Можете да създадете изгледи по избор на библиотека с документи, за да показвате елементите по начин, който има смисъл за вас. Можете например да изберете колоните, които искате да покажете, и да ги подредите в реда, който искате. Можете също да сортирате, филтрирате или групирате елементи, за да създадете изглед, който отговаря на вашите нужди. Когато сте готови, просто дайте име на изгледа и го запишете. Връзка към изгледа по избор ще се появи в менюто изглед в горния десен ъгъл на страницата на библиотеката с документи, където сте създали изгледа.
Използвайте един или повече от методите по-долу, за да създадете изглед по избор на библиотека с документи. Когато сте готови, можете да дадете име на изгледа и да го запишете. Връзка към записания изглед ще се появи в менюто изглед на библиотеката, в която сте създали изгледа по избор.
-
Отидете в библиотеката с документи, където искате да създадете изглед по избор.
-
На страницата на библиотеката с документи изберете Добавяне на колона.
-
За да създадете и добавите нов тип колона, която да включите във вашия изглед по избор, изберете типа колона, който искате да добавите, дайте му име и всякакви други необходими данни и изберете Запиши. Ако имате разрешения на собственик или администратор на библиотеката, в която искате да създадете и да добавите нов тип колона, изберете Още... , за да отидете на страницата с настройки на библиотеката, където можете да създавате и добавяте други типове колони. За повече информация относно създаването и добавянето на други типове колони вижте Създаване, промяна или изтриване на изглед на списък или библиотека.
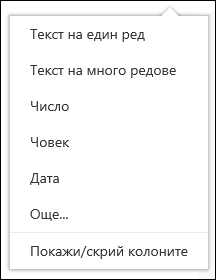
-
За да изберете кои колони искате да се показват, изберете Показване или скриване на колони, изберете колоните, които искате да покажете или скриете, и след това изберете Приложи.
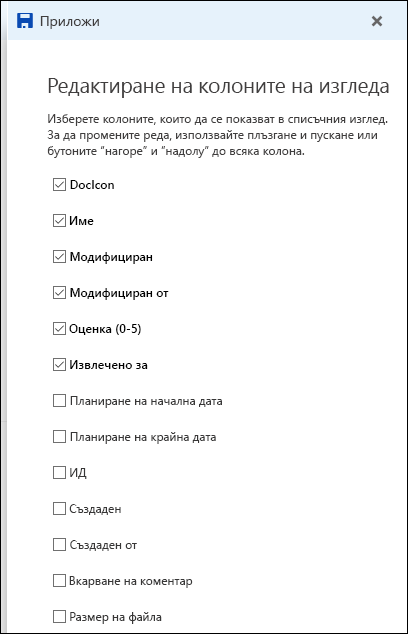
Забележка: Екранът ви изглежда ли различно от това? Вашият администратор може да има класически режим, зададен в библиотеката с документи. Ако е така, вижте Създаване, промяна или изтриване на изглед на списък или библиотека.
-
В заглавната лента на страницата на библиотеката с документи изберете + Добавяне на колона.
-
Изберете Показване или скриване на колони в долната част на списъка.
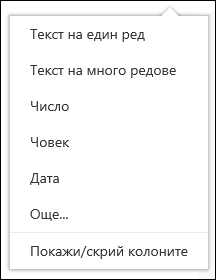
-
В екрана Редактиране на изглед колони изберете колона от списъка и плъзнете и пуснете или използвайте стрелките нагоре или надолу, за да промените реда, в който ще се показват колоните.
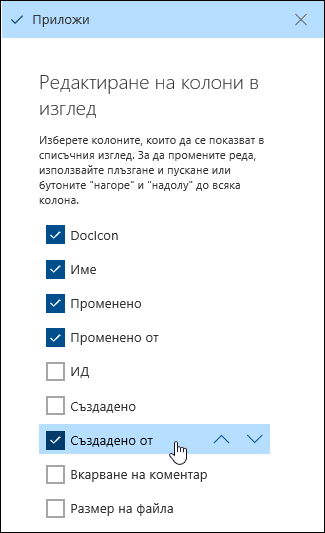
-
Когато сте готови с подреждането на колоните, изберете Приложи.
Забележка: Екранът ви изглежда ли различно от това? Вашият администратор може да има класически режим, зададен в библиотеката с документи. Ако е така, вижте Създаване, промяна или изтриване на изглед на списък или библиотека.
-
На страницата на библиотеката с документи посочете името на колоната, по която искате да сортирате, и щракнете върху стрелката надолу до името на колоната.
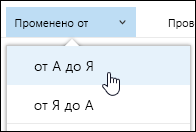
-
Изберете опциите за сортиране в горния край на списъка на менюто, за да сортирате елементите в библиотеката с документи. Наличните опции зависят от типа на данните в колоната. Например колоната Променено от се сортира по азбучен ред, докато колоната Променено е сортирана по дата: от по-стара към по-нова или по-нова към по-стара. Можете също да сортирате по размер: по-малък към по-голям или по-голям към по-малък.
-
На страницата на библиотеката с документи посочете името на колоната, по която искате да филтрирате, и изберете стрелката надолу до името на колоната.
-
Изберете Филтриране по и след това изберете стойността, която искате да използвате за филтриране на елементите в панела Филтриране по. В списъка ще се показват само елементи, които съответстват на стойността, която сте избрали.
-
Можете също да изберете Отваряне на екрана с филтри

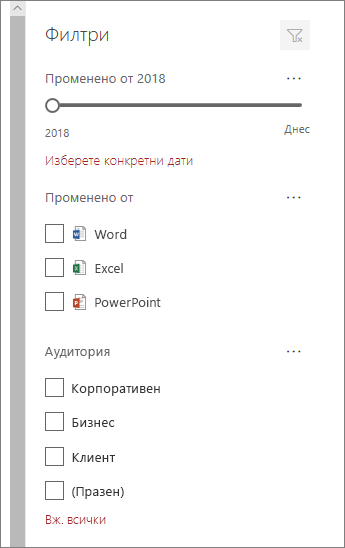
-
За да премахнете филтър, изберете филтъра и след това щракнете върху Изчисти филтрите.
-
На страницата на библиотеката с документи посочете името на колоната, по която искате да групирате, и щракнете върху стрелката надолу до името на колоната.
-
Щракнете върху Групиране по , за да групирате елементите в библиотеката с документи по избраната колона.
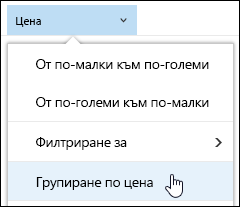
-
За да премахнете групирането, изберете Групиране по отново.
-
След като сте създали изглед по избор, до името на изгледа ще се появи * в горния десен ъгъл на страницата на библиотеката с документи, за да укажете, че изгледът е променен. За да запишете промените си, изберете Преглед на опциите и след това изберете Запиши изгледа като.
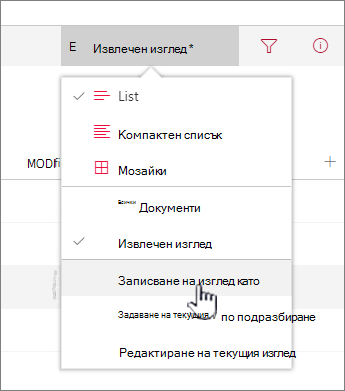
-
В полето Запиши като въведете име за вашия изглед и след това изберете Запиши. Връзка към вашия изглед по избор сега ще се появи в менюто изглед на библиотеката, в която сте създали изгледа, и * ще изчезне.
За да промените изглед по избор на библиотека с документи:
-
Придвижете се до изгледа по избор, който искате да промените.
-
За да добавите нов тип колона, щракнете върху бутона за добавяне на колона + Добавяне на колона. Оттук можете да добавите общ тип колона или да изберете Покажи всички типове колони, за да създадете типове по избор. Ако колоната вече съществува, изберете Показване или скриване на колони.
За повече информация вижте Създаване на колона в списък или библиотека.
-
Направете желаните редакции в изгледа по избор и след това изберете Преглед на опциите
-
Изберете Запиши изгледа като в менюто Опции за изглед .
-
Актуализирайте или променете името в диалоговия прозорец Запиши като и изберете Запиши.
Задаване на изглед по подразбиране за библиотека с документи
За да зададете изглед по подразбиране за библиотека с документи, отидете на изгледа, който искате да зададете по подразбиране, и след това щракнете върху Задай текущия изглед като изглед по подразбиране в менюто изглед.
Изтриване на изглед по избор от библиотека с документи
За да изтриете изглед по избор на библиотека с документи, трябва да имате разрешения на собственик или администратор на библиотеката за библиотеката, където искате да изтриете изгледа по избор. За стъпките за изтриване на изглед по избор на библиотека с документи вижте Изтриване на изглед по избор на библиотека с документи.











