Ако имате Microsoft 365 или друга имейл услуга, базирана на Microsoft Exchange Online, използвайте Outlook в уеб , за да споделите календара си с хора от или извън вашата организация. В зависимост от разрешението, което им дадете, те могат да видят вашия календар, да го редактират или да бъдат ваш представител за искания за събрания.
Забележки:
-
Споделянето на календара може да не е достъпно за вашия акаунт или да е ограничено до определени лица от вашата организация, в зависимост от настройките на организацията ви.
-
За Outlook.comвижте Споделяне на вашия календар в Outlook.com.
Забележка: Ако инструкциите не отговарят на това, което виждате, е възможно да използвате по-стара версия на Outlook в уеб. Изпробвайте инструкциите за класическата Outlook в уеб.
-
В долната част на страницата изберете

-
В "Календар", в лентата с инструменти в горната част на страницата изберете споделянеи изберете календара, който искате да споделите.
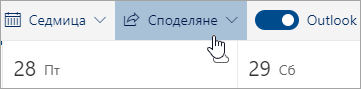
Забележка: Не можете да споделяте календари, притежавани от други хора.
-
Въведете името или имейл адреса на човека, с когото искате да споделите календара си.
-
Изберете как искате този човек да използва календара ви:
-
Може да преглежда кога съм зает/а позволява им да виждат вашата заетост, но не включва данни, например местоположението на събитието.
-
Може да преглежда заглавия и местоположения позволява им да виждат вашата заетост както и заглавието и местоположението на събития.
-
Може да преглежда позволява им да виждат всички подробности за вашите събития.
-
Може да редактира позволява им да редактират календара ви.
-
Представител позволява им да редактират вашия календар и да го споделят с други хора.
-
-
Изберете Споделяне. Ако решите да не споделяте календара си точно сега, изберете

Забележки:
-
Когато споделяте календара си с някого, който не използва Outlook в уеб, например някой, който използва Gmail, той ще може да приеме поканата само с помощта наMicrosoft 365 или акаунт за Outlook.com.
-
Календарите на ICS са само за четене, така че дори и да предоставите достъп за редактиране на други потребители, те няма да могат да редактират вашия календар.
-
Колко често вашият ICS календар се синхронизира, зависи от доставчика на имейл на човека, с когото сте го споделили.
-
Календарните елементи, маркирани като "Лични", са защитени. Повечето хора, с които споделяте календара си, виждат само времето на личните елементи, но не и заглавието, местоположението или други подробности. Повтарящите се серии, маркирани като "Лични", също ще се показват в схемата на повторение.
-
Можете да промените разрешенията, които сте задали за даден календар, или да спрете споделянето на календара напълно, като щракнете с десния бутон върху името на календара под Календари.
-
В долната част на страницата изберете

-
Под Календари щракнете с десния бутон върху календара, за който искате да актуализирате настройките за споделяне, и изберете Споделяне и разрешения.
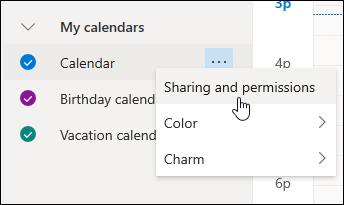
-
Намерете човека, чиито разрешения искате да промените, и или изберете ново ниво на разрешения, или изберете

Ако получите покана за споделяне на календара на някой друг, изберете Приемам в долния край на съобщението, за да добавите неговия календар в своя изглед на календар.
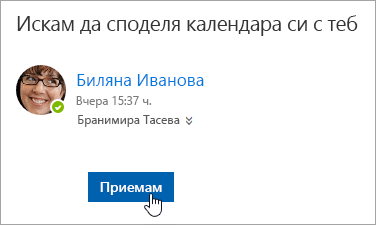
След като добавите друг календар, можете да го преименувате, да промените цвета му или да го премахнете от вашия изглед. За да направите това, щракнете с десния бутон върху календара в навигационния екран.
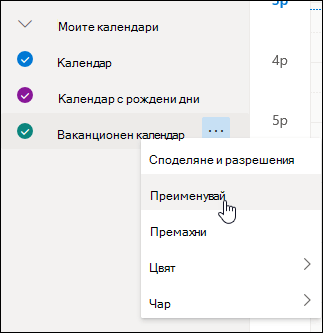
Ако искате да престанете да споделяте календара си с някого, можете да премахнете разрешението му.
-
В долната част на страницата изберете

-
В левия екран щракнете с десния бутон върху календара, който искате да спрете да споделяте, и изберете Споделяне и разрешения.
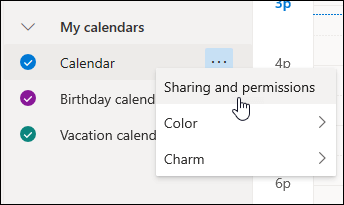
По подразбиране основният ви календар, се нарича "Календар". Ако сте създали и други календари, можете вместо това да изберете един от тях. Не можете да премахнете разрешенията за споделяне от календари, които са собственост на други хора.
-
Изберете лицето, с когото искате да прекратите споделянето на вашия календар, и изберете

Лицето сега се премахва от списъка на хората с достъп до вашия календар. Неговото копие на вашия календар вече няма да се синхронизира с вашия календар и да получава актуализации.
В настройките на календара можете да публикувате календара си, така че всеки да може да преглежда календара ви или да се абонира за него.
-
В изгледа Календар изберете Настройки

-
Изберете Споделени календари.
-
Под Публикуване на календар изберете кой календар искате да публикувате и колко подробни данни могат да виждат хората.
-
Изберете Публикуване.
-
Ако изберете HTML връзка, получателите могат да копират и поставят URL адреса в браузър, за да видят календара ви в нов прозорец на браузъра.
Ако изберете ICS връзка, получателите могат да изтеглят ICS файла и да го импортират в Outlook. Това ще добави вашите събития в календара, но получателите няма автоматично да получават актуализации във вашия календар. Като алтернатива, получателите могат да използват връзката ICS, за да се абонират за вашия календар чрез Outlook. Той ще вижда календара ви заедно със собствения си и автоматично ще получава актуализации на вашия календар.
Забележки:
-
HTML и ICS календарите са само за четене, така че получателите няма да могат да редактират вашия календар.
-
Колко често вашият ICS календар се синхронизира, зависи от доставчика на имейл на получателя.
-
В изгледа Календар изберете Настройки

-
Изберете Споделени календари.
-
Под Публикуване на календар изберете Премахване на публикацията.
Инструкции за класическата версия на Outlook в уеб
-
В горната част на страницата изберете иконата за стартиране на приложения

-
В горния край на екрана изберете Споделяне и изберете календара, който искате да споделите.
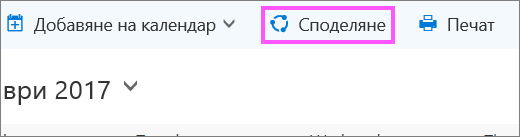
По подразбиране основният ви календар, се нарича "Календар". Ако сте създали и други календари, можете вместо това да изберете за споделяне един от тях. Не можете да споделяте календари, които са собственост на други хора.
-
Въведете името или имейл адреса на човека, с когото искате да споделите календара си, в полето Изпращане на покана за споделяне в имейл.
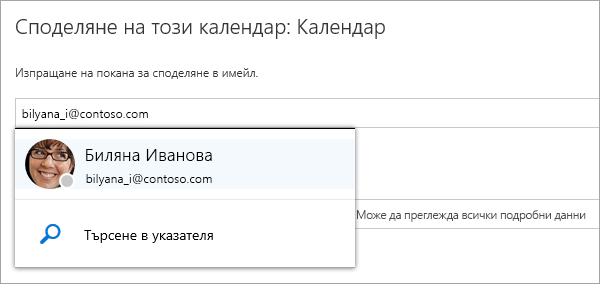
-
Изберете колко информация искате този човек да види:
-
Може да преглежда кога съм зает/а позволява на лицето да вижда вашата заетост, но не включва подробни данни, например местоположението на събитието.
-
Може да преглежда заглавия и местоположения позволява на лицето да вижда вашата заетост както и заглавието и местоположението на събития.
-
Може да преглежда всички подробни данни позволява на лицето да вижда всички подробности за вашите събития.
-
Може да редактира позволява на лицето да вижда всички подробности за вашите събития и да редактира вашия календар (достъпно само когато споделяте с хората във вашата организация).
-
Представител позволява да лицето преглед и редактиране на вашия календар, както и изпращане и отговор от ваше име на покани за събрания (достъпно само когато споделяте с хората във вашата организация). За повече информация за редактора и делегиране на достъп вижте Делегиране на календар в Outlook в уеб.
-
-
Изберете Споделяне. Ако решите да не споделяте календара си точно сега, изберете Премахни

Забележки:
-
Когато споделяте календар, различен от основния ви календар – например календар на проекта, който сте създали – не можете да изберете Делегиране.
-
Календарните елементи, маркирани като лични, са защитени. Повечето хора, с които споделяте календара си, виждат само часа на елементите, маркирани като лични, но не и заглавието, местоположението или други подробности. Повтарящите се серии, маркирани като лични, ще показват също схемата на повторяемост. Единственото изключение от това е, че можете да дадете на представителя разрешение да вижда личните събития.
-
Също така може да видите запис за моята организация в списъка с хора, с които сте споделили календара. Това е нивото на подробност по подразбиране, което другите във вашата организация или външни организации могат да виждат, когато преглеждат вашия календар в помощника за планиране.
Можете да промените разрешенията, които сте задали за даден календар, или да спрете споделянето на календара напълно, като щракнете с десния бутон върху името на календара под Вашите календари.
-
В горната част на страницата изберете иконата за стартиране на приложения

-
Под Вашите календари щракнете с десния бутон върху календара, за който искате да актуализирате настройките за споделяне, и изберете Разрешения за споделяне.
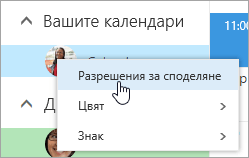
-
Намерете човека, чиито разрешения искате да промените, и или изберете друго ниво на разрешения, или изберете Премахни

Когато премахнете даден човек от списъка с хора, с които сте споделили календара си, URL адресът, който е изпратен до този човек, спира да работи. Ако потребителят е и във вашата организация, календарът се премахва от списъка му с календари.
Ако получите покана за споделяне на календара на друг човек, изберете Приемам в съобщението или връзката в поканата, за да добавите неговия календар в своя изглед на календар.
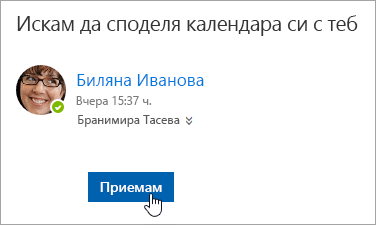
Можете също да отидете на календара в Outlook в уеб, за да добавите календарите на други хора към вашия изглед. Въпреки това календари, отворени по този начин, няма да се показват във всички ваши Outlook клиенти. За да гарантирате, че календарите на други хора се показват във всички ваши Outlook клиенти, помолете ги да споделят своите календари с вас.
-
В горната част на страницата изберете иконата за стартиране на приложения

-
В навигационния екран щракнете с десния бутон върху Други календари и изберете Отваряне на календар.
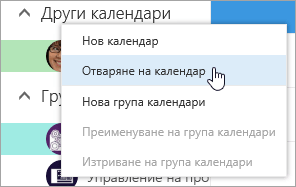
-
За да добавите календар, изберете едно от следните неща:
-
За да добавите календар, който принадлежи на някого във вашата организация, в полето От указател въведете неговото име и изберете Отвори. Ако това лице не е споделило своя календар директно с вас, отварянето на календара ще се показва с разрешенията, които то е дало на потребителя в Моята организация .
-
За да добавите календара на човек извън вашата организация, в полето Интернет календар въведете URL адрес, след което изберете Отвори. URL адресът вероятно завършва с файловото разширение .ics.
Забележка: Ако се опитвате да добавите календар от интернет и сте сигурни, че URL адресът е правилен, но не виждате никаква информация, опитайте да премахнете календара и да го добавите отново, като промените протокола от http на https.
-
След като добавите друг календар, можете да го преименувате, да промените цвета му или да го премахнете от вашия изглед.
За информация за редактиране на календара на някой друг, вижте Управление на календара на други в Outlook Web App.
За повече информация относно отварянето календари от извън вашата организация или от ICS URL адреси, вижте Импортиране или абониране за календар в Outlook в уеб.
Ако искате да спрете споделянето на календара си с някого, използвайте Outlook в уеб, за да премахнете неговите или нейните разрешения.
-
В горната част на страницата изберете иконата за стартиране на приложения

-
В горния край на страницата изберете Споделяне и изберете календара, за който искате да спрете споделянето.
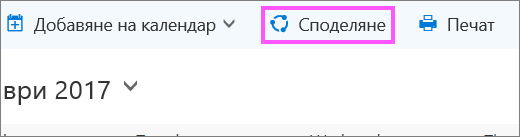
По подразбиране основният ви календар, се нарича "Календар". Ако сте създали и други календари, можете вместо това да изберете един от тях. Не можете да премахнете разрешенията за споделяне от календари, които са собственост на други хора.
-
Изберете лицето, с когото искате да прекратите споделянето на вашия календар, и изберете Премахни

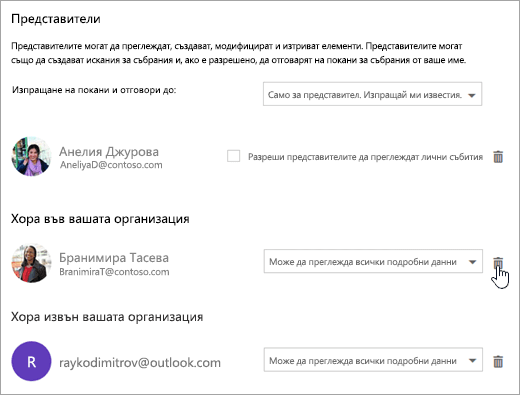
Лицето вече е премахнато от списъка с хора с достъп до вашия календар. Ако лицето е във вашата организация, вашият календар ще бъде премахнат от неговия списък с календари. Ако лицето е извън вашата организация, неговото копие на вашия календар не се премахва, но вече няма да се синхронизира с вашия календар или да получава актуализации.
В настройките на календара можете да публикувате календара си, така че всеки да може да преглежда календара ви или да се абонира за него.
-
В изгледа Календар изберете Настройки

-
Под Споделени календари изберете Публикуване на календар.
-
Под Избор на календар изберете кой календар искате да публикувате от падащото меню.
-
Под Избор на разрешения изберете колко подробни данни трябва да виждат хората от падащото меню.
-
Изберете Запиши.
-
Ако изберете HTML връзка, получателите могат да копират и поставят URL адреса в браузър, за да видят календара ви в нов прозорец на браузъра.
Ако изберете ICS връзка, получателите могат да изтеглят ICS файла и да го импортират в Outlook. Това ще добави вашите събития в календара, но получателите няма автоматично да получават актуализации във вашия календар. Като алтернатива, получателите могат да използват връзката ICS, за да се абонират за вашия календар чрез Outlook. Той ще вижда календара ви заедно със собствения си и автоматично ще получава актуализации на вашия календар.
Забележки:
-
HTML и ICS календарите са само за четене, така че получателите няма да могат да редактират вашия календар.
-
Колко често вашият ICS календар се синхронизира, зависи от доставчика на имейл на получателя.
-
В изгледа Календар изберете Настройки

-
Под Споделени календари изберете Публикуване на календар.
-
Под Избор на календар изберете календара, който искате да премахнете публикацията от падащото меню.
-
Под Избор на разрешения изберете Не е споделено от падащото меню.
-
Изберете Запиши.
Допълнителна информация за предоставяне на получатели
След като споделите календара си, помолете получателите да прегледат следната информация за отварянето на споделени календари.
За да отворите календар в Microsoft 365, Exchange Online среда, вижте Как да разрешите и забраните актуализациите за споделяне на календар на Outlook. В противен случай, ако използвате локални или други имейл акаунти на Exchange, като например Outlook.com, вижте следните статии, както е приложимо:
-
Outlook за Windows: Отваряне на календара на друго лице в Exchange
-
Outlook в уеб: Управление на календара на друг човек в Outlook в уеб
-
Outlook for Mac: Отваряне на споделен календар на Exchange в Outlook for Mac
-
Outlook за мобилни устройства: Как да отворя споделен календар?
-
Outlook.com: Споделяне на календара в Outlook.com










