С нужното разрешение можете да използвате Outlook в уеб, за да редактирате календари на други хора и дори да изпращате и да отговаряте на искания за събрание от негово име.
Забележка: Ако инструкциите не съвпадат с това, което виждате, е възможно да използвате по-стара версия на Outlook в уеб. Изпробвайте инструкциите за класическата версия на Outlook в уеб.
Преди да можете да редактирате календара на някого другиго, той трябва да ви даде разрешение, като сподели календара си. Може да изпълни инструкциите в Делегиране на календар в Outlook в уеб за фирми, за да научи как. Като редактор можете да създавате или редактирате събития в календара. Като представител можете също така да отговаряте на покани за събрания от името на собственика на календара. Собственикът на календара може също да избере да даде на представителите достъп до лични събития.
Забележка: Не е възможно да използвате календара на Outlook, за да поискате разрешение за календара на друг човек.
Ако сте получили покана за споделяне на календара на друг човек, изберете бутона Приемам в поканата, за да го добавите към списъка си с календари.
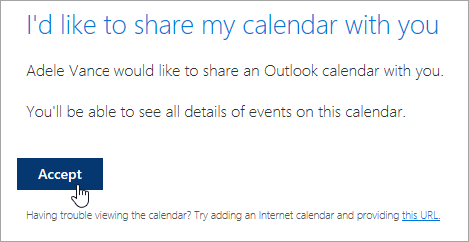
В момента правим подобрения в споделянето на календари за съгласуваност и опростяване. Докато тези промени бъдат завършени:
-
Поканите в някои приложения за Outlook няма да имат бутон Приемам. Ако не виждате бутона Приемам, използвайте Outlook в уеб, за да приемете.
-
Възможно е изобщо да не се изпращат покани от някои приложения на Outlook. Ако не сте получили имейл с покана за споделяне, помолете собственика на календара да сподели календара отново от Outlook в уеб.
След като сте добавили календар, можете да го изберете, за да го добавите или премахнете от вашия изглед на календар, или да използвате контекстното меню, за да го преименувате, да промените цвета му или да го изтриете от вашия изглед.
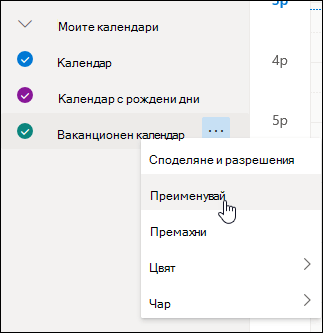
След като имате достъп на редактор или представител до календара на друг човек и сте го добавили към списъка си с календари, можете да планирате събрания от негово име. Това е точно като организирането на събрание във вашия календар, но трябва да изберете неговия календар, когато създавате събранието. Когато изпращате поканата за събранието, ще се вижда, че тя е от вас от името на собственика на календара.
Планиране на събрание като представител
-
В Outlook в уеб изберете

-
Уверете се, че можете да видите календара му в списъка си с календари. Ако не можете, вижте раздела по-горе за добавянето на календара на друг човек към вашия изглед на календар.
-
Изберете Ново събитие в горната част или щракнете двукратно върху областта на календара, за да отворите формуляр за нов календарен елемент.
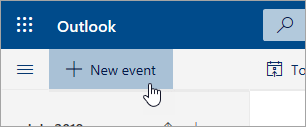
-
В полето Запиши в календара изберете календара на човека. Ще виждате само календарите, които са добавени към списъка ви с календари и за които имате разрешения за редактор или представител.
-
Попълнете останалата част от полетата, ако е необходимо.
-
Изпратете искането за събрание.
Забележки:
-
Използването на помощника за планиране улеснява много настройването на събрание.
-
Ако искате да добавите среща в календара на друг човек, следвайте стъпките по-горе, за да изберете календара му, но не добавяйте други хора към събранието. Събитието ще бъде добавено към календара на другия човек, но няма да се изпраща покана за събрание.
Ако сте представител на друг човек, исканията за събрания и актуализациите ще бъдат изпращани до вас. Те ще се показват в папката ви "Входящи" точно както другите искания за събрание, но ще виждате бележка във формуляра за събранието за кого е искането за събрание.
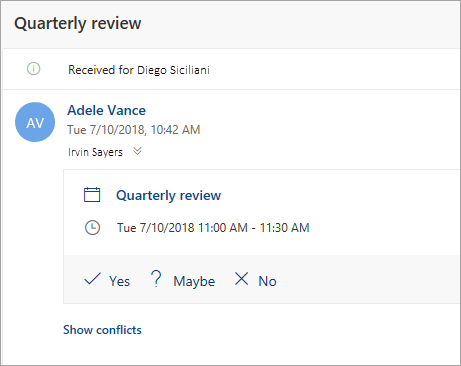
Отговор на искане за събрание
-
Изберете Да, Може би или Не.
-
Изберете превключвателя Уведомяване на организатора, ако искате да уведомите организатора за своя отговор.
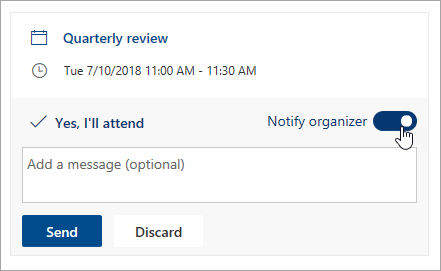
-
Можете да добавите съобщение към отговора си.
-
Ако приемете поканата, събранието ще се показва като "Зает" в календара на собственика. Ако изберете да изпратите отговор, организаторът на събранието ще види, че отговорът е от вас от името на собственика на календара.
Забележка: Ако лицето, което е собственик на календара, използва Outlook в уеб, то няма да вижда в своята папка "Входящи", че сте отговорили от негово име на покана за събрание. Ако прегледа своя календар, ще може да види събитието и дали вие (или друг представител) му е отговорил.
Като представител можете също така да редактирате или отменяте събрания от името на собственика на календара. За да направите това, отворете календарното събитие, направете желаните промени и изберете опцията за изпращане на покана за актуализираното или отмененото събрание. Актуализацията или отмяната на събранието ще бъде изпратена от вас от името на собственика на календара.
Забележка: След като дадена покана за събрание е изпратена, не можете да променяте календара, в който то е планирано.
Инструкции за класическия Outlook в уеб
Преди да можете да редактирате календара на някого другиго, той трябва да ви даде разрешение, като сподели календара си. Може да изпълни инструкциите в Делегиране на календар в Outlook в уеб за фирми, за да научи как. Като редактор можете да създавате или редактирате събития в календара. Като представител можете също така да отговаряте на покани за събрания от името на собственика на календара. Собственикът на календара може също да избере да даде на представителите достъп до лични събития.
Забележка: Не е възможно да използвате календара на Outlook, за да поискате разрешение за календара на друг човек.
Ако сте получили покана за споделяне на календара на друг човек, изберете бутона Приемам в поканата, за да го добавите към списъка си с календари.
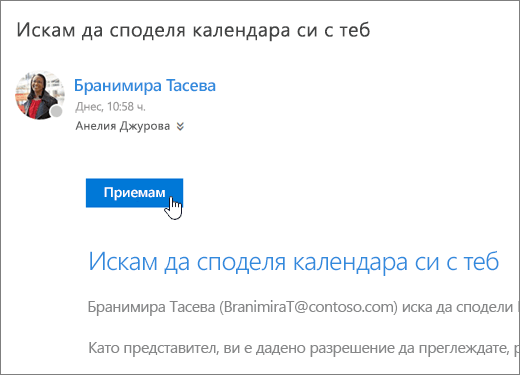
В момента правим подобрения в споделянето на календари за съгласуваност и опростяване. Докато тези промени бъдат завършени:
-
Поканите в някои приложения за Outlook няма да имат бутон Приемам. Ако не виждате бутона Приемам, използвайте Outlook в уеб, за да приемете.
-
Възможно е изобщо да не се изпращат покани от някои приложения на Outlook. Ако не сте получили имейл с покана за споделяне, помолете собственика на календара да сподели календара отново от Outlook в уеб.
След като сте добавили календар, можете да го изберете, за да го добавите или премахнете от вашия изглед на календар, или да използвате контекстното меню, за да го преименувате, да промените цвета му или да го изтриете от вашия изглед.
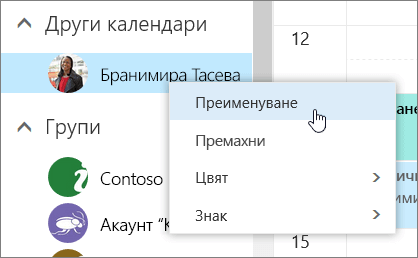
След като имате достъп на редактор или представител до календара на друг човек и сте го добавили към списъка си с календари, можете да планирате събрания от негово име. Това е точно като организирането на събрание във вашия календар, но трябва да изберете неговия календар, когато създавате събранието. Когато изпращате поканата за събранието, ще се вижда, че тя е от вас от името на собственика на календара.
Планиране на събрание като представител
-
В горната част на страницата изберете иконата за стартиране на приложения

-
Уверете се, че можете да видите календара му в списъка си с календари. Ако не можете, вижте раздела по-горе за добавянето на календара на друг човек към вашия изглед на календар.
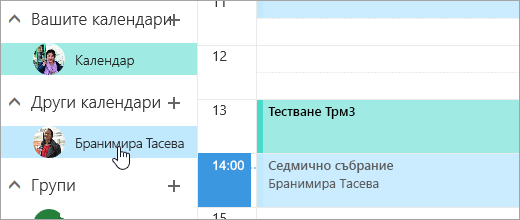
-
Изберете

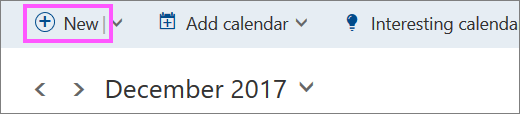
-
В полето Запиши в календара изберете календара на човека. Ще виждате само календарите, които са добавени към списъка ви с календари и за които имате разрешения за редактор или представител.
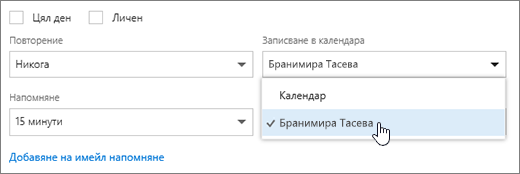
-
Попълнете останалата част от полетата, ако е необходимо.
-
Изпратете искането за събрание.
Забележки:
-
Използването на помощника за планиране улеснява много настройването на събрание.
-
Ако искате да добавите среща в календара на друг човек, следвайте стъпките по-горе, за да изберете календара му, но не добавяйте други хора към събранието. Събитието ще бъде добавено към календара на другия човек, но няма да се изпраща покана за събрание.
Ако сте представител на друг човек, исканията за събрания и актуализациите ще бъдат изпращани до вас. Те ще се показват в папката ви "Входящи" точно както другите искания за събрание, но ще виждате бележка във формуляра за събранието за кого е искането за събрание.
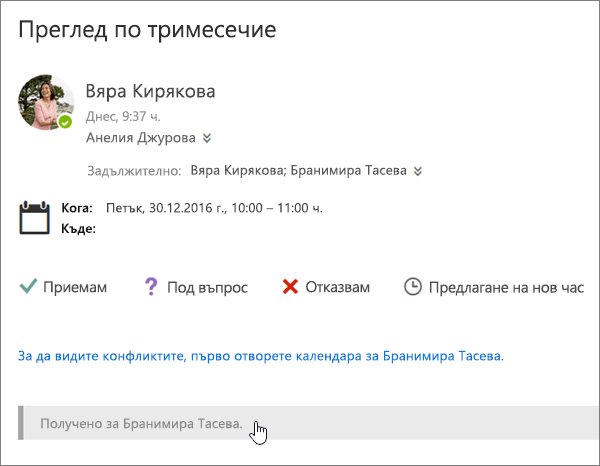
Отговор на искане за събрание
-
Изберете Приеми, Под въпрос или Отклони.
-
Изпратете отговор, ако искате да уведомите организатора за своя отговор.
-
Ако приемете поканата, събранието ще се показва като "Зает" в календара на собственика. Ако изберете да изпратите отговор, организаторът на събранието ще види, че отговорът е от вас от името на собственика на календара.

Забележки:
-
Собственикът на календара не получава известие, когато отговаряте на покана за събрание, но може да види, че на събитието е отговорено, когато преглежда събитието в своя изглед на календар.
-
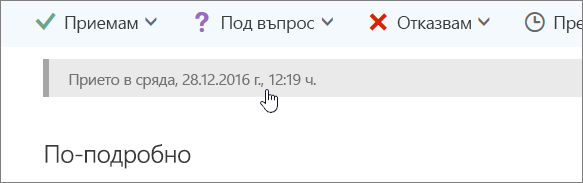
Като представител можете също така да редактирате или отменяте събрания от името на собственика на календара. За да направите това, отворете календарното събитие, направете желаните промени и изберете опцията за изпращане на покана за актуализираното или отмененото събрание. Актуализацията или отмяната на събранието ще бъде изпратена от вас от името на собственика на календара.
Забележка: След като дадена покана за събрание е изпратена, не можете да променяте календара, в който то е планирано.










