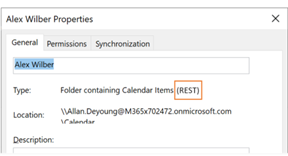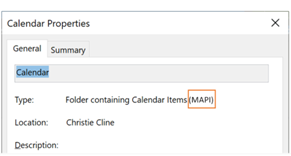Направихме основни актуализации, за да подобрим начина, по който Outlook за Windows се свързва и актуализира споделените календари. Тези подобрения са налични за клиенти на Outlook 365 с най-новата актуализация на месечния корпоративен канал, текущия канал или Semi-Annual корпоративен канал.
Забележка: Актуализираната функционалност за споделяне на календари ще продължи да получава постъпково актуализиране и корекции. Текущият канал и месечният корпоративен канал са първите канали, които ще включват тези актуализации. За тези актуализации е необходимо повече време, за да стигнат до канала Semi-Annual Enterprise. Затова настоятелно препоръчваме на потребителите да превключат или споделянето, и отварянето на споделени календари на Текущия канал или месечния корпоративен канал.
Тази статия предоставя подробности за това как да включите и изключите тези подобрения на споделения календар в Outlook за Windows.
Забележка: Подобренията в споделения календар вече са разрешени по подразбиране в най-новите версии на Outlook във всички канали за актуализиране за Приложения на Microsoft 365. Каналът Semi-Annual Enterprise беше последният канал за актуализация, за да разреши подобренията на споделения календар по подразбиране (във версия 2202, издадена на 12 юли 2022 г.).
За технически подробности относно това, което се променя със споделянето на календари в Exchange Online или други приложения на Outlook, вижте Споделяне на календар в Microsoft 365.
Календарите вече са споделени с вас
За да можете да се възползвате от подобренията, настройката трябва да бъде разрешена в Outlook за Windows и Outlook да се рестартира. След това календарите, споделени с вас, трябва автоматично да бъдат надстроени до новата платформа за споделяне в Microsoft 365.
Забележка: Предоставянето на пълен достъп до пощенската кутия не се счита за споделяне на календара с представител. Вижте следващия раздел.
Календарите още не са споделени с вас
За да можете да се възползвате от подобренията, са необходими следните три стъпки:
-
Уверете се, че актуализираните подобрения в споделянето на календари са разрешени, както е описано по-нататък в тази статия. Рестартирайте Outlook, след като разрешите включването на подобренията в споделения календар.
-
Някой друг споделя своя основен или вторичен календар с вас, като следва стъпките, описани в Споделяне на календар на Outlook с други хора.
-
Можете да приемете поканата за споделяне на календар, която получавате в папката си "Входящи", която автоматично добавя споделения календар към вашия списък с календари на Outlook.
Вижте подробностите по-долу как да проверите дали календарите, споделени с вас, са надстроени.
Включване на актуализации на споделен календар
Можете да разрешите подобренията за един потребител в Outlook за Windows или можете да използвате групови правила, за да ги разрешите за всички или за някои потребители във вашата организация.
Разрешаването на подобренията на споделения календар не влияе върху работата ви с вашите собствени календари.
Разрешаване за един потребител
Въведохме нова опция в диалоговия прозорец "Настройки на акаунт за Exchange": Включване на подобренията на споделения календар.
Забележка: Тази опция ще бъде достъпна само за хора, които използват Exchange Online. Няма промени в споделените календари, когато календарът на един човек се хоства в Exchange локално.
-
В Outlook изберете Файл >Настройки на акаунт >Настройки на акаунт. Ще видите списък с вашите имейл акаунти.
-
Изберете акаунта за Microsoft Exchange, който използвате за управление на календара на друг човек, и изберете Промяна....
-
Изберете Още настройки, последвано от раздела Разширени .
-
Поставете отметка в квадратчето до: Включване на подобренията в споделения календар.
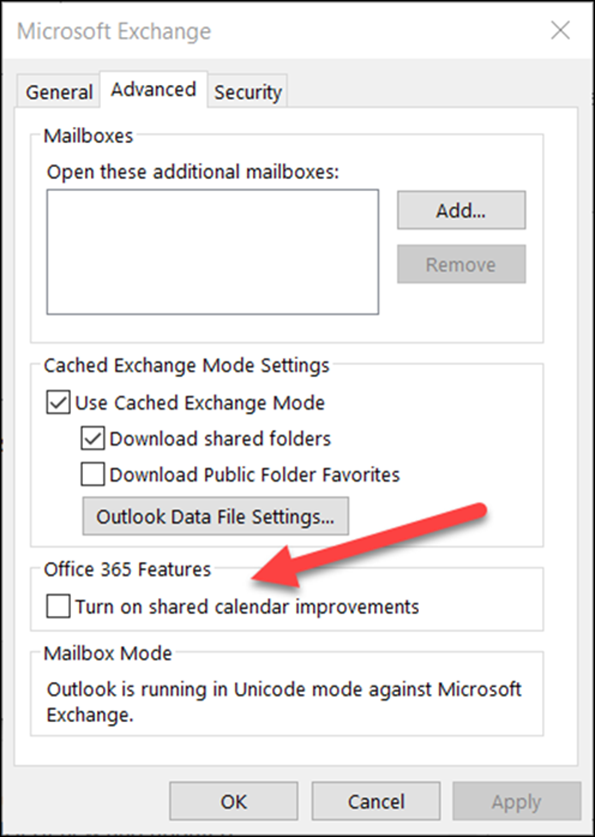
-
Затворете и рестартирайте Outlook.
Включването на тези подобрения не влияе на работата ви със собствените ви календари и можете да се върнете по всяко време.
Разрешаване чрез групови правила
В допълнение към новата опция ИТ администраторите могат да използват групови правила, за да конфигурират как Outlook да се свързва със споделени календари.
Въведохме нова настройка за групови правила: АКТУАЛИЗАЦИИ REST за календари. Тази настройка е налична във групови правила файлове за административни шаблони (ADMX/ADML)..
-
Местоположение: HKEY_CURRENT_USER\Software\Policies\Microsoft\Office\16.0\Outlook\Options\Calendar
-
DWORD: RestUpdatesForCalendar
Стойност: 1, ако е разрешено, 0 – ако е забранено
Когато тези нови правила са разрешени:
Квадратчето за отметка Включване на подобренията на споделения календар е разрешено за всички потребители. Квадратчето за отметка на потребителския интерфейс е отметнато и забранено, така че крайните потребители не могат да изключат подобренията.
Когато тези нови правила са забранени:
Квадратчето за отметка Включване на подобренията на споделения календар е забранено за всички потребители. Квадратчето за отметка на потребителския интерфейс не е отметнато и забранено, така че крайните потребители не могат да включат подобренията.
Потвърдете, че вашият споделен календар използва новите подобрения
За да се възползвате от подобренията, настройката трябва да бъде разрешена в Outlook за Windows и вашият споделен календар трябва да бъде надстроен до новата платформа за споделяне в Microsoft 365.
Можете да проверите дали вашият споделен календар е надстроен чрез Outlook за Windows, или с помощта на PowerShell.
Използване на Outlook за Windows
За всеки календар, за който имате разрешения за редактор или представител, Outlook за Windows ще ви каже дали календарът е надстроен до новата платформа за споделяне.
След като настройката е разрешена и сте рестартирали Outlook, можете да видите диалоговия прозорец Свойства на календара, за да проверите дали използвате новите подобрения. Ако сте надстроили, ще видите "Тип: Папка, съдържаща елементи на календара (REST)".
|
Надстроено до нова платформа за споделяне |
Още не е надстроена |
|---|---|
|
|
|
Не забравяйте, че ще виждате анотацията REST или MAPI само ако имате разрешения "Редактор" или "Представител" за календара.
Някои версии на Outlook ще показват също "(визуализация)" до споделените календари, които са надстроени. Премахваме този етикет, в полза на диалоговия прозорец Свойства.
Използване на PowerShell
За да проверите дали календарът е в новата платформа за споделяне, можете да проверите ExtendedFolderFlags в резултата на Get-MailboxCalendarFolder.
Ако споделеният календар използва новия модел на споделяне, ExtendedFolderFlags връща следните стойности за потребителя, който споделя календара, и потребителят, който отваря споделения календар:
-
Потребителят, който споделя календара в новата платформа за споделяне: SharedOut
-
Потребителят, който отваря споделен календар в новата платформа за споделяне: SharedIn
Използвайте следната кратка команда за потребителя, който споделя календара:
-
Get-MailboxCalendarFolder -Identity <user1>:\Calendar | FL
Използвайте следната кратка команда за потребителя, който отваря споделения календар:
-
Get-MailboxCalendarFolder -Identity <user2>:\Calendar\<name of shared calendar>
За повече информация вижте статията за справка на PowerShell на Exchange в кратката команда Get-MailboxCalendarFolder.
Споделеният ви календар все още не е надстроен?
Ако вашият споделен календар все още не е в новата платформа за споделяне в Microsoft 365, можете да надстроите споделения календар ръчно. Това изисква собственикът на споделения календар да се хоства в Exchange Online и специално да ви е дал разрешения за своя календар. Ако тези условия са изпълнени, следвайте инструкциите по-долу, за да премахнете и отново да добавите споделения календар.
Не забравяйте, че подобренията в споделения календар са налични само за календари, споделени между хора, които използват Exchange Online.
-
Придвижете се до модула Календар и намерете споделения календар, който искате да надстроите.
-
Щракнете с десния бутон върху споделения календар и изберете Изтриване на календара.
-
Затворете и рестартирайте Outlook.
-
От лентата Начало в модула календар: щракнете върху бутона Добавяне на календар и след това щракнете върху Отваряне на споделен календар...
-
Въведете името на лицето, което е споделило календара си с вас.
-
Щракнете върху OK, за да затворите диалоговия прозорец.
-
Споделеният календар ще се появи отново във вашия списък с календари и сега трябва да бъде надстроен.
Важно: Веднага след добавянето на календара календарът може да изглежда празен. Настройването на новия споделен календар и синхронизирането във всички събития в календара отнема няколко минути. Това закъснение възниква само при първоначалната настройка на новия споделен календар и няма да видите повече забавяния, след като първоначалното синхронизиране завърши. В случай на много големи календари синхронизирането на всички събития в календара може да отнеме няколко часа.
Изключване на актуализациите на споделен календар
Ако сте опитали подобренията на споделения календар, но те не работят за вас, уведомете ни чрез поддръжката в приложението Outlook.
За да изключите подобренията на споделения календар, следвайте същите инструкции като по-горе и изчистете отметката от квадратчето до: Включване на подобренията на споделения календар и рестартиране на Outlook.