Важно:
Поддръжката за старото приложение за синхронизиране на OneDrive за бизнеса с SharePoint Online приключи. Ако виждате тази икона 
Тази статия описва как да синхронизирате файлове на Microsoft SharePoint, така че да можете да работите с тях директно в Файлов мениджър и да имате достъп до тях дори когато сте офлайн.
ВАЖНО: Ако вашата организация има абонамент заMicrosoft 365 или 21 Vianet, вашият ИТ администратор може да е разрешил Приложение за синхронизиране на OneDrive (OneDrive.exe) за синхронизиране на файлове. За да разберете коя версия на приложение синхронизиране имате, вижте Кое приложение OneDrive? За да научите повече за синхронизирането с новата Приложение за синхронизиране на OneDrive, вижте Синхронизиране на файлове на SharePoint с новото приложение OneDrive Sync.
Ако вашата организация поддържа вашите OneDrive или SharePoint сайтове локално или все още не е разрешила новата приложение синхронизиране във вашата организация, трябва да използвате предишното приложение за OneDrive Sync, както е описано в тази статия.
Забележка: Локалните SharePoint и OneDrive за работата или учебното заведение файлове не могат да се синхронизират на компютър Mac.

За да синхронизирате библиотека на сайт с вашия компютър
-
Влезте в SharePoint на вашата организация в сайта на Microsoft 365 със своя служебен или учебен акаунт.
-
Отворете библиотеката, която искате да синхронизирате.
-
Изберете бутона Синхронизиране.
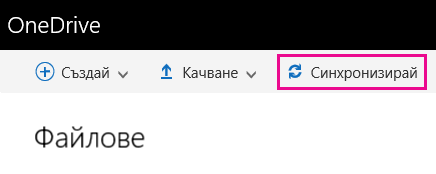
Забележки:
-
В класически SharePoint бутонът за синхронизиране е тук:
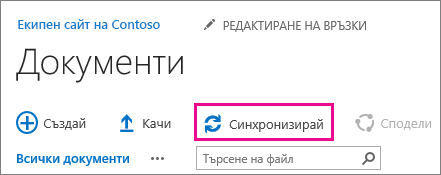
-
Ако не виждате бутон Синхронизиране, изберете раздела Библиотека и след това изберете Синхронизиране в групата Свързване и експортиране.

-
-
Когато бъдете подканени, щракнете върху Синхронизирай сега, за да стартирате съветника на приложението за синхронизиране. Този съветник автоматично попълва името и уеб адреса на библиотеката.
-
Изберете Синхронизирай сега в съветника, за да започне синхронизирането.
Можете да щракнете върху Показване на моите файлове… в съветника, за да отворите синхронизираната библиотека във File Explorer. Папката е посочена под "Предпочитани" в папката SharePoint.
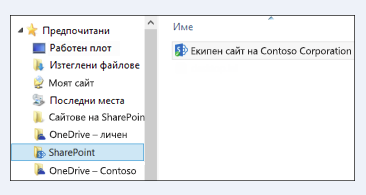
Синхронизиране на библиотека с OneDrive Sync (groove.exe) в среда с OneDrive (onedrive.exe)
-
Натиснете

-
В уеб браузър отворете библиотеката, която искате да синхронизирате. Щракнете върху полето за адрес и копирайте URL адреса.
-
Поставете URL адреса от браузъра в OneDrive за работата или учебното заведение където пише Поставете URL адреса на библиотеката тук, след което щракнете върху Синхронизирай сега.
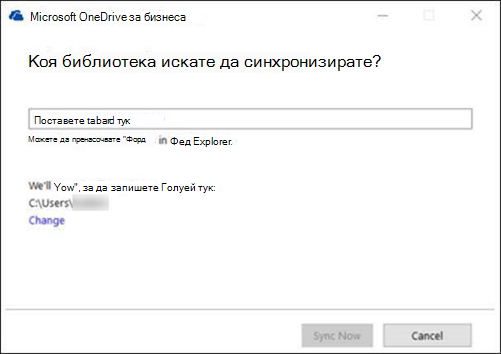
Научете повече
Имате нужда от още помощ?
|
|
Обърнете се към поддръжката За помощ за вашия акаунт и абонаменти в Microsoft посетете Помощ за акаунти и фактуриране За техническа поддръжка отидете на Свързване с поддръжката от Microsoft, въведете вашия проблем и изберете Получаване на помощ. Ако все още имате нужда от помощ, изберете Свързване с поддръжката, за да бъдете насочени към най-добрата опция за поддръжка. |
|
|
|
Администратори Администраторите трябва да прегледат Помощ за администратори на OneDrive, Техническа общност на OneDrive или да се свържат с Microsoft 365 за бизнес поддръжка. |












