Важно:
Поддръжката за старото приложение за синхронизиране на OneDrive за бизнеса с SharePoint Online приключи. Ако виждате тази икона 
Ако организацията ви имаMicrosoft 365 служебен или учебен абонамент или използва SharePoint Server 2019 и Teams, можете да синхронизирате вашите файлове в Microsoft SharePoint и Teams с папка на компютъра си. Това ви позволява да работите директно в Файлов мениджър и да имате достъп до файловете дори когато сте офлайн. А когато се върнете онлайн, всички промени, направени в тези файлове, ще се синхронизират автоматично.
Забележка: За информация относно синхронизирането на файлове на macOS вижте Синхронизиране на файлове с OneDrive в Mac OS X.
Имате две опции, когато синхронизирате файлове в библиотеки на SharePoint и Teams. Можете или да добавите преки пътища към библиотеки и папки в техния OneDrive , или да използвате бутона "Синхронизиране" в библиотеката с документи.
И двете опции по принцип позволяват едно и също – потребителите имат достъп до файловете на локалния си компютър в Explorer или Finder. Добавянето на преки пътища за OneDrive обаче позволява достъп до съдържанието на всички устройства, докато синхронизирането е свързано с конкретно устройство. Освен това преките пътища в OneDrive предлагат подобрена производителност и използват бутона за синхронизиране.
Препоръчваме да използвате клавишните комбинации за OneDrive като по-гъвкава опция, когато е налична.
Настройване на синхронизиране
-
Близо до горния ляв ъгъл на страницата на браузъра изберете иконата за стартиране на Microsoft 365 приложения:
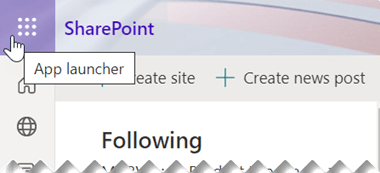
-
От менюто, което се отваря, изберете SharePoint или Teams, след което изберете сайта с файловете, които искате да синхронизирате.
-
Изберете Документи или отидете до подпапката, която искате да синхронизирате.
-
Изберете Синхронизиране. (Трябва да направите това само веднъж на компютър, за да настроите синхронизирането на този компютър. След като настроите синхронизирането, файловете се синхронизират автоматично.)
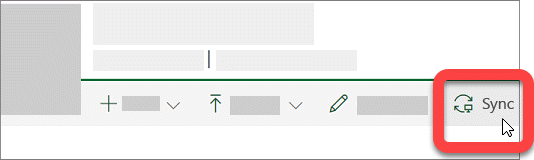
-
Ако браузърът ви поиска разрешение да използва "Microsoft OneDrive ", потвърдете, че няма проблем.
Важно: Ако се покаже екран, който гласи "Коя библиотека искате да синхронизирате?", вашият сайт не е настроен да се синхронизира с Приложение за синхронизиране на OneDrive. Ако сте ИТ администраторът за вашата организация, вижте Позволяване на потребителите да синхронизират файлове на SharePoint с новото приложение OneDrive Sync. Ако не сте ИТ администратор и екраните ви не изглеждат като тези в тази статия, вижте Синхронизиране на файлове на SharePoint с приложението OneDrive Sync (Groove.exe) или се обърнете към вашия ИТ отдел.
След това файловете се синхронизират с папка на вашия компютър, която има името на вашата организация (например %userprofile%\Contoso). Тази папка се добавя автоматично в левия екран в Файлов мениджър. Не можете да изберете да синхронизирате с друго местоположение.
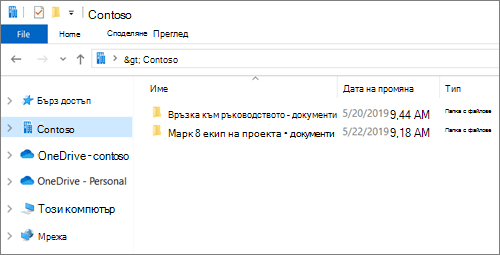
5. За да синхронизирате файловете на друг компютър, отидете на този компютър и изпълнете отново тези стъпки.
Забележки:
-
Вече можете да синхронизирате защитени с IRM SharePoint, Teams и OneDrive файлове във вашия служебен или учебен акаунт. Ако в момента синхронизирате местоположение, защитено с IRM, с помощта на прехода от предишното приложение OneDrive Sync, първо спрете синхронизирането му с тази приложение синхронизиране. След това инсталирайте клиента на услугата за управление на правата (RMS). Когато това приключи, отворете SharePoint или местоположението в Teams или OneDrive в браузъра и да започнете да го синхронизирате с приложение синхронизиране изберете Синхронизиране.
-
Ако виждате икона с катинар на синхронизираните файлове в Файлов мениджър, това означава, че файловете се синхронизират само за четене. Възможно е да нямате разрешение да редактирате файловете или библиотеката може да изисква извличане или да има задължителни колони или метаданни. Ако промените файловете на вашия компютър, промените няма да се синхронизират. За разрешения се обърнете към своя администратор.
-
Не можете да премествате OneNote бележници от един сайт в друг на компютъра си и ако преместите други файлове на Office между сайтовете, хронологията на версиите ще се загуби. За да преместите файлове на Office, отидете на сайта и използвайте командата Премести в или Копирай в .
-
Ако името на сайт включва знак като ":", който не се поддържа в имената на папки в Windows, файловете в сайта не могат да се синхронизират.
-
Ако сте използвали предишното приложение за синхронизиране на OneDrive за работата или учебното заведение, структурата на папките за вашите синхронизирани папки може да се промени, когато започнете да синхронизирате с приложение синхронизиране. На компютри с по-стари версии на Windows, където сте използвали предишното приложение за OneDrive Sync, може да видите стара папка "SharePoint " или "Teams" под "Предпочитани" в Файлов мениджър. За да премахнете допълнителната папка "SharePoint " или "Teams", щракнете с десния бутон и изберете Премахни.
Промяна на настройките за синхронизиране
За да промените папките, които се синхронизират за даден сайт, или да спрете синхронизирането на всички файлове в сайт, изпълнете следните стъпки:
-
Изберете синята икона на облак на OneDrive в областта за уведомяване на Windows лентата на задачите.

(Може да се наложи да изберете стрелката Покажи скритите икони


-
Изберете настройки

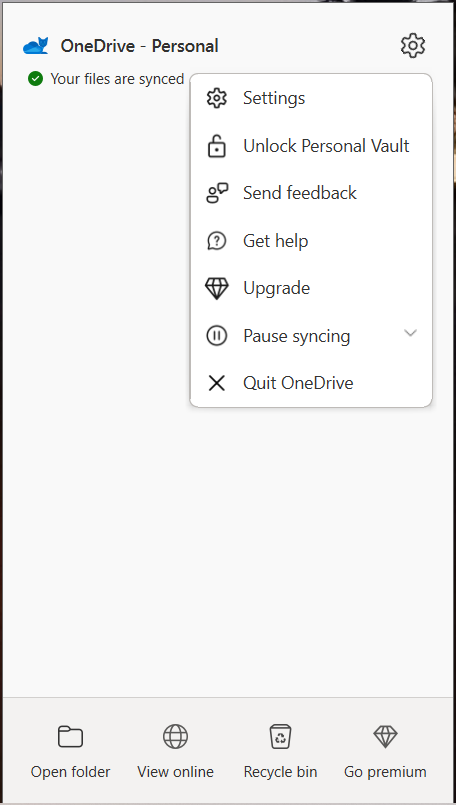
-
За да видите списък с всички ваши сайтове за синхронизиране, изберете раздела Акаунт .
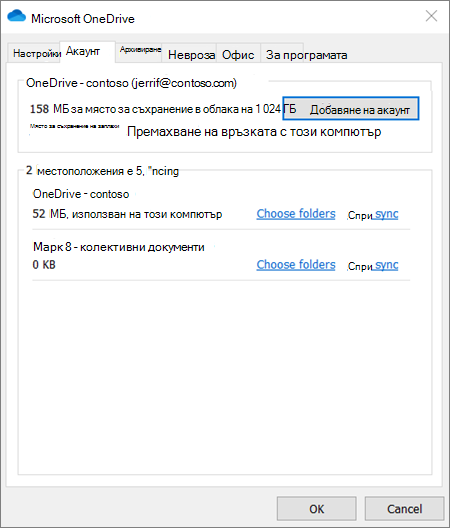
-
За да промените папките, които синхронизирате, изберете Избор на папки за тази библиотека и след това изберете папките, които искате да синхронизирате. За да спрете синхронизирането на сайт, изберете Спри синхронизирането до сайта. (Копията на файловете остават на вашия компютър. Можете да ги изтриете, ако искате.)
Научете повече
Имате нужда от още помощ?
|
|
Обърнете се към поддръжката За помощ за вашия акаунт и абонаменти в Microsoft посетете Помощ за акаунти и фактуриране За техническа поддръжка отидете на Свързване с поддръжката от Microsoft, въведете вашия проблем и изберете Получаване на помощ. Ако все още имате нужда от помощ, изберете Свързване с поддръжката, за да бъдете насочени към най-добрата опция за поддръжка. |
|
|
|
Администратори Администраторите трябва да прегледат Помощ за администратори на OneDrive, Техническа общност на OneDrive или да се свържат с Microsoft 365 за бизнес поддръжка. |












