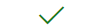Можете да използвате OneDrive на всички свои устройства. Винаги можете да осъществите достъп до вашия OneDrive от уеб браузър или можете да използвате приложение.
Проверете в таблицата, за да видите дали извличате максимална полза от OneDrive или Научете как да идентифицирате коя версия на OneDrive използвате в момента.
Всички приложения поддържат личен OneDrive и OneDrive за работата или учебното заведение, но някои функции изискват съответния абонамент ³.
|
Платформа
|
Архивиране или синхронизиране в облака |
Личен Хранилище ¹ |
Качване или изтегляне |
Споделяне на файлове & папки ³ |
Архивиране на албума от камерата |
Свалям приложение от |
|
Windows 10/11 |
|
|
|
|
|
|
|
Windows 8.1 ♦ |
|
|
|
|
||
|
Windows 7 ♦ |
|
|
|
|
||
|
Mac ² |
|
|
|
|
||
|
Android ² |
|
|
|
|
||
|
iPhone ² |
|
|
|
|
||
|
Windows Phone |
|
|
|
|||
|
Xbox |
|
|
||||
|
HoloLens |
|
|
||||
|
Surface Hub |
|
|
||||
|
Windows 10 S |
|
|
||||
|
уеб браузър |
|
|
|
Приложение "Браузър" |
Забележка: ♦ От 1 януари 2022 г. прекратяваме поддръжката за избрани настолни приложения на OneDrive, които се изпълняват на Windows 7, 8 и 8.1. Научете повече.1. Лично хранилище важи само за личен OneDrive и все още не се предлага на всички пазари.2. Ограниченията важат за Mac и мобилни версии. Проверете най-новите системни изисквания.3. Ако използвате своя OneDrive за комерсиално използване или ви трябват по-големи контроли за споделяне, за да ви позволят да споделяте защитено файлове във или извън вашата организация, трябва да иматеOneDrive за работата или учебното заведение. Също така получавате телефонна и уеб 24/7 поддръжка. Научете повече за OneDrive за бизнеса.
Понякога може да е полезно да знаете с коя версия и компилация на OneDrive разполагате, така че да можете да проверите корекциите и функциите във вашето издание.
Изберете своята операционна система, за да видите коя OneDrive версия използвате.
Натиснете Старт >Настройки > Приложения и потърсете за "OneDrive":
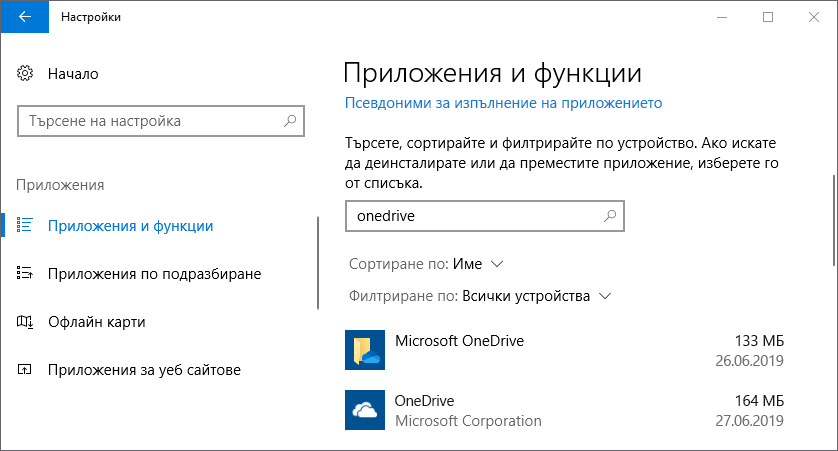
Microsoft OneDrive е приложение за архивиране и синхронизиране, което е налично за изтегляне от уеб сайта наOneDrive.
OneDrive на Microsoft Corporation е приложение, което се предлага от приложението от магазина на Microsoft, което ви позволява да преглеждате своя OneDrive.
Може да имате инсталирано едно или и двете приложения (което е добре), но имайте предвид, че приложението от магазина не архивира и не синхронизира файловете ви. Ако трябва да архивирате и синхронизирате файловете си, изтеглете приложението Microsoft OneDrive от уеб сайта.
|
Microsoft OneDrive |
|---|
-
Отворете настройките на OneDrive (изберете иконата с облак на OneDrive в областта за уведомяване и след това изберете иконата Помощ и настройки на OneDrive, а след това Настройки.)
-
Отидете в раздела Относно, за да видите номера на версията.
Съвет: Поставете отметка в квадратчето за достъп до предварителните версии на OneDrive на вашия компютър.
Щракнете върху връзката с номер на версията или прочетете бележките по изданието за OneDrive за повече информация относно корекциите и функциите във вашето издание. (Най-новата версия е Версия 24.211.1020.0001 (8 ноември 2024 г.).)
|
OneDrive на Microsoft Corporation |
|---|
-
Отворете приложението и щракнете върху

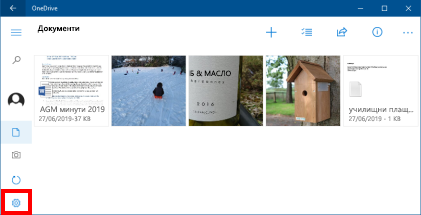
-
Щракнете върху иконата с облак OneDrive нагоре в лентата с менюта, щракнете върху трите точки , за да отворите менюто, и изберете Предпочитания.
-
Отидете в раздела Относно, за да видите номера на версията.
Съвет: Поставете отметка в квадратчето за достъп до предварителните версии на OneDrive на вашия компютър.
Прочетете бележките по изданието за OneDrive за повече информация относно корекциите и функциите във вашето издание. (Най-новата версия е Версия 24.226.1110.0004 (9 декември 2024 г.).)
Отворете OneDrive приложението и изберете Мен > Настройки>За програмата
Прочетете бележките по изданието за OneDrive и повече информация за корекциите и функциите във вашето издание. (Най-новата версия е v6.81 (1 юни 2023 г.).)
Присъединете се към Визуализация на OneDrive за Android и получете ранен достъп до новите функции в приложението за Android.
Отваряне на приложението OneDrive и избиране Мен > Настройки > Версия
Прочетете бележките по изданието за OneDrive и повече информация за корекциите и функциите във вашето издание. (Най-новата версия е v14.8.3 (30 май 2023 г.).)
Присъединете се към Предварителен преглед на OneDrive за iOS и получете ранен достъп до новите функции в приложението OneDrive за iOS.
Имате нужда от още помощ?
Изисквания на OneDrive към системата
|
|
Обърнете се към поддръжката За помощ за вашия акаунт и абонаменти в Microsoft посетете Помощ за акаунти и фактуриране За техническа поддръжка отидете на Свързване с поддръжката от Microsoft, въведете вашия проблем и изберете Получаване на помощ. Ако все още имате нужда от помощ, изберете Свързване с поддръжката, за да бъдете насочени към най-добрата опция за поддръжка. |
|
|
|
Администратори Администраторите трябва да прегледат Помощ за администратори на OneDrive, Техническа общност на OneDrive или да се свържат с Microsoft 365 за бизнес поддръжка. |