Когато някой сподели папка в MicrosoftOneDrive, SharePoint или Teams, можете да добавите пряк път към споделената папка във вашатаOneDrive за лесно намиране и работа с файловете. Тези клавишни комбинации се появяват вOneDrive в уеб, файловия мениджър на Windows, Finder на Mac, Teams и в мобилните приложения на OneDrive.
Забележка: Процедурите в тази статия са достъпни само за вътрешни потребители. Не можете да добавяте преки пътища към папки, които са споделени с външни потребители.
-
В OneDrive, в навигационния екран изберете Споделени > С вас.
-
Намерете папката, която искате да добавите, и щракнете върху кръга в плочката на папката, за да я изберете.
-
Изберете Добавяне на пряк път към Моите файлове.
-
Или можете да щракнете с десния бутон върху папката и след това да изберете Добавяне на пряк път към моите файлове.
Съвет: В споделена библиотека в SharePoint или Microsoft Teams можете да изберете Добавяне на пряк път към "Моите файлове ", за да добавите пряк път към цялата библиотека, или да изберете конкретната папка, която искате да добавите, и след това да изберете Добавяне на пряк път към "Моите файлове". 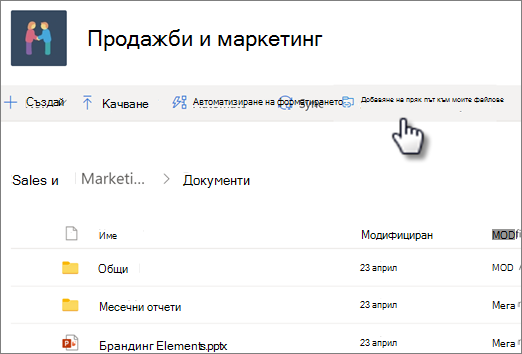
Важно: Опцията Добавяне на пряк път към "Моите файлове " не е налична, когато:
-
Вече сте добавили папката към вашия OneDrive или имате избрана повече от една папка. (Можете да добавяте множество папки едновременно.)
-
Елементът, който се опитвате да добавите, не е папка. (Добавяне на пряк път към Моите файлове не е налично за отделни файлове или за колекции от файлове, като например албуми.)
-
Вече сте добавили 100 преки пътища в една и съща библиотека с документи.
Преместване на пряк път към споделена папка
Можете да преместите пряк път до папка точно както всеки друг файл или папка. За повече информация за преместването на файлове прегледайте Сортиране, преименуване или преместване на снимки и файлове в OneDrive.
Забележка: Когато премествате пряк път към папка в споделена папка, краткото изрязване не променя разрешенията й за споделяне. Хората, които в момента нямат достъп до прекия път, няма да имат достъп до съдържанието му, но могат да преименуват или премахнат прекия път.
-
Изберете прекия път, който искате да преместите. За да направите това, в списъчен изглед отметнете кръга, който се появява отляво на елемента, когато посочите показалеца там. В изглед Плочки или Снимка поставете отметка в кръга в горния десен ъгъл на плочката, когато посочите показалеца там. Можете също да изберете няколко елемента, за да ги преместите заедно, като група.
-
В горната навигационна лента изберете Преместване в.
-
В екрана Преместване в отидете до папката местоназначение и изберете Преместване.
-
Ако искате да създадете нова папка за съхраняване на елемента, кликнете върху Нова папка.
-
Съвет: Вместо да използвате бутона Премести в, можете да изберете прекия път, който искате да преместите, и да го плъзнете в папката местоназначение.
Намиране на споделени папки във вашия OneDrive
Споделените папки, които сте добавили към OneDrive, се показват в уеб сайта на OneDrive във вашия изглед Моите файлове .
На компютър с Windows намерете папката OneDrive с името на вашата организация след това в Windows Explorer. Например OneDrive – Contoso. На компютър Mac използвайте Finder, за да намерите папката OneDrive.
Забележка: Ако имате приложението за синхронизиране на OneDrive, но споделената папка не се синхронизира с вашия компютър, може да е включено избирателно синхронизиране. Това не е често срещано, но за да го коригирате, намерете иконата на OneDrive облак в областта за уведомяване на Windows (ако използвате Mac, отидете на лентата с менюта).
-
Отворете настройките на OneDrive (изберете иконата с облак на OneDrive в областта за уведомяване и след това изберете иконата Помощ и настройки на OneDrive, а след това Настройки.)
-
Отидете в раздела Акаунт.
-
Изберете Избор на папки.
-
В диалоговия прозорец Избор на папки изчистете отметките от всички папки, които не искате да синхронизирате с компютъра си, и изберете OK.
Преместване на споделени файлове и споделени папки в OneDrive
Когато премествате файлове между споделени папки, те губят съществуващите си разрешения и получават разрешенията от папката, в която сте ги преместили. Например ако преместите елемент в папка само за четене, елементът също става само за четене. Преместване на елемент от споделена папка в несподелена папка означава, че този елемент вече не е споделен с никого. Ако премествате елементи в рамките на споделена папка, няма никакви промени в дадените разрешения.
Макар че можете да премествате споделени файлове, не можете да премествате споделени папки в OneDrive.com. Ако синхронизирате OneDrive с компютъра си, всяка споделена папка, която преместите, се копира в местоназначението и се премахва от вашия OneDrive. Тя все още е във вашия списък Споделени.
Можете да преименувате споделените папки, които сте добавили към вашия OneDrive. Новото име, което давате на папката, е видимо само за вас и ще се появи с това име на всяко място, от което имате достъп до вашия OneDrive, включително OneDrive.com, приложението OneDrive на вашия компютър или мобилните приложения на OneDrive. Промяната на името няма да се вижда от собственика на споделената папка, нито от другите потребители с разрешения за папката.
Забележка: Но преименуването или промяната на съдържанието на папката е видимо за другите, които споделят папката.
Премахване или изтриване на споделени файлове и споделени папки от OneDrive
Файлове, изтрити от споделена папка в OneDrive.com се изпращат в кошчето само на собственика на споделената папка. Но ако синхронизирате вашия OneDrive на компютър, елементите, изтрити от споделена папка, се показват в кошчето на компютъра.
Забележка: Само собственикът на споделена папка може да възстанови елемент, изтрит от папката.
За да премахнете споделена папка в OneDrive.com:
-
В изгледа Моите файлове изберете споделената папка, която искате да премахнете.
-
Изберете Премахни прекия път.
Това премахва папката само от вашия OneDrive – тя все още е достъпна от вашия списък Споделени и не влияе върху собственика или другите, споделящи папката. Ако вместо това изтриете папката, тя се изтрива от OneDrive на всички и собственикът й ще трябва да я възстанови.
Забележка: Ако синхронизирате OneDrive с един или повече компютри, премахването на споделена папка от вашия OneDrive я премахва и от тези компютри.
Ако дадена папка вече не е споделена с вас, тя се премахва от вашия OneDrive. За да си върнете достъпа до папката, помолете собственика или някой редактор да я споделите отново с вас.
За да премахнете споделена папка от файловия мениджър:
-
Отворете файловия мениджър, изберете споделената папка, която искате да премахнете.
-
Щракнете с десния бутон, изберете OneDrive.
-
Изберете Премахни прекия път.
Забележки:
-
Премахването на пряк път във файловия мениджър с помощта на стъпките по-горе ще премахне прекия път само от вашия OneDrive.
-
Когато изтривате пряк път с помощта на щракване с десния бутон, изтрийте или бутона Изтрий от клавиатурата, уверете се, че всички файлове са затворени преди във файловия мениджър. Изтриването на пряк път с всички отворени файлове ще доведе до изтриване на някои или всички файлове в прекия път. Това съдържание може да бъде възстановено от oneDrive или кошчетата на SharePoint
-
Ако възнамерявате да изтриете пряк път от вашия OneDrive, като го изтриете от левия навигационен екран в Windows, свийте прекия път преди изтриване. Изтриването на разширен пряк път ще изтрие папката и нейното съдържание за всички, вместо да премахне прекия път за този потребител.
Как да забраните "Добавяне на пряк път към OneDrive"
Ако сте администратор и искате да забраните Добавяне на пряк път към OneDrive за вашата организация, използвайте следната команда на PowerShell:
Set-SPOTenant – DisableAddShortcutsToOneDrive $True
За повече информация вижте Set-SPOTenant (SharePointOnlinePowerShell) | Microsoft Docs
Научете повече
-
Прочетете повече за това как да споделяте файлове и папки в OneDrive
-
Корекции или заобиколни решения за най-новите проблеми в OneDrive
Имате нужда от още помощ?
|
|
Обърнете се към поддръжката За помощ за вашия акаунт и абонаменти в Microsoft посетете Помощ за акаунти и фактуриране За техническа поддръжка отидете на Свързване с поддръжката от Microsoft, въведете вашия проблем и изберете Получаване на помощ. Ако все още имате нужда от помощ, изберете Свързване с поддръжката, за да бъдете насочени към най-добрата опция за поддръжка. |
|
|
|
Администратори Администраторите трябва да прегледат Помощ за администратори на OneDrive, Техническа общност на OneDrive или да се свържат с Microsoft 365 за бизнес поддръжка. |












