Вашата карта с профил улеснява хората във вашата организация (включително акаунтите за гости) бързо да получат общ преглед на онлайн състоянието ви, следващото налично време за събрание, работното време, местното време и работното местоположение (отдалечено, в офиса или от определена сграда).
Ето пример за това как се показва наличността на профилна карта:
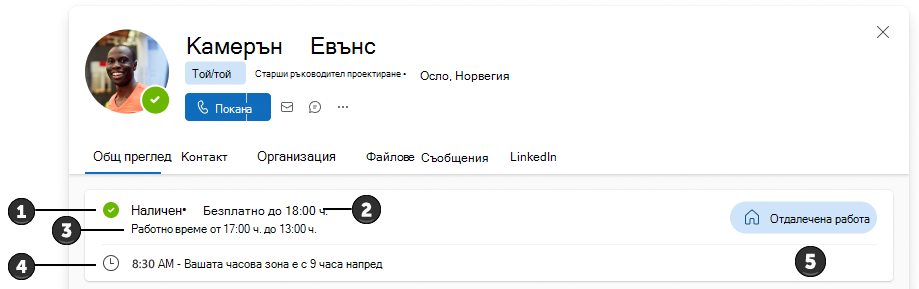
-
Състоянието ви в Teams.
Забележка: Ако състоянието ви на Teams е зададено на Отсъствам или Връщам се веднага, състоянието ви ще се покаже, когато сте видяни за последен път онлайн. Например "Последно видян преди 5 минути".
-
Следващия наличен час за провеждане на събрания според планираните ви събрания в Outlook или Teams.
-
Работното време в зависимост от работното време, което сте задали в Outlook. Часовете се показват според часовата зона на визуализатора.
Забележки:
-
Ако работното ви време е разделено на интервали, само текущият интервал ще се показва на вашата карта с профил.
-
Ако има интервал в интервалите, следващият интервал ще се покаже на вашата карта с профил.
-
Интервалът на последния работен час ще продължи да се показва във вашия профил до края на календарния ден дори след изтичането на интервала.
-
-
Местно време в зависимост от настройката на часовата зона на притежателя на картата в Outlook.
-
Работно местоположение , както е зададено в Outlook или Teams. Например:
-
В офиса (от вашия работен план на календара в Outlook)
-
Планирано в офиса (от вашия работен план на календара в Outlook)
-
Планирано в сграда 32 (от вашия работен план на календара в Outlook)
-
Работа от сграда 34 (от Teams)
-
Работа от разстояние (от Teams или от вашия работен план на календара в Outlook).
-
Важно:
-
Ако зададете местоположението на офиса си, като използвате повтарящото се работно време и настройката за местоположение в Outlook, вашето местоположение ще показва Планирани в.
-
Ако зададете местоположението на офиса си за деня с помощта на Teams, вашето местоположение ще показва "От" Работа".
-
Отдалеченото работно местоположение винаги ще се показва като отдалечена работа.
-
Ако използвате Teams и Outlook, за да зададете местоположението си, най-новата актуализация ще има приоритет.
-
Когато зададете местоположението си за деня, то ще замести всяко предварително зададено местоположение. След това вашата карта на профила ще показва последната ви актуализация на местоположението като текущото ви местоположение.
Забележка: Информацията за местоположението на профилната карта се показва само в работното време на притежателя на картата, както е зададено в Outlook.
Можете да управлявате работното си местоположение в Outlook или Teams.
Промяна на информацията за достъпност
-
Teams автоматично ще зададе състоянието в някои случаи, например когато се обаждате. За да го зададете изрично сами, вижте Промяна на състоянието в Teams.
-
За да промените работното си местоположение ("Отдалечена работа", "В офиса" или "Работа в конкретна сграда") в Teams, вж. Задаване на работното ви местоположение в Microsoft Teams.
-
За да промените работното си местоположение ("Отдалечена работа", "В офиса" или "Работа в конкретна сграда") и/или работното време в Outlook, вижте Научете повече за работното време в Outlook.
Забележка: Възможно е да са необходими до 12 часа, за да се покажат промените в Outlook на профилните карти.
-
За да промените своята часова зона, вижте Управление на настройките на часовата зона в Outlook.
Често задавани въпроси
Защо моята карта с профил показва, че съм зает, но наличен?
Информацията за наличността се състои от състоянието ви в Teams (което се актуализира автоматично, ако не се зададе ръчно) и следващия наличен времеви интервал в календара. Ето няколко примера как комбинацията може да се покаже на профилни карти:
Пример 1: The person has set their Teams status to "Busy". Те нямат никакви календарни събития до 19:00 ч. във вашата часова зона.

Пример 2: Човекът е направил или е приел входящо повикване в Teams, което не е планирано в календара му. Календарът му е безплатен до 19 ч. във вашата часова зона.

Пример 3: The person joined a meeting although they didn't accept the meeting invite in their calendar. Те нямат планирани събития до 19:00 ч. във вашата часова зона.
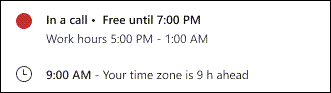
Присъединих се към събрание, така че защо все още се показвам като свободен/свободен за събрание?
Ако се присъедините към събрание, което не сте приели в календара си в Outlook или Teams, състоянието ви ще ви показва като заето, но наличността ви все още ще се показва като "Свободен/наличен".
Защо наличността ми показва, че съм свободен/безплатен на следващия ден, когато нямам планирани събития сега?
Наличността ви ще се отчита само в рамките на работното ви време. Вашата карта на профила няма да отразява наличността извън работното ви време. Ако някой гледа картата ви след работното ви време, е възможно да не се показвате като налична до следващия ден.
Вж. също
Добавяне, премахване или промяна на часови зони
Промяна на състоянието ви в Microsoft Teams
Профилни карти в Microsoft 365










