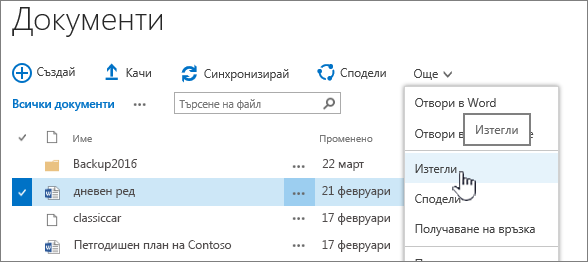Ако възникнат проблеми с отварянето на файлове и документи на Microsoft 365 от библиотеки с документи на SharePoint, ето няколко предложения, които могат да ви помогнат да ги отстраните.
Препоръчваме ви да синхронизирате библиотеката с документи с компютъра си, за да работите с документи. Синхронизирането създава локална папка на вашия компютър, където можете лесно да отваряте и редактирате файлове. Когато записвате документ, той автоматично се качва в SharePoint или OneDrive за работата или учебното заведение. За повече информация вижте Синхронизиране на файлове на SharePoint и Teams с вашия компютър. За повече информация относно работата с SharePoint файлове от Файлов мениджър вижте Преглед на файлове на SharePoint с Файлов мениджър.
Изтегляне и локална проверка на файлове
Някои проблеми възникнат поради разлики във версиите на сървъра на SharePoint и Microsoft 365. Ако не можете да ги накарате да проработят, опитайте да изтеглите файла и да видите дали можете да го отворите локално.
-
В зависимост от версията на SharePoint направете едно от следните неща:
В SharePoint изберете файла в библиотеката с документи и изберете Изтегляне в лентата с команди или изберете менюто Още ..., след което изберете Изтегляне.
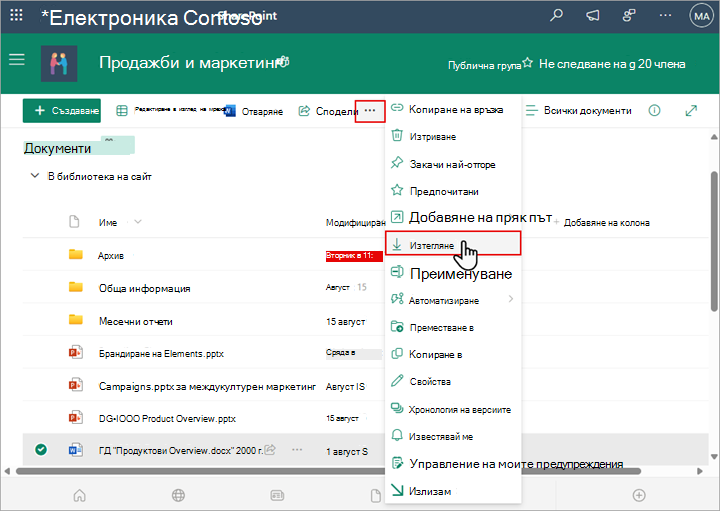
ВSharePoint Server 2016 изберете файл, изберете менюто Още ... в лентата с команди и изберете Изтегляне или щракнете с десния бутон върху документа, след което изберете Изтегляне.
-
Придвижете се до папката "Изтегляния" и намерете файла, който току-що сте изтеглили отSharePoint.
-
Изберете файла, щракнете с десния бутон върху файла и след това изберете Отвори с.
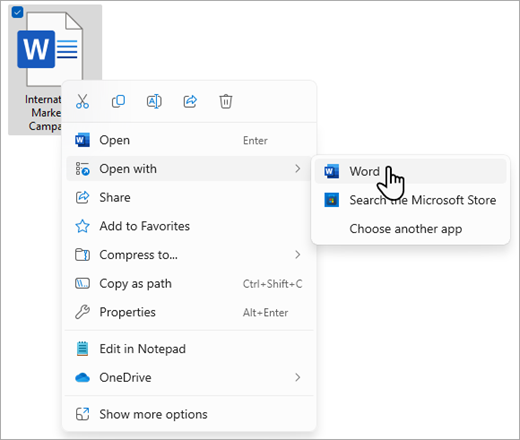
-
Изберете приложението, което искате да използвате. Ако файлът не е бил присвоен, ще бъдете подканени да изберете приложение. Ако приложението не е в списъка, изберете Избор на друго приложение.
-
Затворете приложението и опитайте да щракнете двукратно върху файла, за да видите дали се отваря в правилното приложение.
За да намерите версията на SharePoint, която използвате, вижте Коя версия на SharePoint използвам?
За да идентифицирате версията на Microsoft 365, която използвате, вижте За Office: Коя версия на Office използвам? или Намиране на подробности за други версии на Office.
Забележка: Ако сте надстроили от по-стара версия на Microsoft 365 доOffice 2016 на вашия компютър, е възможно все още да имате по-стари версии на някои програми, като visio и Project. Ако използвате тези програми, актуализирайте ги до най-новите версии. Ако вече не ги използвате, деинсталирайте ги.
Повреждане на файл
Ако файлът е отворен по-рано, но сега не се отваря, може да има проблем с повреден файл или форматът не е съвместим с никое от вашите приложения. Когато записвате файл, опитайте да го отворите, за да се уверите, че е записан правилно. Ако споделяте файл с други потребители, уверете се, че те записват файловете напълно и използват същия файлов формат. Ако например електронна таблица е отворена като .xls, уверете се, че е записана като .xls файл.
Повредените файлове също могат да попречат на SharePoint да се отвори. Ако подозирате, че даден файл е повреден, изтеглете документа и изпробвайте един от методите, описани в следните теми:
Неподдържани файлови формати
По-новите версии на Microsoft 365 добавят нови функции, които може да не са налични при по-стари версии на Microsoft 365. Новите версии могат да четат документи, създадени от по-стара версия, но по-старите версии не могат да четат по-нови документи. Когато споделяте файлове в SharePoint, уверете се, че потребителите разполагат със съвместими версии на Microsoft 365 за документите. Ако използвате Microsoft 365, можете да инсталирате най-новата версия на вашия настолен компютър от онлайн връзката.