PowerPoint презентации работят като слайдшоута. За да предадете послание или разказ, ги разбивате в слайдове. Мислете за всеки слайд като празно платно за картините и думите, които ви помагат да разкажете историята си.
Избор на тема
Когато отворите PowerPoint, ще видите вградени теми и шаблони. Темата е проект на слайд, съдържащ съответстващи цветове, шрифтове и специални ефекти, като сенки, отражения и др.
-
В раздела Файл на лентата изберете Създай и след това изберете тема.
PowerPoint ви показва визуализация на темата с четири цветови варианта, от които да избирате от дясната страна.
-
Щракнете върху Създай или изберете вариация на цвят и след това щракнете върху Създай.
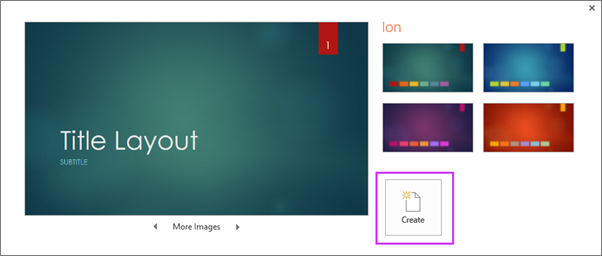
Прочетете още: Използване или създаване на теми в PowerPoint
Вмъкване на нов слайд
-
В раздела Начало щракнете върху долната половина на Нов слайд и изберете оформление на слайда.
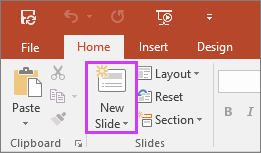
Прочетете повече: Добавяне, пренареждане и изтриване на слайдове.
Записване на презентацията
-
В раздела Файл изберете Запиши.
-
Изберете или намерете папка.
-
В полето Име на файл въведете името на своята презентация и изберете Запиши.
Забележка: Ако често записвате файлове в определена папка, можете да "закачите" пътя, така че винаги да е достъпна (както е показано по-долу).
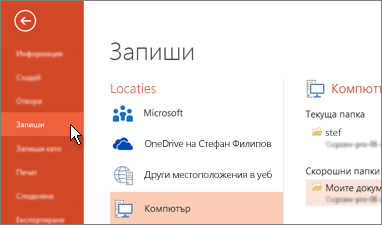
Съвет: Записвайте работата си, докато е в ход. Натиснете Ctrl+S често или запишете файла, за даOneDrive, и оставете автоматичното записване да се погрижи за него вместо вас.
Прочетете още: Записване на файла на презентацията
Добавяне на текст
Изберете текстов контейнер и започнете да пишете.
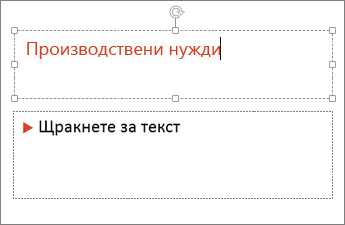
Форматиране на текста
-
Изберете текста.
-
Изберете Формат на фигура, след което в групата Стилове на WordArt можете да направите едно от следните неща:
-
За да промените цвета на текста си, изберете Запълване на текст и след това изберете цвят.
-
За да промените цвета на контура за текста, изберете Контур на текста и изберете цвят.
-
За да приложите сянка, отражение, блясък, релефна рамка, 3D завъртане, трансформация, изберете Текстови ефекти и след това изберете желания от вас ефект.
-
Прочетете още:
Добавяне на картини
В раздела Вмъкване изберете Картини, след което направете едно от следните неща:
-
За да вмъкнете картина, записана на вашия локален диск или вътрешен сървър, изберете Това устройство, намерете картината и след това изберете Вмъкни.
-
(За абонати на Microsoft 365) За да вмъкнете картина от нашата библиотека, изберете Борсови изображения, намерете картина, изберете я и изберете Вмъкни.
-
За да вмъкнете картина от уеб, изберете Онлайн картини и използвайте полето за търсене, за да намерите картина. Изберете картина и след това щракнете върху Вмъкни.
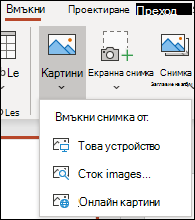
Добавяне на фигури
Можете да добавяте фигури, за да илюстрирате слайда си.
-
В раздела Вмъкване изберете Фигури и след това изберете фигура от менюто, което се появява.
-
В областта за слайд щракнете и плъзнете, за да начертаете фигурата.
-
Изберете раздела Формат или Формат на фигура на лентата. Отваряне на галерията "Стилове на фигури" , за да добавите бързо цвят и стил (включително оцветяване) към избраната фигура.
Добавяне на бележки на докладчика
Слайдовете изглеждат най-добре, когато не ги препълвате с прекалено много информация. Можете да включите полезни факти и бележки в бележките на докладчика и да ги преглеждате, докато представяте.
-
За да отворите екрана с бележките, щракнете върху Бележки

-
Щракнете в екрана Бележки под слайда и започнете да пишете бележките си.
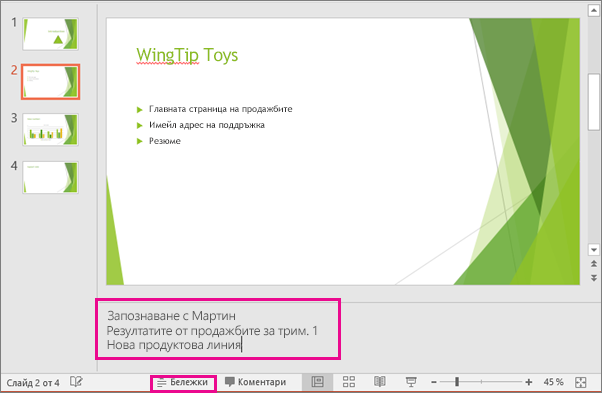
Прочетете още:
Представяне на презентацията
В раздела Слайдшоу направете едно от следните неща:
-
За да стартирате презентацията от първия слайд, в групата Стартирай слайдшоу щракнете върху От началото.
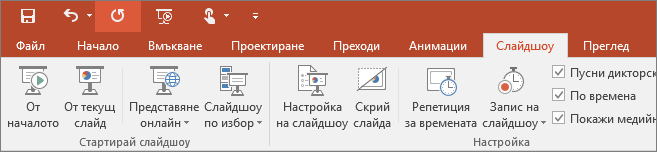
-
Ако не сте на първия слайд и искате да стартирате от мястото, където се намирате, щракнете върху От текущия слайд.
-
Ако искате да представяте на хора, които не са там, където се намирате вие, щракнете върху Представяне онлайн, за да настроите презентация по мрежата, и след това изберете една от следните опции:
Излизане от изгледа на слайдшоу
За да излезете от изгледа на слайдшоу по всяко време, натиснете Esc на клавиатурата.
Избор на тема
Можете бързо да приложите тема, когато започвате нова презентация:
-
В раздела Файл изберете Създай.
-
Изберете Преглед на шаблони, за да изберете тема.
Прочетете още: Прилагане на тема за проектиране към вашата презентация
Вмъкване на нов слайд
-
В екрана с миниатюри на слайдове отляво изберете слайда, след който искате да следва вашият нов слайд.
-
В раздела Начало изберете долната половина на Нов слайд.
-
От менюто изберете желаното оформление за вашия нов слайд.
Вашият нов слайд се вмъква и можете да щракнете в контейнер, за да започнете да добавяте съдържание.
Прочетете още: Добавяне, пренареждане и изтриване на слайдове
Записване на презентацията
PowerPoint за уеб автоматично записва работата ви вOneDrive в облака.
За да промените името на автоматично записания файл:
-
В заглавната лента щракнете върху името на файла.
-
В полето Име на файл въведете името, което искате да приложите към файла.
-
Ако искате да промените местоположението за съхранение в облака, в десния край на полето Местоположение щракнете върху символа със стрелка, след което отидете до желаната папка, след което изберете Премести тук.
Добавяне на текст
Изберете текстов контейнер и започнете да пишете.
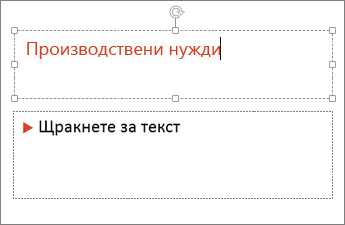
Форматиране на текста
-
Изберете текста.
-
В раздела Начало използвайте опциите за Шрифт :
-
Направете едно от следните неща:
-
За да промените цвета на текста, изберете

-
За постъпково промяна на размера на текста изберете Увеличаване на размера на шрифта или Намаляване на размера на шрифта

-
Изберете от другите опции за форматиране, като например Получер, Курсив, Подчертано, Зачеркнато, Долен индекс и Горен индекс.
-
Прочетете още:
Добавяне на картини
-
В раздела Вмъкване изберете Картини.
-
От менюто изберете от къде искате да вмъкнете картината:
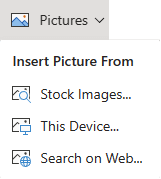
-
Отидете до желаното изображение, изберете го и след това изберете Вмъкни.
След като изображението бъде вмъкнато в слайда, можете да го изберете и плъзнете, за да промените позицията му, и можете да изберете и плъзнете ъглов манипулатор, за да преоразмерите изображението.
Добавяне на фигури
-
В раздела Вмъкване изберете Фигури и след това изберете фигура от менюто, което се появява.
-
В платното на слайда щракнете и плъзнете, за да начертаете фигурата.
-
Изберете раздела Фигура на лентата. Отваряне на галерията "Стилове на фигури" , за да добавите бързо цвят и стил (включително оцветяване) към избраната фигура.
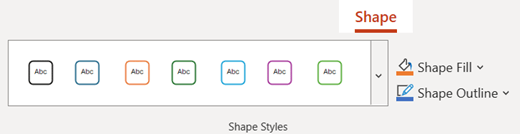
Добавяне на бележки на докладчика
-
В раздела Изглед изберете Бележки.
В долната част на прозореца, под слайда се показва хоризонтален екран Бележки.
-
Щракнете в екрана, след което въведете текст.
Екранът "Бележки" може да бъде направен по-голям, ако е необходимо. Когато посочите горната граница на екрана, показалецът става двупосочна стрелка

Представяне на презентацията
-
В раздела Слайдшоу изберете От началото.
-
За да навигирате през слайдовете, просто щракнете с мишката или натиснете клавиша за интервал.
Съвет: Можете също да използвате клавишите със стрелки напред и назад на клавиатурата, за да се придвижвате между слайдшоуто.
Прочетете още: Представяне на слайдшоуто
Спиране на слайдшоу
-
За да излезете от изгледа на слайдшоу по всяко време, натиснете Esc на клавиатурата.
Слайдшоуто на цял екран ще се затвори и ще се върнете в изгледа за редактиране на файла.
Съвети за създаване на ефективна презентация
Обмислете съветите по-долу, за да запазите интереса на вашата аудитория.
Намаляване на броя на слайдовете
За да запазите ясно послание и да запазите вниманието и интереса на аудиторията си, дръжте броя на слайдовете в презентацията си на минимум.
Избор на удобен за аудиторията размер на шрифта
Аудиторията трябва да може да чете слайдовете ви от разстояние. Най-общо казано, размерът на шрифта, по-малък от 30, може да е твърде труден за гледане от аудиторията.
Поддържайте текста на слайда си прост
Искате аудиторията ви да слуша как представяте информацията си, вместо да четете екрана. Използвайте водещи символи или кратки изречения и опитайте да запазите всеки елемент на един ред.
Някои проектори изрязват слайдовете по краищата, така че дълги изречения да могат да бъдат изрязани.
Използване на визуални обекти, които да ви помогнат да изразите посланието си
Картините, диаграмите, графиките и графиките SmartArt предоставят визуални напомняния, които аудиторията ви трябва да запомни. Добавете смислено изкуство, което да допълва текста и съобщенията във вашите слайдове.
Както при текста обаче, избягвайте да включвате твърде много визуални помощни средства в слайда.
Направете етикетите за диаграми и графики разбираеми
Използвайте само достатъчно текст, за да направите елементите на етикетите в диаграма или графика разбираеми.
Прилагане на бледи, последователни фонове на слайдове
Изберете привлекателен, съгласуван шаблон или тема, който не е прекалено привлекателен. Не искате фонът или проектът да се отстранят от съобщението ви.
Искате обаче да осигурите контраст между цвета на фона и цвета на текста. Вградените теми вPowerPoint задават контраста между светъл фон с текст в тъмен цвят или тъмен фон със светъл оцветен текст.
За повече информация как да използвате теми, вижте Прилагане на тема за добавяне на цвят и стил към вашата презентация.
Проверка на правописа и граматиката
За да спечелите и запазите уважението на вашата аудитория, винаги проверявайте правописа и граматиката във вашата презентация.










