Графика SmartArt е визуално представяне на вашата информация и идеи. Създавате такова, като изберете оформление, което отговаря на вашето съобщение. Някои оформления (като например организационни диаграми и диаграми на Вен) описват определени видове информация, докато други просто подобряват облика на списък с водещи символи.
В комбинация с други функции, като например теми, Графики SmartArt ви помагат да създавате илюстрации с дизайнерско качество само с няколко щраквания на мишката.
В тази статия:
Общ преглед на Графики SmartArt
Можете да създадете Графика SmartArt в Excel, PowerPoint, Word или в имейл съобщение в Outlook. Бутонът SmartArt е в раздела Вмъкване и в зависимост от размера на екрана ви може да изглежда като някой от следните:



Други Office програми не позволяват създаването Графика SmartArt, но можете да копирате и поставяте Графики SmartArt като изображения в тези програми.
Можете да промените облика на вашия Графика SmartArt, като промените запълването на фигурата или текста му; чрез добавяне на ефекти, като например сенки, отражения, блясове или обли ръбове; или като добавите триизмерни (3D) ефекти, като например релефни рамка или ротации.
Можете да научите много повече за работата с Графики SmartArt, като прочетете свързаната информация, посочена в долната част на тази статия.
За какво да се помисли, когато се избира оформление
Когато изберете оформление за вашия Графика SmartArt, запитайте се какво искате да изразите и дали искате вашата информация да се показва по определен начин. Като част от този процес, когато създавате Графика SmartArt, получавате подкана да изберете тип , като процес, йерархия или релация. Типът е подобен на категория на Графика SmartArt и всеки тип съдържа няколко различни оформления.
Тъй като може бързо и лесно да превключвате оформления, изпробвайте различни оформления (от различни типове), докато не намерите това, което най-добре илюстрира идеята ви.
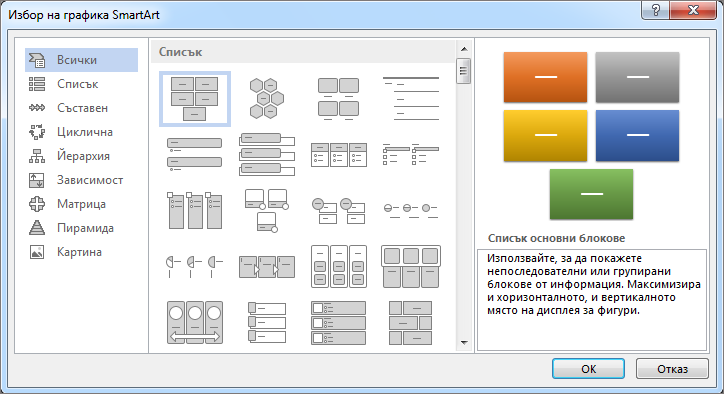
Таблицата по-долу съдържа примери за няколко често срещани приложения за Графики SmartArt и най-добрите типове SmartArt, които да имате предвид за всяка употреба.
|
За да направите това |
Използвайте този тип |
|---|---|
|
Показване на непоследователна информация. |
Списък |
|
Показване на стъпки в процес или времева скала. |
Процес |
|
Показване на непрекъснат процес. |
Цикъл |
|
Създаване на организационна диаграма. |
Йерархия |
|
Показване на дърво на решенията. |
Йерархия |
|
Илюстриране на връзки. |
Зависимост |
|
Показване как частите се отнасят към цялото. |
Матрица |
|
Използване на картини за изразяване или за наблягане на съдържание. |
Картина |
|
Показване на пропорционални зависимости, с най-големия компонент отгоре или отдолу. |
Пирамида |
За повече указания относно избора на правилното оформление на Графика SmartArt, както и повече информация за всеки тип оформление, вижте Избор на графика SmartArt.
Информация за текстовия екран
Използвайте текстовия екран, за да въведете и редактирате текста, който се появява във вашия Графика SmartArt. Текстовият екран се показва отляво на вашия Графика SmartArt. Докато добавяте и редактирате съдържанието си в текстовия екран, Графика SmartArt се актуализира автоматично – фигурите се добавят или премахват, ако е необходимо.
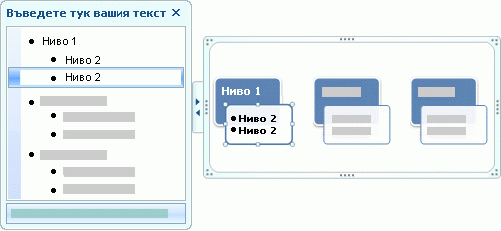
Когато създавате Графика SmartArt, Графика SmartArt и нейният текстов екран се попълват с текст в контейнер, който можете да заместите с вашата информация. В горния край на текстовия екран можете да редактирате текста, който ще се показва във вашия Графика SmartArt. В долната част на текстовия екран можете да прочетете описание на Графика SmartArt.
В Графики SmartArt, които съдържат фиксиран брой фигури, във вашия Графика SmartArt се показва само част от текста в текстовия екран. Текст, картини или друго съдържание, което не се показва, се идентифицират в текстовия екран с червен X. Това съдържание все още е достъпно, ако превключите към друго оформление, но ако запазите и затворите същото това оформление, информацията не се записва, за да се защити вашата поверителност.
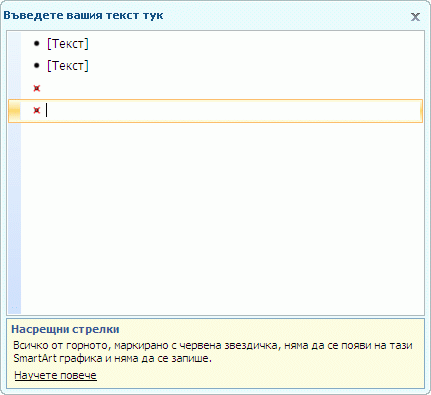
Текстовият екран работи като структура или списък с водещи символи, който изобразява информацията директно във вашата Графика SmartArt. Всяка Графика SmartArt дефинира собствено съпоставяне между водещите символи в текстовия екран и набора от фигури в Графика SmartArt.
За да създадете нов ред с текст с водещи символи в текстовия екран, натиснете клавиша Enter. За да създадете отстъп на ред в текстовия екран, изберете реда, за който искате да създадете отстъп, и след това под Инструменти за SmartArt, в раздела Проектиране щракнете върху Понижи. За да направите отрицателен отстъп на реда, щракнете върху Повиши. Можете също да натиснете Tab, за да отстъпите, или Shift+Tab, за да направите отрицателен отстъп в текстовия екран.
Ако не виждате разделите Инструменти за SmartArt или Проектиране , щракнете двукратно върху Графика SmartArt.
В зависимост от оформлението, което изберете, всеки водещ символ в текстовия екран се представя в Графика SmartArt като нова фигура или водещ символ вътре във фигура. Обърнете внимание например как един и същ текст е нанесен по различен начин в двата Графики SmartArt по-долу. В първия пример вътрешните водещи символи се представят като отделни фигури. Във втория пример вътрешните водещи символи се представят като водещи символи във фигурата.


Съвет: Ако не искате целият ви текст да бъде разположен в отделни фигури, превключете към друго оформление, което показва целия текст като текст с водещи символи..
Ако използвате оформление на организационна диаграма с фигура на помощник, фигурата на помощника се посочва с прикачен с линия водещ символ.

Можете да приложите форматиране на знаци, например шрифт, размер на шрифта, получер, курсив и подчертаване, към текста в Графика SmartArt, като приложите форматирането към текста в текстовия екран и то се отразява във вашия Графика SmartArt. Когато размерът на шрифта в една фигура се свива, тъй като добавяте още текст към фигурата, целият друг текст в останалите фигури на Графика SmartArt също ще се свие до същия размер, за да се запази Графика SmartArt изглежда съгласуван и професионален.
След като изберете оформление, можете да преместите показалеца на мишката над всяко от различните оформления, показани в раздела Проектиране , и да използвате визуализация на живо, за да видите как ще изглежда вашето съдържание с приложеното оформление.
Стил, цвят и ефекти за Графики SmartArt
Под Инструменти за SmartArt, в раздела Проектиране има две галерии за бърза промяна на облика на вашия Графика SmartArt: Стилове на SmartArt и Промяна на цветовете.
Стиловете на SmartArt включват запълване на фигура, ръбове, сенки, стилове на линии, преливане и триизмерни (3D) перспективи и се прилагат към цялата Графика SmartArt. Можете също да приложите стил на отделна фигура към една или повече фигури във вашата Графика SmartArt.
Втората галерия – Промяна на цветовете – предоставя диапазон от различни опции за цвят за Графика SmartArt, всяка една прилагаща един или повече цветове на тема по различен начин към фигурите във вашата Графика SmartArt.
Когато поставите показалеца върху миниатюра в някоя от тези галерии, можете да визуализирате как стиловете на SmartArt или цветовата вариация влияят на вашия Графика SmartArt, преди действително да го приложите.
Стиловете на SmartArt и комбинациите от цветове са предназначени да подчертаят вашето съдържание. Например ако използвате 3D стил на SmartArt с перспектива, можете да видите всички от същото ниво.
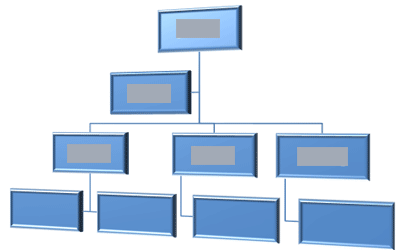
Можете да използвате също 3D стил на SmartArt с перспектива, за да наблегнете на линията на времето, отиваща в бъдещето.
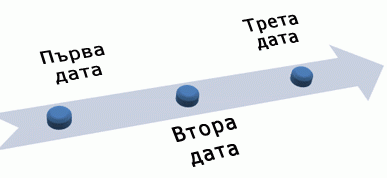
Съвет: 3D стиловете на SmartArt, особено 3D, съобразено със сцената, се използват най-добре пестеливо, за да се избегне отвличане на вниманието от посланието, което искате да предадете. 3D стиловете на SmartArt често работят добре за първата страница на документа или първия слайд на презентацията.
За да подчертаете различните стъпки в Графика SmartArt от типа Процес , можете да използвате всяка от комбинациите под Цветна.

Ако имате Графика SmartArt от типа Цикъл , можете да използвате всяка от опциите Акцент, за да подчертаете кръгово движение. Тези цветове се придвижват по градиента към средата на фигурата и след това се връщат към първата фигура.
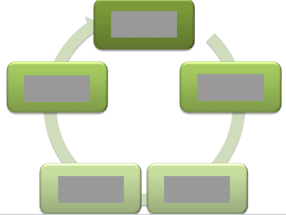
Когато избирате цветове, трябва също да обмислите дали искате аудиторията ви да отпечатва Графика SmartArt ви, или да я преглежда онлайн.
Съвет: Ако дадено изображение е част от фоновия ви слайд, комбинациите от цветове с Прозрачен в името са най-подходящи за изтъкване на още по-изискания дизайн в документа ви.
Когато вмъкнете Графика SmartArt във вашия документ, без да зададете тема, графичната тема съответства на темата, използвана от останалата част от съдържанието във вашия документ. Ако промените тема на документа, изгледът на Графика SmartArt се актуализира автоматично.
Почти всички части на Графика SmartArt могат да се персонализират. Ако галерията със стилове на SmartArt няма желаната комбинация от запълване, линии и ефекти, можете да приложите стил на отделна фигура или напълно да персонализирате фигурата сами. Можете също да премествате фигури и да ги преоразмерявате. Може да намерите повечето от опциите за персонализиране в Инструменти за SmartArt в раздела Формат.
Дори след като персонализирате Графика SmartArt си, можете да смените оформлението с друго и повечето от вашите персонализации ще се запазят. Можете и да премахнете цялото форматиране и да започнете от начало в раздела Проектиране в групата Начално състояние щракнете върху Начално състояние на графика.

Анимация за Графики SmartArt
В PowerPoint можете да добавите анимация към вашия Графика SmartArt или към отделна фигура в Графика SmartArt. Например може да направите фигурата да прелита бързо от едната страна на екрана или бавно да избледнява в него.
Анимациите, които са налични, зависят от оформлението, което сте избрали за вашия Графика SmartArt, но винаги можете да анимирате всички фигури наведнъж или една по една.
Научете повече за анимацията, като прочетете Анимиране на вашата графика SmartArt.










