В тази статия ще намерите решения за някои от съобщенията за грешка, които може да видите, когато качвате файлове в уеб сайта на OneDrive.
Забележка: Ако превишите вашето място за съхранение в Microsoft, няма да можете да качвате, редактирате или синхронизирате нови файлове (като например албума от камерата) в Своя OneDrive. Научете повече.
Разгънете раздел по-долу, за да видите общи проблеми или съобщения за грешка, които може да получите, когато се опитате да качите файлове от уеб сайта на OneDrive, както и възможните решения.
Важно:
-
Ако превишите вашето място за съхранение в Microsoft, няма да можете да качвате, редактирате или синхронизирате нови файлове (като например албума от камерата) в Своя OneDrive. Научете повече.
-
OneDrive не може да качва снимки, оптимизирани за iCloud. За да изключите оптимизирането, докоснете Настройки > iCloud > Снимки и изчистете Оптимизиране на мястото за съхранение.
Може да получите това съобщение поради някоя от следните причини:
-
Възникнал е проблем с OneDrive. Опитайте да качите файла отново.
-
Връзката с OneDrive е прекъснала по време на прехвърлянето на файла или не сте влезли в OneDrive. Влезте в OneDrive с акаунта си в Microsoft и опитайте да качите файла отново.
-
Нямате разрешение за достъп до файла (само за служебни или учебни акаунти). Ако файлът е на сървър, уверете се, че можете да отворите файла, и опитайте да го качите отново. За повече информация как да получите разрешение за достъп до файла се обърнете към вашия системен администратор.
-
Нямате разрешение да качите файла в папката, която сте избрали. Изберете папка, която имате разрешение да редактирате, и опитайте да качите файла отново.
-
Типът на файла не се поддържа.
-
Снимките могат да бъдат в следните често срещани формати: JPEG, JPG, TIF, TIFF, GIF, PNG, RAW.Или могат да бъдат в тези по-рядко срещани формати: BMP, DIB, JFIF, JPE, JXR, EDP, PANO, ARW, CR2, CRW, ERF, KDC, MRW, NEF, NRW, ORF, PEF, RAF, RW2, RWL, SR2, SRW.
-
Видеоклиповете могат да бъдат в следните често срещани формати: AVI, MOV, WMV, ASF, MP4.Или могат да бъдат в тези по-рядко срещани формати: 3G2, 3GP, 3GP2, 3GPP, M2T, M2TS, M4V, MP4V, MTS, WM, LRV. Научете повече за форматите за видео, които можете да възпроизвеждате в уеб сайта на OneDrive.
-
ПРОБЛЕМ
Този проблем може да възникне, ако сте влезли в приложение на Microsoft 365 с акаунт, който няма разрешение за качване на файлове в OneDrive.
РЕШЕНИЕ
Нулирайте приложението за настройки на Windows, което е влязло с моя служебен акаунт, преинсталирайте приложението OneDrive и то реши проблема.
-
Следвайте стъпките в списъка, за да добавите OneDrive като услуга.
Ако това не помогне, може да се наложи да изчистите старите идентификационни данни на OneDrive, като следвате стъпките по-долу.
Някои потребители може да имат проблеми при влизането в OneDrive с идентификационни данни, които са с изтекъл срок на компютъра.
ПРОБЛЕМ
Създава се дублиран файл, като към името на файла е добавено името на вашия компютър, например:
-
книга1.xlsx
-
книга1-desktop-computer.xlsx
ЗАОБИКОЛНО РЕШЕНИЕ
Windows:
-
Натиснете клавиша Windows + R, за да отворите диалоговия прозорец „Изпълнение“.
-
Въведете пътя %localappdata%\Microsoft\OneDrive\settings и изберете OK.
-
Изтрийте файла ClickToRunPackagerLocker.
Mac:
-
От Spotlight потърсете тип "keychain" (ключодържател) и изберете "Keychain Access" (Достъп до ключодържател). Ако това не се вижда в Spotlight, отидете в папката Utilities (Помощни програми) и отворете достъпа до ключодържателя оттам.
-
Потърсете "OneDrive".
-
Изтрийте "Кеширани идентификационни данни на OneDrive".
-
Изпълнете OneDrive.
Ако тези заобиколни решения не отстранят проблема, деинсталирайте и инсталирайте отново OneDrive:
Забележка: Няма да загубите файлове или данни, като забраните или деинсталирате OneDrive на вашия компютър. Ще имате винаги достъп до файловете си, като влезете в OneDrive.com.
За да качите файловете в нова папка в OneDrive, първо трябва да създадете папката и след това да качите файловете в нея. Файлове с размер 0 байта не могат да бъдат качени от уеб сайта на OneDrive.
Съвет: С приложението OneDrive можете да качвате цели папки в OneDrive дори без да се налага да влизате в уеб сайта на OneDrive.
Пълният път (включително името на файла) е прекалено дълъг. Пътят трябва да съдържа по-малко от 442 знака. Съкратете името на файла или имената на подпапките в OneDrive или изберете подпапка, която е по-близо до папката от най-горно ниво, и опитайте да качите файла отново.
За да качите в определена папка, отидете до папката местоназначение, след което изберете Качване.
Ако използвате Microsoft Edge или скорошна версия на други популярни уеб браузъри, можете да качвате файлове в OneDrive, които са с размер до 250 ГБ. Ако използвате по-стар уеб браузър, максималният размер на файла е 300 МБ.
Бележниците на OneNote, записани в OneDrive, са ограничени до 2 ГБ.
Съвети:
-
Можете да качвате файлове с размер до 250 ГБ, ако използвате приложението OneDrive. (Ако влезете със служебен или учебен акаунт, максималният размер на файла е 15 ГБ.)
-
За прехвърляне на големи файлове или много файлове ви препоръчваме да добавите файловете към настолното приложениеOneDrive, вместо да използвате бутона за качване на уеб сайта.
Ако автоматичното качване от камерата не работи или ако са качени само някои снимки, изпълнете следните стъпки:
-
Изключете качването от камерата в настройките на приложението OneDrive (можете да намерите стъпките в ръководствата за това как да използвате OneDrive на iOS или OneDrive за Android).
-
Отидете на уеб сайта на OneDrive и преименувайте папката "Албум от камерата".
-
Уверете се, че имате добра Wi-Fi или мобилна мрежова връзка.
-
Включете качването от камерата, за да рестартирате качването на снимки от албума от камерата от вашето мобилно устройство в облака.
Съвети:
-
Ако превишите вашето място за съхранение в Microsoft, няма да можете да качвате, редактирате или синхронизирате нови файлове (като например албума от камерата) в Своя OneDrive. Научете повече.
-
OneDrive не може да качва снимки, оптимизирани за iCloud. За да изключите оптимизирането, докоснете Настройки > iCloud > Снимки и изчистете Оптимизиране на мястото за съхранение.
-
Уверете се, че вашето лично хранилище е отключено, преди да се опитате да качите файлове в него.
Ако нямате абонамент заMicrosoft 365, можете да добавите само до три файла във вашето лично хранилище. Ако имате абонамент, може да добавите колкото си искате файлове (до лимита на вашето място за съхранение).
Не можете да качите файл, който не се побира в наличното място за съхранение. За да видите колко свободно място ви остава или да получите още място за съхранение, отидете на страницата Място за съхранение.
Ако превишите вашето място за съхранение в Microsoft, няма да можете да качвате, редактирате или синхронизирате нови файлове (като например албума от камерата) в Своя OneDrive. Научете повече.
Файлът може да е отворен в друга програма. Запишете промените във файла, затворете програмата и опитайте да качите файла отново.
Файлът може да не е достъпен, ако е на преносимо мултимедийно устройство, като например компактдиск или USB флаш устройство. Уверете се, че преносимото мултимедийно устройство е свързано правилно към компютъра, и опитайте да качите файла отново.
Ако се опитвате да отворите файл от по-стара версия на Excel, можете първо да опитате да отворите Excel, след което да отворите файла оттам.
Или може да се наложи да зададете по-стара версия на Excel като версия по подразбиране:
-
В полето за търсене в лентата на задачите въведете Контролен панел, след което го изберете от списъка с резултати или изберете Enter.
-
Изберете Програми > Програми по подразбиране > Задаване на вашите програми по подразбиране.
-
Изберете по-старата версия на Excel (например Excel 2016), изберете Задай тази програма по подразбиране, след което изберете OK.
Файлът може да е бил преместен, преименувани или изтрит, преди вашия опит да го качите. Намерете файла и опитайте да го качите отново.
Името на файла съдържа непозволени знаци. Променете името, така че да не започва и да не завършва с интервал, да не завършва с точка и да не съдържа някой от следните знаци: / \ < > : * " ? |
Тези имена не са разрешени за файлове или папки: AUX, PRN, NUL, CON, COM0, COM1, COM2, COM3, COM4, COM5, COM6, COM7, COM8, COM9, LPT0, LPT1, LPT2, LPT3, LPT4, LPT5, LPT6, LPT7, LPT8, LPT9.
За да преименувате файл или папка преди записване или качване, изберете файла или папката и натиснете F2. Потребителите на Mac трябва да преименуват файл или папка, като го изберат и след това изберат клавиша за връщане.
Изберете Замести , за да заместите съществуващия файл, или изберете Запази и двете , за да преименувате файла, който качвате.
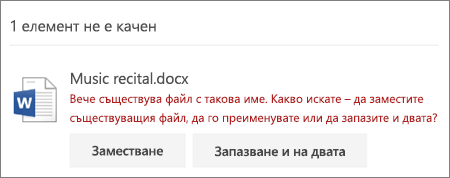
Забележка: Ако файлът няма разширение, той не може да бъде качен в местоположение, в което има папка със същото име.
Затворете файла, който се опитвате да заместите. В някои случаи може да е по-бързо да запишете или да изтеглите файла с ново име, да изтриете първоначалния файл и да преименувате новия файл с името на първоначалния.
Имате нужда от още помощ?
Ако имате проблем, който не е за качване, можете да намерите помощ в следните статии:
-
Корекции или заобиколни решения за най-новите проблеми в OneDrive
-
Невалидни имена на файлове и типове файлове в OneDrive и SharePoint
|
|
Обърнете се към поддръжката За помощ за вашия акаунт и абонаменти в Microsoft посетете Помощ за акаунти и фактуриране За техническа поддръжка отидете на Свързване с поддръжката от Microsoft, въведете вашия проблем и изберете Получаване на помощ. Ако все още имате нужда от помощ, изберете Свързване с поддръжката, за да бъдете насочени към най-добрата опция за поддръжка. |
|
|
|
Администратори Администраторите трябва да прегледат Помощ за администратори на OneDrive, Техническа общност на OneDrive или да се свържат с Microsoft 365 за бизнес поддръжка. |












