Личното хранилище е защитена зона в OneDrive където можете да съхранявате вашите най-важни или поверителни файлове и снимки, без да се жертва удобството на достъпа от всяко място.
Ние ви напътстваме в настройването на вашето лично хранилище със силен метод за удостоверяване или втора стъпка на проверка на самоличността, като например вашия пръстов отпечатък, лице, ПИН код или код, който ви е изпратен по имейл или чрез SMS. След като сте заключили файловете си в личното хранилище, след това имате допълнителен слой на защита, за да са на по-сигурно в случай, че някой получи достъп до вашия акаунт или вашето устройство.

Важно:
-
Личното хранилище е налично за лични потребители с абонамент заOneDrive Basic, Personal и Family.
-
Личното хранилище е налично само от уеб, мобилното приложение или от компютър с Windows.
Личното хранилище се заключва автоматично след определен период на неактивност и след това трябва да го отключите, за да получите отново файловете си. Всички ваши документи, снимки и видеоклипове в личното хранилище са лесно достъпни в onedrive.com, на вашия компютър или на други устройства с такива възможности.
Настройване на личното хранилище в OneDrive
Личното хранилище е специална папка във вашия OneDrive, която е защитена от допълнителен слой на защита. Ще трябва да го настроите отделно на всяко устройство, където искате да го използвате.
-
Първия път, когато видите Лично хранилище във вашия OneDrive, ще видите съобщение, в което можете да изберете Първи стъпки.
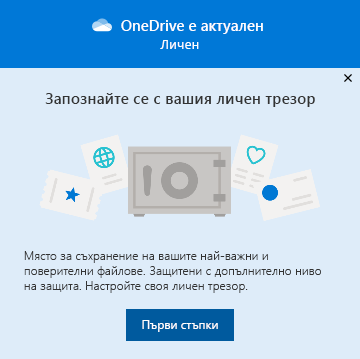
Ако не виждате съобщението или сте го отхвърлили, отидете във вашия OneDrive и изберете папката Лично хранилище .
-
Прочетете за личното хранилище и изберете Напред или Продължи (варира в зависимост от вашето устройство).
-
В диалоговия прозорец Потвърдете самоличността си проверете информацията за вашия акаунт и си отбележете вашия имейл адрес, в случай че ви трябва за следващата стъпка. След това изберете Потвърждаване.
Забележка: В мобилното приложение OneDrive първо ще бъдете подканени да влезете в OneDrive, преди да видите следващия екран.
-
Изберете метод за потвърждаване. Например изберете Текст и следвайте инструкциите, за да изпратите текстово съобщение на телефона си.
Ако използвате текст или имейл, трябва да намерите текста или имейл съобщението и да въведете кода, който ви е бил изпратен.За повече информация относно начина, по който Microsoft използва методите и кодовете за проверка, вж. Информация за защита за акаунт в Microsoft & кодове за потвърждение.
Забележка: Ако не получите код, може да се наложи да настроите информацията за акаунта си. Уверете се например, че номерът на мобилния ви телефон е попълнен за вашия акаунт.
Two-Factor удостоверяване в OneDrive
OneDrive Личното хранилище предоставя допълнителен слой на защита, като използва Two-Factor удостоверяване, което гарантира, че само вие имате достъп до вашата важна информация. Microsoft 365 Абонатите на Basic, Personal и Family по-рано можеха да съхраняват само малък брой файлове в тяхното лично хранилище. Абонатите сега могат да поставят колкото файлове искат в своето лично хранилище за OneDrive (до ограничението ви за място за съхранение).
-
Влезте в OneDrive.com, като използвате вашите идентификационни данни за Microsoft.
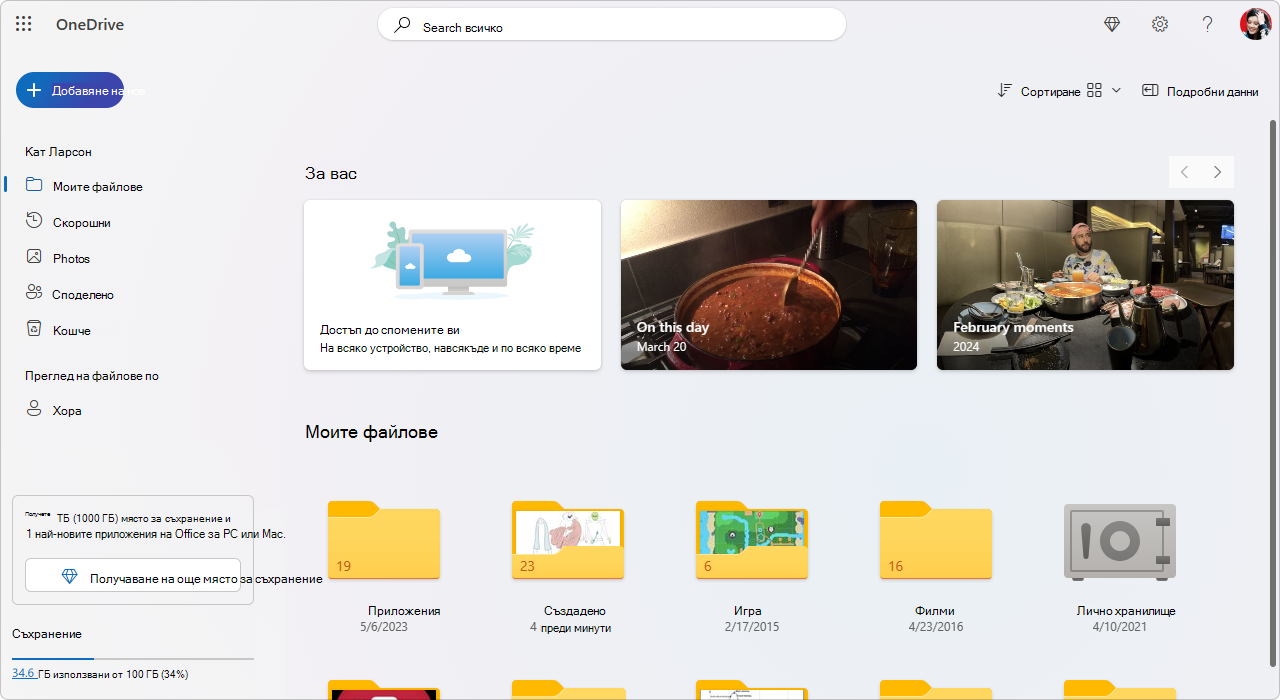
-
Разрешете личното хранилище (от "Настройки" изберете "Лично хранилище", след което щракнете върху "Разреши").
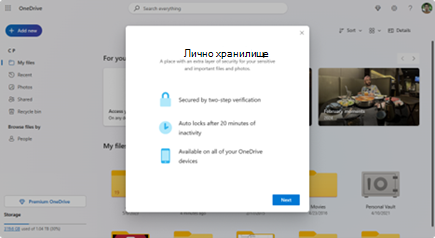
-
Изберете Двустепенно удостоверяване (2FA).За подобрена защита разрешаването на вашето лично хранилище за OneDrive изисква 2FA. Можете да изберете да използвате вторичен имейл адрес или, за по-голяма защита, можете да използвате приложението Microsoft Authenticator. За повече информация относно приложението Microsoft Authenticator вижте Как да използвате приложението Microsoft Authenticator.
-
Въведете своя ПИН код.След като настроите Two-Factor удостоверяване, ще получите ПИН кодове чрез избрания от вас метод за удостоверяване. Въведете този ПИН код, за да активирате вашето лично хранилище.
Забележка: Всеки път, когато получите достъп до вашето лично хранилище на OneDrive, ще бъдете подканени да се удостоверите чрез избрания метод за удостоверяване на Two-Factor, като се уверите, че само вие можете да преглеждате и редактирате своите най-поверителни файлове.
Качване на файлове или папки в личното хранилище
Можете да добавите толкова файлове към вашето лично хранилище за OneDrive, колкото желаете (до ограничението за място за съхранение).
-
Във вашия OneDrive изберете папката Лично хранилище.
-
Ако бъдете подканени, влезте с избрания от вас метод за потвърждаване на самоличността. Например изберете Текст и следвайте инструкциите, за да изпратите текстово съобщение на телефона си.
-
Изберете файловете или папките, които искате да добавите към вашето лично хранилище.
-
Изберете Премести в и изберете Лично хранилище (или плъзнете елементите).
Съвети:
-
Можете да използвате мобилното приложение OneDrive, за да сканирате документи, да правите снимки или да заснемате видео директно във вашето лично хранилище, като ги държите далеч от по-незащитените области на вашето устройство, като например албума от камерата.
-
В браузъра Google Chrome или Microsoft Edge можете да качвате папки от опцията Папка в менюто Качване или да плъзгате папки в уеб сайта.
Преместване на файлове в личното хранилище
Можете да премествате файлове, които вече се намират във вашия OneDrive, във вашето лично хранилище.
-
Във вашия OneDrive изберете папката Лично хранилище.
-
Ако бъдете подканени, влезте с избрания от вас метод за потвърждаване на самоличността. Например изберете Текст и следвайте инструкциите, за да изпратите текстово съобщение на телефона си.
-
Изберете файловете, които искате да преместите, и след това изберете Преместване в.
-
Изберете желаното местоназначение и след това изберете Премести тук (или плъзнете елементите).
Забележка: Можете да добавите толкова файлове към вашето лично хранилище за OneDrive, колкото желаете (до ограничението за място за съхранение).
Отключване на вашето лично хранилище
От съображения за сигурност вашето лично хранилище на OneDrive се заключва автоматично, когато не го използвате активно. Ето как да го отключите.
-
Във вашия OneDrive изберете папката Лично хранилище.
-
Потвърдете вашата самоличност, като изберете метод за потвърждаване. Например изберете Текст и следвайте инструкциите, за да изпратите текстово съобщение на телефона си.
Ако използвате текст или имейл, трябва да намерите текстовото или имейл съобщение и да въведете кода, който ви е бил изпратен.
Личното хранилище може да бъде отключено с приложението Microsoft Authenticator. Това приложение не се нуждае от достъп до интернет, за да генерира код за достъп.
Съвети:
-
Редовно преглеждайте вашето лично хранилище на OneDrive, за да се уверите, че всичко, което сте съхранили там, все още е подходящо и изисква допълнителен слой защита.
-
Докато вашето лично хранилище ще се затвори автоматично след 20 минути неактивност, трябва да затворите вашето лично хранилище, когато приключите с работата по него. Този навик държи поверителните ви файлове заключени дори ако сте пропуснали да затворите браузъра си.
Заключване на вашето лично хранилище
Може да заключите вашето лично хранилище по всяко време.
-
Във вашия OneDrive изберете своята папка Лично хранилище .
-
Изберете Заключване.
Често задавани въпроси
Ще видите иконата на личното хранилище във вашия OneDrive папки или когато щракнете върху иконата OneDrive лентата на задачите.
-
Windows 11
-
Windows 10 (версия 1903 или по-нова)
-
Android 6 (или по-нова версия)
-
iOS 11.3 (или по-нова версия)
-
Уеб браузър с най-новата версия на Microsoft Edge, Chrome или Firefox. За допълнителна защита използвайте режим In-Private или Инкогнито на браузъра.
Личното хранилище е защитена зона в OneDrive, достъп до която може да получите само със сигурен метод за удостоверяване или втора стъпка за потвърждаване на самоличността – например вашия пръстов отпечатък, лице, ПИН код или код от приложението Microsoft Authenticator или код, който ви е изпратен чрез имейл или SMS.
За да научите повече за удостоверяването, вижте Как да използвате потвърждаването в две стъпки с вашия акаунт в Microsoft.
Тъй като вашето лично хранилище е защитена папка, тя се вижда като пряк път във вашия списък с файлове, а не в списъка с папки:
В мобилно приложение ще го видите в списъка с папки.
За да се гарантира поверителността, елементите от личното хранилище не се появяват в резултатите от търсенето.
За ваша защита вашето OneDrive лично хранилище автоматично ще се заключи след определен период от време. Това означава, че достъпът до файлове или възпроизвеждане на видеоклипове от вашето лично хранилище ще спре.
В уеб вашето лично хранилище ще се заключи след 20 минути неактивност.
-
Отворете настройките на OneDrive (изберете иконата с облак на OneDrive в областта за уведомяване и след това изберете иконата Помощ и настройки на OneDrive, а след това Настройки.)
-
Отидете в раздела Акаунт.
-
Под „Лично хранилище“ изберете времето за изчакване при заключване.
На мобилно устройство вашето лично хранилище ще се заключи след 3 минути неактивност, но можете да промените това, като отидете в Настройки за мен >> личното хранилище > автоматично заключване или заключване на неактивност и изберете различна продължителност.
Да (подчинява се на нормалните ограничения за файлове в OneDrive). "Лично хранилище" е просто място в OneDrive с допълнителен слой за защита.
Забележка: Наясно сме за проблем, при който стари документи на Word (например filename.doc) не могат да бъдат отворени от личното хранилище. Word документи, записани в най-новия формат, са OK.
Не. Трябва да преместите файла от личното хранилище, за да го споделите.
Ако нямате абонамент за Microsoft 365 Family или личен, можете да добавите само до три файла във вашето лично хранилище. Ако имате абонамент, може да добавите колкото си искате файлове (до лимита на вашето място за съхранение).
Мобилни и OneDrive.com: Файловете, изтрити от вашето лично хранилище, няма да се виждат във вашето кошче, освен ако вашето лично хранилище не е отключено. Щом вашето лично хранилище бъде отключено, файловете в кошчето ще започнат да се виждат.
Windows 10: Файловете, изтрити от вашето лично хранилище от вашия компютър, се изтриват окончателно и не се показват в кошчето на вашия компютър. Можете обаче да намерите файловете в кошчето на OneDrive.com, докато файловете вече са качени в OneDrive.
Изисква се потвърждаване в две стъпки, за да получите достъп до личното си хранилище.
В момента личното хранилище в Windows 10 не защитава имената или хеш файловете във вашето лично хранилище, когато хранилището е заключено. Екипът на OneDrive е наясно с това ограничение и е ангажиран да разшири защитата към тези атрибути в бъдеща актуализация.
Когато файлът на личното хранилище е отворен в приложение на Windows, името на файла може да се появи в списъка Последни на това приложение и на други места в Windows. Обмислете дали да не отваряте личните файлове от хранилището на OneDrive.com, за да избегнете това.
Потвърждаването в две стъпки на Microsoft ви помага да се защитите, като прави по-трудно някой друг да влезе във вашия акаунт в Microsoft. То използва две различни форми на самоличност: вашата парола и метод на свързване. Дори ако някой друг намери паролата ви, той ще бъде спрян, ако няма достъп до вашата информация за защита. Ако включите потвърждаването в две стъпки, ще получавате код за защита на вашия имейл адрес, телефон или приложение за удостоверяване всеки път, когато влизате в устройство, което не сте посочили като надеждно. Потвърждаването в две стъпки се прилага към всички ваши приложения, които изискват влизане с акаунт в Microsoft. Това може да бъде разочароващо за някои потребители.
Личното хранилище предлага ефективен и бърз достъп до област от OneDrive, която има допълнителен слой на защита за вашите най-важни файлове. За повече информация вижте Как да използвате потвърждаването в две стъпки с вашия акаунт в Microsoft.
Ако вече имате потвърждаване в две стъпки за вашия акаунт в Microsoft, личното хранилище добавя още няколко предимства за защита, включително:
-
Файловете във файловете от личното хранилище са шифровани с Помощта на BitLocker, когато се използват локално на Windows 10 компютър
-
Файловете в личното хранилище не се съхраняват незащитени или кеширани на вашия компютър, на вашето устройство или в браузъра
-
Споделянето на файлове в личното хранилище е блокирано, което означава, че не можете случайно да споделите файл от личното хранилище
-
Личното хранилище се заключва автоматично след зададен брой минути (интервалът за автоматично заключване варира в зависимост от устройството и можете да го зададете)
Редактирането на документи на Office (Word, PowerPoint, Excel и т.н.) във вашето лично хранилище се поддържа само на компютър PC или в уеб.
В мобилно приложение можете да преглеждате документи, но трябва да преместите документ от вашето лично хранилище, за да го редактирате.
Някои клиенти може да виждат, че тяхната папка "Лично хранилище" показва текст на грешен език. Това се дължи на разликата между езиковите настройки на OneDrive и настройките за език на компютъра.
Започнахме да разполагаме корекция, но има две заобиколни решения, които са налични веднага:
-
Променете настройките за език на профила на вашия акаунт в Microsoft, така че да съответстват на настройките за език на компютъра (Старт > Настройки > Език на показване).
-
Преименуване на вашата папка "Лично хранилище":
-
Влезте в OneDrive.com.
-
Отключете вашата папка "Лично хранилище" .
-
Изберете Преименуване от горната лента с менюта. Това ще синхронизира вашите езикови настройки.
-
На вашия компютър миниатюрите са скрити за поверителност.
В уеб браузър и вашето мобилно устройство миниатюрите са видими.
Имате нужда от още помощ?
|
|
Обърнете се към поддръжката За помощ за вашия акаунт и абонаменти в Microsoft посетете Помощ за акаунти и фактуриране За техническа поддръжка отидете на Свързване с поддръжката от Microsoft, въведете вашия проблем и изберете Получаване на помощ. Ако все още имате нужда от помощ, изберете Свързване с поддръжката, за да бъдете насочени към най-добрата опция за поддръжка. |
|
|
|
Администратори Администраторите трябва да прегледат Помощ за администратори на OneDrive, Техническа общност на OneDrive или да се свържат с Microsoft 365 за бизнес поддръжка. |












