Добавяйте събрания, срещи и други събития към календара си в Outlook Web App и проследявайте и споделяйте с другите потребители.
Календарът в Outlook Web App ви позволява да създавате и следите срещи и събрания. Можете да създадете няколко календара, да се свържете към календарите на други потребители и дори да споделяте своя календар с други хора в организацията си.
Забележка: Не е възможно да търсите във вашия календар, ако вашата организация използва версия 2013 на Outlook Web App.
|
Тази статия е за Outlook Web App, който се използва от организации, управляваща имейл сървъри с Exchange Server 2013 или 2010. Ако използвате Microsoft 365 или Exchange Server 2016 или 2019, вашата имейл програма е Outlook в уеб. За помощ относно Outlook в уеб вижте Получаване на помощ за Outlook в уеб. |
Какво ще виждате в календара
След папката "Входящи", календарът е може би мястото, където ще прекарвате най-много време, когато използвате Outlook Web App. Можете да виждате календара си по четири различни начина: Ден, Работна седмица, Седмица и Месец.
Можете да изберете всяко събитие в календара си, за да го прегледате набързо.
Събитие, което сте създали, ви посочва като автор и включва връзка за редактиране или изтриване на събитието.
За събрание, в което сте поканени, се показва организаторът и има връзки за отговор на поканата. Ако организаторът е включил покана за онлайн събрание, ще виждате връзка за присъединяване към събранието.
Изгледът "Ден" е най-полезен, ако имате пълен график или ако искате да виждате няколко графика един до друг. Контролите са същите, само изгледът е променен.
"Седмица" е изгледът по подразбиране, когато посетите за първи път календара си в Outlook Web App. Можете да промените настройката по подразбиране на Ден, Работна седмица или Месец чрез опциите в горния десен ъгъл.
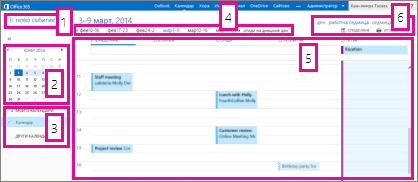
-
Ново събитие. Събитието може да е среща, събрание или целодневно събитие. Изберете

-
Календар. Използвайте календара в екрана с папки вляво, за да преминавате от една дата на друга. Оцветяването показва периода, който преглеждате в момента, а по-тъмното оцветяване отбелязва текущата дата.
Съвет: Можете да използвате стрелка наляво или стрелка надясно, за да свиете


-
Моите календари. Можете да виждате повече от един календар едновременно. Под "Моите календари" можете да създавате други календари, например календар, който да използвате за конкретен проект или за проследяване налични срещи. Можете също така да добавяте календарите на други потребители и да изберете кой да се показва. Ако изберете показване на няколко календара, те се обединяват в един изглед, като на всеки календар се дава различен цвят.
-
Навигационна лента за ден. Можете да използвате тази област, за да преминавате от един ден към друг. Изберете дата, за да отидете направо на нея. Или използвайте стрелките в един от двата края, за да видите датите преди или след показаните.
-
Основен екран. Календарите се показват в основния екран. За да създадете нова среща, щракнете двукратно върху свободен времеви интервал в желания ден.
-
Опции за изглед. Изберете желания от вас изглед и споделете или отпечатайте своя календар.
Изгледът "Месец" може да е много натоварен. За да го направите по-полезен, за избрания ден се показва дневен ред:
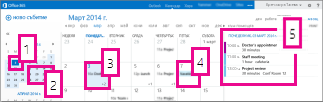
-
Текуща дата. По-тъмното оцветяване показва текущата дата.
-
Месец. По-светлото оцветяване показва избрания месец.
-
Ден. Оцветяването показва избрания ден, а номерът в долния десен ъгъл за всеки ден показва колко непоказани елемента има. Двукратно щракнете върху или докоснете елемент, за да го отворите. Можете да създадете ново събитие за всяка дата, като щракнете двукратно във или докоснете двукратно свободен времеви интервал за тази дата.
-
Целодневно събитие. Оцветен елемент осветява събитие за целия ден.
-
Дневен ред. Дневният ред за избрания ден. Можете да създадете нов елемент за текущата дата, като щракнете двукратно във или докоснете двукратно свободен времеви интервал в дневния ред.
Създаване на календарен елемент
За да създадете нова среща или искане за събрание в който и да е изглед, изберете Ново събитие или щракнете двукратно върху (или докоснете двукратно) свободен времеви интервал в желания ден.
-
Изберете Ново събитие и добавете заглавие и местоположение.
-
Изберете начален час и времетраене и настройте времето на известието за напомняне, ако е необходимо.
-
В списъка Покажи като изберете как искате да се показва срещата в календара ви. Свободен, Работи на друго място, Под въпрос, Зает или Отсъства.
-
(Незадължително) Можете да направите това повтаряща се среща и можете да я маркирате като лична.
-
(По избор) В текстовото поле въведете информация за срещата. Използвайте опциите за форматиране в лентата с инструменти над текстовото поле.
-
Когато сте готови, изберете Запиши.
Събранието е събитие в календара, което изпращате на други хора. Създавате събрание по същия начин както среща, но каните участници и можете да добавяте ресурс, като конферентна зала.
-
Изберете Ново събитие и добавете заглавие и местоположение. Изберете начален час и времетраене и настройте времето на известието за напомняне, ако е необходимо.
-
В Участници щракнете върху символа + и изберете хората, които искате да поканите, от вашия списък с контакти.
Съвет: Можете да използвате помощника за планиране, ако искате да сте сигурни, че всички са свободни за времето, което сте избрали. Ако организацията ви го поддържа, можете да използвате помощника за планиране, за да резервирате конферентна зала или друг ресурс.
-
(Незадължително) Можете да направите това повтарящо се събрание, като изберете опция в списъка Повторение. Поставете отметка в квадратчето Искане на отговори , ако искате участниците да ви уведомят дали ще присъстват на събранието.
-
Добавете съобщение за участниците в събранието и след това изберете Изпрати, за да изпратите поканата.
Промяна или изтриване на събитие в календара
Промяната или изтриването на събрания и срещи се извършва по подобен начин.
-
Изберете събитието в календара, за да покажете изнесеното означение на събитието, и изберете Редактиране.
Забележка: За да редактирате искане за събрание, трябва да сте лицето, което е настроило събранието.
-
За среща направете промени в събитието на страницата с подробни данни и изберете Запиши. За искане за събрание изберете Изпрати.
-
Изберете събитието в календара, за да покажете изнесеното означение на събитието, и изберете Изтрий.
-
За среща изберете Изтрий в съобщението за потвърждение, което се появява.
-
За събрание, което сте настроили, щракнете с десния бутон върху елемента и изберете Отказ. Ако искате да добавите бележка към съобщението за отмяна, което се изпраща до участниците, изберете Редактиране на отмяната преди изпращане. За да отмените събранието, изберете Изпрати отмяната сега.
-
За събрание, на което сте поканени, щракнете с десния бутон върху елемента, изберете Изтриване и след това изберете подходящата опция в зависимост от това дали искате да включите съобщение заедно с отклоняването на поканата за събранието, да изпратите отговора без съобщение, или изобщо да не изпратите отговор.
-
Споделяне на вашия календар
Можете лесно да споделите календара си с други хора във вашата организация.
-
Започнете, като изберете Споделяне в горния край на прозореца на календара.

-
Споделяне с. Въведете името на човека, с когото искате да споделите календара си, в полето Споделяне с. Outlook Web App автоматично извършва търсене в адресната книга за въведеното от вас име.
-
Контакт. След като лицето бъде намерено, то автоматично се добавя към списъка с хора, с които се споделя календарът. Можете да добавяте колкото хора искате.
-
Опции за достъп за споделяне. Изберете колко информация искате да споделите. Пълни подробни данни позволява на човека да вижда цялата информация за събитията в календара ви – с изключение на тези, които са отбелязани като лични. Ограничени подробности показва темата и местоположението. Само наличност показва само че имате събитие в определен час, но без да се предоставят други подробности. Личните събития винаги се показват като "Зает".
Можете да дадете на хората във вашата организация разрешение за редактиране на вашия календар, като изберете Редактор. За да дадете на някого разрешение да изпраща и отговаря на искания за събрание от ваше име, изберете Представител.
-
Тема. Можете да редактирате темата, ако искате.
-
Календар. Ако имате повече от един календар, изберете кой искате да споделите. Повечето хора споделят календара си по подразбиране (наречен "Календар"), но можете да споделите всеки календар, който е част от пощенската ви кутия.
-
След като сте добавили всички, с които искате да споделяте, и сте задали съответното ниво на достъп за всеки от тях, изберете


За повече информация за споделянето на календари вж. Споделяне на календара и Делегиране на календар в Outlook Web App.
Какво да направя, ако искам да науча повече?
Вижте следните ресурси за повече информация относно календарите и Outlook Web App.










