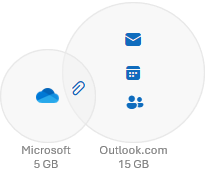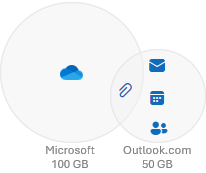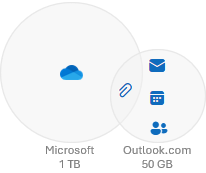Ако нямате
Microsoft 365 абонамент получавате 15 ГБ безплатно място за съхранение на пощенската кутия за
Outlook.com имейли, контакти и календарни елементи. Също така получавате 5 ГБ безплатно място за съхранение в облака за вашите прикачени файлове, файлове и снимки в
OneDrive е.
Квоти за съхранение:
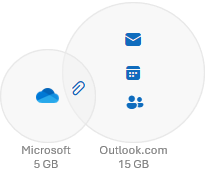
Можете да проверите използването и квотите за място за съхранение, като проверите в
Област за съхранение в Microsoft на таблото на вашия акаунт.
Отваряне на таблото на акаунта
Съвет: За да увеличите размера на пощенската си кутия и квотата за съхранение в облака, можете да закупите
Абонамент за Microsoft 365.
Като
Microsoft 365 Basic абонат получавате 100 ГБ безплатно място за съхранение на пощенски кутии за вашия
Outlook.com имейли, контакти и календарни елементи. Също така получавате 100 ГБ безплатно място за съхранение в облака за вашите прикачени файлове, файлове и снимки в
OneDrive е.
Квоти за съхранение:
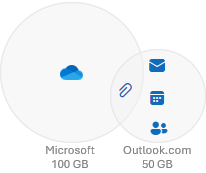
Можете да проверите използването и квотите за място за съхранение, като проверите в
Област за съхранение в Microsoft на таблото на вашия акаунт.
Отваряне на таблото на акаунта
Като
Microsoft 365 Personal абонат получавате 100 ГБ безплатно място за съхранение на пощенски кутии за вашия
Outlook.com имейли, контакти и календарни елементи. Също така получавате 1 ТБ безплатно място за съхранение в облака за прикачени файлове, файлове и снимки в
OneDrive е.
Квоти за съхранение:
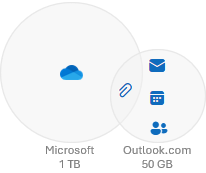
Можете да проверите използването и квотите за място за съхранение, като проверите в
Област за съхранение в Microsoft на таблото на вашия акаунт.
Отваряне на таблото на акаунта
Съвет: Ако вече сте притежател на абонамент за Microsoft 365 Personal & Family, можете да добавите още повече място за съхранение на файлове към 1 ТБ, което вече е включено към вашия абонамент за Microsoft 365. Само собственикът на акаунта за абонамент може да удължи мястото си за съхранение.
Удължете вашия OneDrive.
Като
Microsoft 365 Family абонат вие и до петима души получавате 100 ГБ безплатно място за съхранение на пощенска кутия за вашия
Outlook.com имейли, контакти и календарни елементи. Освен това всеки от вас получава 1 ТБ безплатно място за съхранение в облака за вашите прикачени файлове, файлове и снимки в
OneDrive е.
Квоти за съхранение:
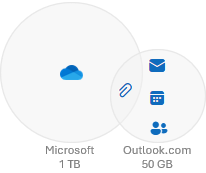
Можете да проверите използването и квотите за място за съхранение, като проверите в
Област за съхранение в Microsoft на таблото на вашия акаунт.
Отваряне на таблото на акаунта
Съвети:
-
Ако вече сте притежател на абонамент за Microsoft 365 Personal & Family, можете да добавите още повече място за съхранение на файлове към 1 ТБ, което вече е включено към вашия абонамент за Microsoft 365. Само собственикът на акаунта за абонамент може да удължи мястото си за съхранение.
Удължете вашия OneDrive.
-
Научете как да
Споделяне на вашия абонамент за Microsoft 365 Family