Забележка: Скоро премахваме опция, описана в тази тема. Вижте по-долу за подробности.
Да предположим, че имате работна книга, която съдържа страхотна информация, и искате да я споделите с други хора във вашата организация. SharePoint поддържа опциите за преглед в браузър, които задавате в Excel. Това ви позволява да изберете как искате да се показва работната книга, когато хората я преглеждат в прозорец на браузър. Можете:
-
Задаване на работна книга, която да се показва с помощта на изглед на галерия
-
Задаване на работна книга, която да се показва с помощта на изглед на работен лист
-
Показване на работна книга в уеб част excel Web Access в сайт на SharePoint
Следващите раздели предоставят общ преглед на тези опции за задаване на опциите за изглед на браузъра, които искате да използвате.
Показване на работна книга с помощта на изглед на галерия
Забележка: Скоро премахваме тази опция. Препоръчваме ви да спрете да го използвате.
Съвет: Обмислете дали да не използвате табло на Power BI, за да публикувате избрани части от работна книга.
Когато зададете дадена работна книга да се показва с помощта на изглед на галерия, тя изглежда така в прозорец на браузър:
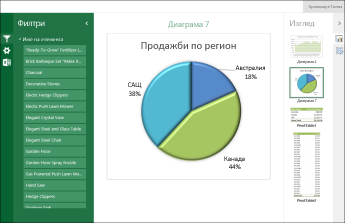
Как работи изгледът на галерия
В този изглед един елемент, като например обобщена диаграма , се показва в средата на екрана, а други елементи се показват като миниатюрни изображения по дясната страна на екрана. Тук "елемент" обикновено е обобщена диаграма, като например кръговата диаграма, която е показана по-горе. Елементът може да бъде и обобщена таблица или диапазон от клетки, който е дефиниран като наименуван елемент.
Сегментаторите и контролите на времевата линия се показват по лявата страна на екрана. Всеки филтър се прилага към всички елементи, които са свързани към него, включително диаграми и таблици, които се показват като миниатюри.
За да видите друг елемент в центъра на екрана, щракнете върху (или докоснете) неговата миниатюра.
За да зададете показването на работната книга с помощта на изглед на галерия
-
В Excel в раздела Файл изберете Опции за преглед в браузъра.
-
В раздела Показване използвайте списъка, за да изберете Елементи в работната книга.
-
Изберете наименуваните елементи, които искате да публикувате, и след това изберете раздела Параметри .
-
Ако работната книга съдържа сегментатори или контроли на времева линия, щракнете върху Добави, изберете сегментаторите, които искате да публикувате, и след това изберете OK.
-
Изберете OK , за да затворите диалоговия прозорец Опции за преглед в браузъра .
-
Запишете и затворете работната книга.
-
Качете работната книга в библиотека на SharePoint, като например библиотеката с документи .
Показване на работна книга с помощта на изглед на работен лист
Когато зададете дадена работна книга да се показва с помощта на изглед на работен лист, тя изглежда така в прозорец на браузър:
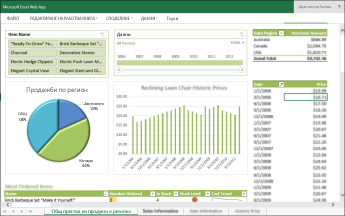
Как работи изгледът на работен лист
В този изглед на екрана се показва цял работен лист, подобно на начина, по който изглежда в Excel. Този изглед работи добре за табла, които са създадени в Excel, тъй като можете да видите всички диаграми и таблици на екрана в един изглед. Когато използвате филтър, като например контрола на сегментатор или времева линия, можете да видите всички елементи, които са свързани с това обновяване на филтъра, за да покажете тази информация.
Можете да видите разделите в долната част, представляващи допълнителни работни листове в работната книга. За да видите друг работен лист, щракнете върху неговия раздел.
Задаване на работна книга, която да се показва с помощта на изглед на работен лист
-
В Excel в раздела Файл изберете Опции за преглед в браузъра.
-
В раздела Показване използвайте списъка, за да изберете Листове. Изберете работните листове, които искате да покажете, и след това изберете OK.
-
Запишете и затворете работната книга.
-
Качете работната книга в библиотека на SharePoint, като например библиотеката с документи .
Показване на работна книга в уеб част excel Web Access
Когато покажете работна книга в уеб част на Excel Web Access, тя изглежда така в прозорец на браузър:
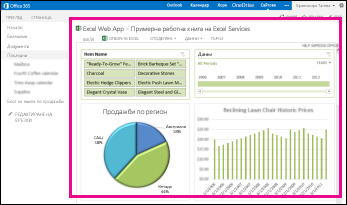
Тук уеб частта excel Web Access е контейнер, който показва съдържание на Excel в сайт на SharePoint. Не е необходимо да щраквате, за да отворите работната книга за преглед; в уеб частта съдържанието се показва като част от страницата.
Можете да покажете цял работен лист или единичен елемент в уеб част на Excel Web Access. В изображението, показано по-горе, се показва цял работен лист, но можете също да покажете една-единствена диаграма, като например кръгова диаграма.
За повече информация вижте Показване на съдържание на Excel в уеб част excel Web Access.










