Типовете съдържание са начин за групиране на информация за елементите от списъка или документите, които искате да заснемете чрез колони. Например ако имате тип съдържание на поръчка за покупка, той може да включва номер на акаунт, номер на проект, дата и ръководител на проект. Можете да персонализирате типовете съдържание, като добавите колони от типовете, от които се нуждаете. Можете да добавите подходящия тип съдържание към вашия списък или библиотека и да получите група от колони, вместо да създавате или добавяте всяка колона поотделно. Можете да имате множество типове съдържание в един и същ списък или библиотека и да създавате изгледи, за да виждате различни типове елементи и документи.
Когато можете да създавате типове съдържание на ниво сайт или на ниво списък или библиотека, предимството е, че те се споделят за всички сайтове и подсайтове под горния сайт. Това може да ви помогне да стандартизирате колоните и да намалите грешките. Недостатъкът е, че изисква разрешение на администратор, за да се създаде и трябва да бъдат планирани по-внимателно. Типовете съдържание на списъци или библиотеки са бързо създадени, но са уникални за библиотеката, в която се намират.
Добавяне на колона към тип съдържание
За да добавите колона към тип съдържание, изпълнете следните стъпки:
Предупреждение: Ако типовете съдържание, които се виждат, не са хипервръзки или ако не могат да бъдат избрани, това значи, че сайтът наследява своите типове съдържание от друг сайт. За да добавите колона към типа съдържание, трябва да го смените на другия сайт.
Добавяне на колона към тип съдържание на сайт
-
Отидете на сайта, в който искате да промените типа съдържание на сайт, като добавите колона.
-
Щракнете върху настройки

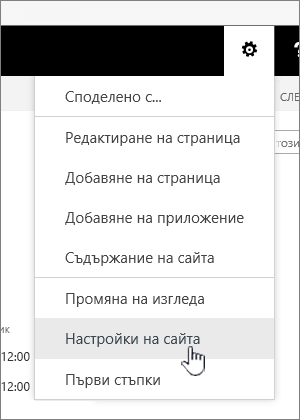
-
В Галерии на Web Designer изберете Типове съдържание на сайта.

-
Щракнете върху името на типа съдържание, към който искате да добавите колона.
-
В Колони щракнете върху Добавяне от съществуващи колони на сайт.

-
В раздела Избор на колони, под Избор на колони от щракнете върху стрелката, за да изберете групата, от която искате да добавите колона.
-
Под Налични колони щракнете върху колоната, която искате да добавите, и след това изберете Добави, за да преместите колоната в списъка Колони за добавяне.

-
В секцията Актуализиране на типове съдържание на сайтове и списъци, в Да се актуализират всички типове съдържание, които се наследяват от този тип? отметнете Да, ако искате да актуализирате всички типове съдържание, които се наследяват от този тип съдържание на сайт. Ако не искате да актуализирате типовете съдържание, които наследяват от този сайт, поставете отметка в квадратчето " не".
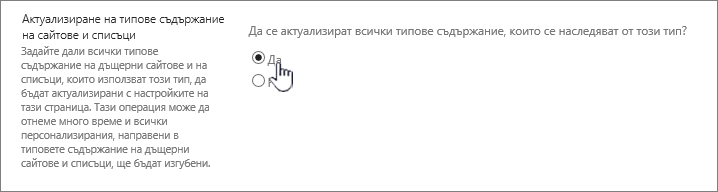
Добавяне на колона към тип съдържание на списък или библиотека
-
Отидете в списъка или библиотеката, където искате да промените типа съдържание, като добавите колона.
-
Направете едно от следните неща:
-
Ако работите в списък, щракнете върху раздела списък и след това щракнете върху настройки на списък.

-
Ако работите в библиотека, щракнете върху раздела библиотека и след това щракнете върху настройки на библиотеката.

-
-
В Типове съдържание щракнете върху името на типа съдържание, към който искате да добавите колона.

-
Под колонищракнете върху Добавяне от съществуващи колони на сайт или списък.
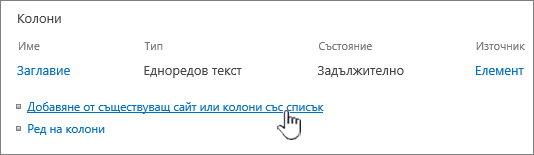
-
В раздела Избор на колони, под Избор на колони от щракнете върху стрелката, за да изберете групата, от която искате да добавите колона.
-
Под Налични колони щракнете върху колоната, която искате да добавите, и след това изберете Добави, за да преместите колоната в списъка Колони за добавяне.
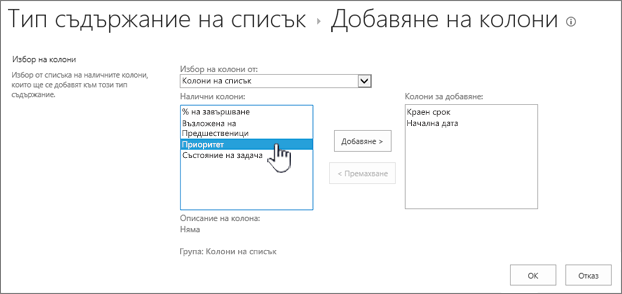
-
Щракнете върху OK.
Промяна в реда на колоните
За да промените реда на колоните за тип съдържание, изпълнете следните стъпки:
-
Отидете на сайта, в който искате да промените реда на колоните.
-
Щракнете върху настройки

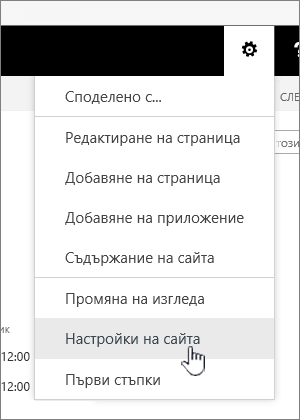
-
В Галерии на Web Designer изберете Типове съдържание на сайта.

-
Под тип съдържание на сайтащракнете върху името на типа съдържание, който искате да промените реда на колоните.
-
Под Колони щракнете върху Ред на колони.

-
В раздела Ред на колони щракнете върху стрелката до колоната, чийто ред искате да промените, в колоната Позиция отгоре и след това изберете номера на реда, който искате.
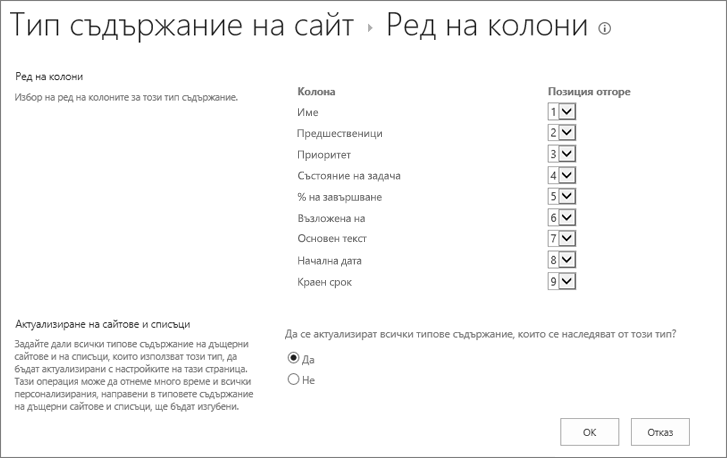
-
В секцията Актуализиране на типове съдържание на сайтове и списъци, в Да се актуализират всички типове съдържание, които се наследяват от този тип? отметнете Да, ако искате да актуализирате всички типове съдържание, които се наследяват от този тип съдържание на сайт. Ако не искате да актуализирате типовете съдържание, които наследяват от този сайт, поставете отметка в квадратчето " не".
-
Щракнете върху OK.
-
Отидете в списъка или библиотеката, където искате да промените реда на колоните.
-
Направете едно от следните неща:
-
Ако работите в списък, щракнете върху раздела списък и след това щракнете върху настройки на списък.

-
Ако работите в библиотека, щракнете върху раздела библиотека и след това щракнете върху настройки на библиотеката.

-
-
Под тип съдържаниещракнете върху името на типа съдържание, който искате да промените.
-
Под Колони щракнете върху Ред на колони.

-
В раздела Ред на колони щракнете върху стрелката до колоната, чийто ред искате да промените, в колоната Позиция отгоре и след това изберете номера на реда, който искате.
-
В секцията Актуализиране на типове съдържание на сайтове и списъци, в Да се актуализират всички типове съдържание, които се наследяват от този тип? отметнете Да, ако искате да актуализирате всички типове съдържание, които се наследяват от този тип съдържание на сайт. Ако не искате да актуализирате типовете съдържание, които наследяват от този сайт, поставете отметка в квадратчето " не".
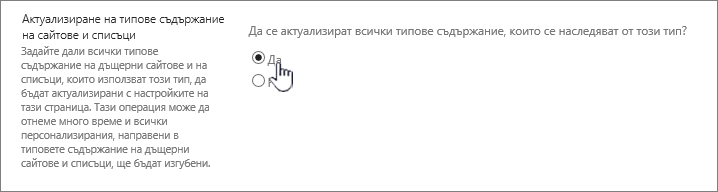
-
Щракнете върху OK.
Задаване на колона като задължителна, опционална или скрита
За да направите дадена колона задължителна, по избор или скрита, изпълнете следните стъпки:
-
Отидете на сайта, в който искате да промените типа съдържание на сайт, като добавите колона.
-
Щракнете върху настройки

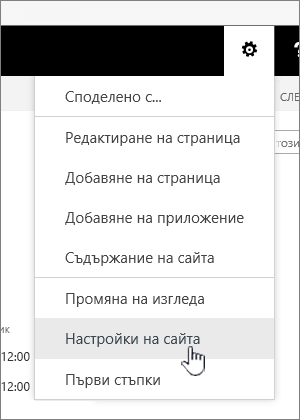
-
В Галерии на Web Designer изберете Типове съдържание на сайта.

-
Под колонищракнете върху името на колоната, която искате да направите задължителна, опционална или скрита.
-
В раздела Настройки на колона направете едно от следните неща:
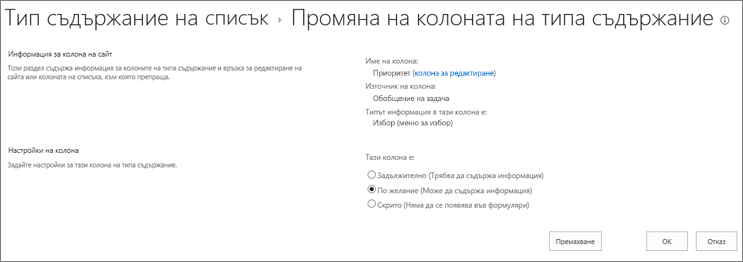
-
За да изисквате потребителите да задават информация за колона, щракнете върху Задължително.
-
За да направите опционално задаването на информация за колона, щракнете върху По желание.
-
За да скриете колона, така че да не се появява в никакви формуляри за типа съдържание, щракнете върху Скрита.
-
-
Щракнете върху OK.
-
Отидете в списъка или библиотеката, където искате да промените типа съдържание, като добавите колона.
-
Направете едно от следните неща:
-
Ако работите в списък, щракнете върху раздела списък и след това щракнете върху настройки на списък.

-
Ако работите в библиотека, щракнете върху раздела библиотека и след това щракнете върху настройки на библиотеката.

-
-
Под Типове съдържание щракнете върху името на типа съдържание, което искате да промените. Ако типовете съдържание не се появяват, щракнете върху Разширени настройкии щракнете върху да под Позволяване на управление на типове съдържание?и след това щракнете върху OK.
-
Под колонищракнете върху името на колоната, която искате да направите задължителна, опционална или скрита.
-
В раздела Настройки на колона направете едно от следните неща:
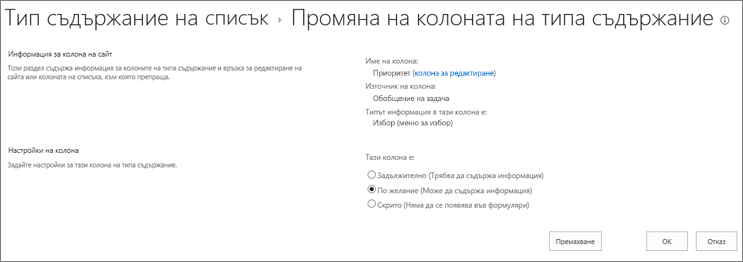
-
За да изисквате потребителите да задават информация за колона, щракнете върху Задължително.
-
За да направите опционално задаването на информация за колона, щракнете върху По желание.
-
За да скриете колона, така че да не се появява в никакви формуляри за типа съдържание, щракнете върху Скрита.
-
-
Щракнете върху OK.
Добавяне и използване на тип съдържание към списък или библиотека
За да добавите тип съдържание към списък или библиотека, вижте Добавяне на тип съдържание към списък или библиотека.
За да видите колоните в типа съдържание, създайте нов изглед или актуализирайте изгледа по подразбиране. За повече информация вижте Създаване, промяна или изтриване на изглед на списък или библиотека.
Слушаме ви
Беше ли полезна тази статия? Липсвало ли е съдържание? Ако е така, моля да ни уведомите какво е объркващо или липсва в долната част на тази страница. Моля, включете вашата версия на SharePoint, операционна система и браузър. Ще използваме вашата обратна връзка, за да проверим внимателно фактите, да добавим информация и да актуализираме тази статия.










