Когато приложение на Microsoft 365 се затвори неочаквано, преди да запишете последните си промени, при следващото отваряне на приложението възстановяването на документ се отваря автоматично, за да ви помогне да си върнете файла. В възстановяването надокумент са изредени всички отворени файлове, които са били възстановени от последния път, когато сте ги записали, последния път, когато са били автоматично записани (ако файлът ви е в OneDrive или SharePoint и сте Microsoft 365 абонат) или последния път, когато са били автоматично възстановени.
За да видите целия екран Възстановяванена документ, посочете над десния край на екрана, докато не видите стрелка, сочеща наляво и надясно. След това щракнете върху стрелката и я плъзнете надясно, за да разширите екрана Възстановяване на документ.
Съвет: Ако сте абонат наMicrosoft 365, най-безопасният начин да работите е да съхранявате файловете си в OneDrive или SharePoint и да използвате автоматично записване.
Как да реша кои файлове да бъдат записани?
Ако виждате няколко файла, изброени в екрана Възстановяване на документ и не сте сигурни кои от тях да запишете, потърсете датата и часа на създаване на всеки файл, които се показват под името на файла. Ако виждате няколко версии на файла, вероятно ще искате да отворите този с последния час, тъй като той ще съдържа последните промени. Можете да щракнете върху всеки файл, за да отворите документа и да го прегледате, или да щракнете върху стрелката надолу отдясно на всеки файл в екрана Възстановяване на документ и след това да изберете една от следните опции, в зависимост от опциите, които виждате:
-
Отваряне или Преглед;, за да прегледате файла
-
Запази като, за да запишете файла.
-
Изтриване , за да изтриете файла
-
Затваряне, за да затворите файла
-
Показване на поправките, за да видите дали са открити и поправени грешки във файла
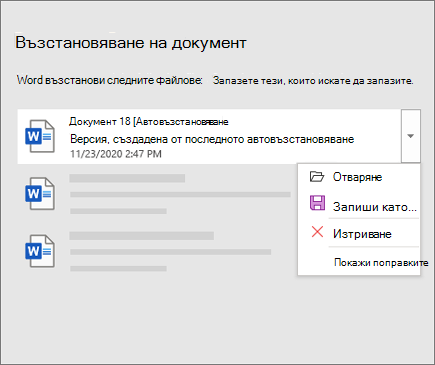
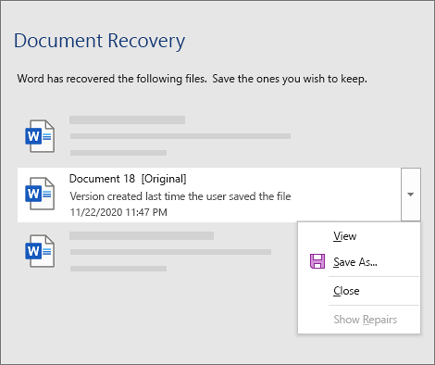
След като отворите файл в списъка, можете да продължите да работите в него или да го запишете. След като възстановите всички документи, които искате да запишете, изберете Затвори и след това изберете една от следните опции:
-
Да, искам да прегледам тези файлове по-късно (най-сигурната опция) – изберете тази опция, ако не сте сигурни дали имате нужда от данните във възстановените версии на файловете.
-
Не, премахни файловете. Нужните файлове са запазени.Изберете тази опция, ако сте сигурни, че не ви трябват данните във възстановените версии на файловете.
Ако изберете Затвори , без да преглеждате всички възстановени файлове, ще видите опция да ги прегледате по-късно. Следващия път, когато отворите приложението, ще имате възможност да запишете или премахнете тези файлове за автоматично възстановяване.
Научете повече
Имате нужда от помощ?
-
Публикувайте въпрос в Общността за отговори на Microsoft.











