9 април 2024 г. – KB5036893 (компилации на ОС 22621.3447 и 22631.3447)
Applies To
Windows 11 version 22H2, all editions Windows 11 version 23H2, all editionsДата на издаване:
9.4.2024 г.
Версия:
Компилации на ОС 22621.3447 и 22631.3447
27.2.2024 г. ВАЖНО: Нови дати за края на актуализациите, които не са свързани със защитата, за Windows 11, версия 22H2
Новата крайна дата е 24 юни 2025 г. за изданията Windows 11, версия 22H2 Enterprise и Education. Изданията Home и Pro на версия 22H2 ще получават актуализации, които не са свързани със защитата, до 26 юни 2024 г.
След тези дати ще продължат само кумулативните месечни актуализации на защитата за поддържаните издания на Windows 11, версия 22H2. Първоначалната дата, съобщена за тази промяна, е 27 февруари 2024 г. Въз основа на обратната връзка от потребителите тази дата е променена, така че повече клиенти да могат да се възползват от нашите непрекъснати иновации.
За информация относно терминологията на актуализацията на Windows вж. статията за типовете актуализации на Windows и месечните типове актуализации на качеството. За общ преглед на Windows 11, версия 23H2, вижте страницата хронология на актуализациите.
БележкаСледвайте @WindowsUpdate, за да разберете кога се публикува ново съдържание в таблото за изправност на изданието на Windows.

Акценти
Съвет: Съдържанието се намира в раздели, които могат да се свият. Щракнете върху или докоснете името на категорията, за да разгънете секцията.
-
Нов! Сега можете да използвате гласов достъп със следните езици:
-
Френски (Франция, Канада)
-
Немски
-
Испански (Испания, Мексико)
Когато включите гласовия достъп за първи път, Windows ще ви подкани да изтеглите модел на говор. Може да не намерите модел на говор, който съответства на езика на показване. Все още можете да използвате гласов достъп на английски (САЩ). Винаги можете да изберете различен език от Настройки > Език в лентата за гласов достъп.
-
-
Нов! Вече можете да използвате всички функции за гласов достъп на множество дисплеи. Те включват припокривания на числа и мрежи, които в миналото бихте могли да използвате само на основния дисплей. Докато използвате припокриване на мрежата на екран, можете бързо да превключите на друг дисплей. За да направите това, използвайте азбуката или НАТО фонетична във вашата команда. Например "B" или "Bravo" са валидни за показването, на което е присвоена тази буква.
Можете също да използвате командата "мрежа на мишката", за да преместите бързо мишката до определена точка на дисплея. Например на екранната снимка по-долу командата ще бъде "мрежа с мишка A 114". И накрая, можете да използвате функцията за плъзгане и пускане, за да премествате файлове, приложения и документи от един дисплей на друг.
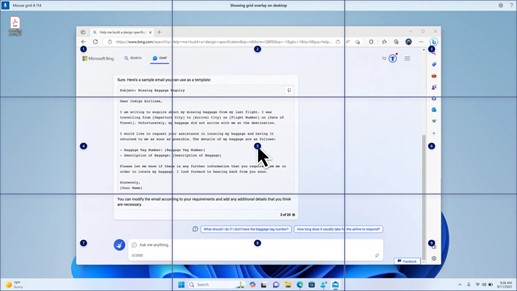
-
Нов! Тази актуализация въвежда гласовипреки пътища или команди по избор. Можете да ги използвате, за да създадете собствени команди в поддържаните английски диалекти. За да започнете, кажете "what can I say" (Какво мога да кажа) и щракнете върху раздела "Гласови клавишни комбинации" в левия панел. Можете също да използвате командата "покажи гласовите преки пътища", за да отворите страницата с гласови преки пътища. Щракнете върху Създаване на нов пряк път. Използвайте гласа си или друго въвеждане, за да създадете команда. Дайте му име и изберете едно или повече действия. След като попълните необходимата информация, щракнете върху Създай. Сега командата ви е готова за използване. За да видите всички гласови преки пътища, които сте създали, отидете на страницата за помощ за командата или използвайте гласовата команда "показване на гласови преки пътища".
-
Нов! Вече можете да слушате предварителен преглед на десетте естествени гласа, преди да ги изтеглите. Вижте раздела "Разказвач" на актуализацията от септември 2023 г. за списъка. Тези гласове използват модерен текст към говор на устройството. След като ги изтеглите, те работят без интернет връзка. За да чуете обаче визуализация, ви трябва интернет връзка. За да добавите и използвате един от естествените гласове, следвайте стъпките по-долу.
-
За да отворите настройките на "Разказвач", натиснете клавиша с клавиша WIN+CTRL+N.
-
Под Глас на "Разказвач" изберете Добавяне, което е до Добавяне на естествени гласове.
-
Изберете гласа, който искате да инсталирате. Можете да инсталирате всички гласове, но трябва да ги инсталирате един по един.
-
Визуализацията ще се възпроизвежда автоматично, докато преглеждате списъка.
-
Ако харесвате визуализацията, щракнете върху Изтегляне и инсталиране. Новите гласови изтегляния и са готови за използване след няколко минути, в зависимост от скоростта на изтегляне от интернет.
-
В настройките на "Разказвач" изберете предпочитания от вас глас от менюто в гласовия > Избор на глас.
-
Нов! Тази актуализация добавя нова команда на клавиатурата, за да се придвижвате между изображенията на екрана. Сега можете да използвате клавишите G или Shift+G, за да се придвижвате напред или назад между изображенията в режим на сканиране (клавиш "Разказвач" + интервал).
-
Нов! Тази актуализация подобрява откриването на текст в изображения от разказвача, което включва ръкопис. Също така подобрява описанията на изображенията. За да използвате тази функция, трябва да имате активна интернет връзка. Също така трябва да включите настройката, за да получите описания на изображения в настройките на "Разказвач". За да изпробвате тази среда за работа, изберете изображение и натиснете клавиша за "Разказвач" +CTRL+D.
-
Нов! В Microsoft Word разказвачът ще обявява наличието на показалци и чернови или разрешени коментари. Също така ви показва дали съществуват предложения за достъпност, когато чете текст във файла.
-
Нов! Вече можете да използвате гласов достъп, за да отваряте приложения, да диктувате текст и да взаимодействате с елементи на екрана. Можете също така да използвате гласа си, за да управлявате "Разказвач". Например можете да му кажете да "говори по-бързо", "прочитане на следващия ред" и т.н. За да започнете, потърсете "гласов достъп" в Търсене в Windows и го настройте.
-
Нов! Тази актуализация променя приложенията, които се показват в прозореца за споделяне на Windows. Акаунтът, който използвате за влизане, засяга приложенията, които са в "Споделяне с помощта на". Ако например използвате акаунт в Microsoft (MSA), за да влезете, ще видите Microsoft Teams (безплатна версия). Когато използвате акаунт за Microsoft Entra ID (бивш Azure Active Directory) за влизане, вместо това се показват вашите контакти в Microsoft Teams (служебен или учебен).
-
Нов! Прозорецът за споделяне на Windows вече поддържа споделяне с WhatsApp в секцията "Споделяне с помощта на". Ако нямате инсталиран WhatsApp, можете да го инсталирате от прозореца за споделяне на Windows.
-
Нов! Тази актуализация засяга как споделянето в близост се включва и изключва. Можете да използвате бързите настройки или приложението "Настройки", за да включите Споделяне в близост. Ако направите това и Wi-Fi и Bluetooth са изключени, Wi-Fi и Bluetooth ще се включат, за да работи споделянето в близост, както очаквате. Ако изключите Wi-Fi или Bluetooth, функцията споделяне в близост също се изключва.
-
Нов! Тази актуализация подобрява скоростта на прехвърляне в близост Споделяне за потребители в същата мрежа. Преди потребителите трябваше да са в една и съща частна мрежа. Сега потребителите трябва да са в една и съща публична или частна мрежа. Можете да използвате бързите настройки, за да включите Споделяне в близост. Щракнете с десния бутон върху локален файл във файловия мениджър и изберете "Споделяне". След това изберете да споделите с устройство, изброено в Споделяне в близост в прозореца за споделяне на Windows.
-
Нов! Сега можете да дадете на устройството си по-удобно име, за да го идентифицирате при споделяне. Отидете в Настройки > Споделяне на системата > в близост. Там можете да преименувате вашето устройство.
-
Нов! Тази актуализация ви помага да научите повече за функцията за прехвърляне и да откриете кога е налична; вижте примерите в списъка по-долу. За прехвърляне означава изпращане на съдържание, което е на екрана на вашето устройство, на компютър, телевизор или други външни дисплеи в близост. Това се случва безжично.
-
Може често да превключвате между прозорци, за да завършите задача, или да използвате "Помощ за прилепване" , за да организирате пространството на екрана. Когато изпълнявате много задачи като тази, известието ще ви предложи да използвате Прехвърляне.
-
Допълнителното меню "Прехвърляне" в бързите настройки ви дава допълнителна помощ за намирането на дисплеи в близост, коригиране на връзки и др.
-
-
Нов! Тази актуализация добавя предложения към прилепване на оформления. Те ви помагат незабавно да прилепите няколко прозореца на приложението заедно.
-
Нов! Можете да посочите бутона за намаляване или увеличаване на дадено приложение (WIN+Z), за да отворите полето за оформление. Когато го направите, иконите на приложенията ще показват различни опции за оформление. Използвайте ги, за да ви помогнат да изберете най-добрата опция за оформление.
-
Нов! Тази актуализация добавя специален режим за стартиране на Windows 365. Когато влизате от устройство, притежавано от фирмата ви, това също ви влиза в компютъра в облака на Windows 365. Това се случва с помощта на удостоверяване без парола, като например Windows Hello за бизнеса.
-
Нов! Този нов специален режим също така предоставя възможност за бързо превключване на акаунтите. С него можете бързо да превключвате профили и да влизате. Можете също да персонализирате изживяването за вашето потребителско име и парола. Това включва избиране на изображение на дисплея по избор за екрана при заключване, съхранение на вашето потребителско име и др.
-
Нов! Фирмата може да персонализира това, което потребителите виждат на екрана, когато влязат в windows 365 Boot. В споделен режим можете да добавите фирмено брандиране от Microsoft Intune.
-
Нов! Тази актуализация добавя неуспешен бърз механизъм за стартиране на Windows 365. Това помага, докато влизате в компютъра си в облака. Интелигентнаталогика ви казва да се справите с мрежови проблеми или да завършите настройката на приложението, така че зареждането на Windows 365 да не е неуспешно.
-
Нов! Вече можете да управлявате настройките на физическия (локален) компютър от вашия компютър в облака. Стартирането на Windows 365 улеснява директен достъп и управление на настройките на звука, дисплея и други устройства.
-
Нов! Сега е по-лесно за Превключване на Windows 365 за прекъсване на връзката. Можете да използвате вашия локален компютър, за да прекъснете връзката с компютъра в облака. Отидете на Изглед на задачи на локален компютър >. Щракнете с десен бутон върху бутона Компютър в облака и изберете Прекъсване на връзката. Тази актуализация също така добавя пояснения към менюто "Старт" на компютър в облака. Те се показват в опциите за прекъсване на връзката и излизане и ви помагат да научите как работи всеки от тях.
-
Нов! Тази актуализация добавя индикатори на работния плот за превключване към Windows 365.Ще видите термина "Компютър в облака" и "Локален компютър" на индикатора на работния плот, когато превключвате между тях.
-
Нов! Времето за свързване с компютър в облака на Windows 365 Frontline от превключвателя на Windows 365 може да е дълго. Докато чакате, екранът ще ви покаже състоянието на връзката и индикатора за времето на изчакване за компютъра в облака. Ако има грешка, използвайте новия бутон за копиране на екрана за грешка, за да копирате ИД на корелация. Това помага да се справите с проблема по-бързо.
Подобрения
Забележка: За да видите списъка с разрешени проблеми, щракнете върху или докоснете името на операционната система, за да разгънете секцията, която може да се свива.
Важно: Използвайте EKB KB5027397, за да актуализирате до Windows 11, версия 23H2.
Тази актуализация на защитата включва подобрения на качеството. Ключовите промени включват:
-
Тази компилация включва всички подобрения в Windows 11, версия 22H2.
-
Не са документирани допълнителни проблеми за това издание.
Тази актуализация на защитата включва подобрения, които са част от актуализация KB5035942 (издадена на 26 март 2024 г.). Когато инсталирате тази KB:
-
Тази актуализация прави различни подобрения на защитата във вътрешната функционалност на операционната система. Няма допълнителни документирани проблеми за това издание.
Ако сте инсталирали по-ранни актуализации, само новите актуализации, съдържащи се в този пакет, ще се изтеглят и инсталират на вашето устройство.
За повече информация относно уязвимостите в защитата вижте уеб сайта с ръководството за актуализации на защитата и актуализациите на защитата от април 2024 г.
Групова актуализация на услуги на Windows 11 – 22621.3447 и 22631.3447
Тази актуализация прави подобрения на качеството в групата на услуги, който е компонентът, който инсталира актуализациите на Windows. Груповите актуализации на услуги (SSU) гарантират, че имате стабилен и надежден набор от услуги, така че вашите устройства да могат да получават и инсталират актуализации на Microsoft.
Известни проблеми в тази актуализация
|
Прилага се за |
Симптом |
Заобиколно решение |
|---|---|---|
|
Всички потребители |
След като инсталирате тази актуализация, е възможно да не можете да промените снимката на профила на вашия потребителски акаунт. Когато се опитате да промените снимка на профила, като изберете бутона Старт> Настройки> Акаунти > Вашата информация и след това изберете Избор на файл, може да получите съобщение за грешка с код на грешка 0x80070520. |
Този проблем е решен в KB5037853. |
|
Всички потребители |
Устройства с Windows може да се сблъскат с неуспешни VPN връзки след инсталиране на актуализацията от 9 април 2024 г. или по-нова версия. |
Обърнато е внимание на този проблем в KB5037771. |
|
Корпоративни потребители |
След инсталирането на тази актуализация или на по-късни актуализации може да се сблъскате с проблеми при надграждане от Windows Pro към валиден абонамент за Windows Enterprise. В резултат на тази операция могат да се наблюдават следните симптоми: - Операциите по обновяване на операционната система може да се окажат неуспешни и това може да бъде показано в планираната задача LicenseAcquisition в Планиране на задачи -> Библиотека за планиране на задачи -> Microsoft -> Windows -> Абонамент като "Грешка с отказан достъп (код на грешка 0x80070005)" в "Резултат от последното изпълнение". |
Този проблем е решен в KB5040527. |
Как да изтеглите тази актуализация
Преди да инсталирате текущата актуализация
Microsoft комбинира най-новата групова актуализация на услуги (SSU) за вашата операционна система с най-новата кумулативна актуализация (LCU). За обща информация относно SSU вижте Групови актуализации на услуги и Групови актуализации на услуги (SSU): често задавани въпроси.
Инсталиране на тази актуализация
|
Канал на издание |
Налично |
Следваща стъпка |
|
Windows Update и Microsoft Update |
Да |
Няма. Тази актуализация ще се изтегли и инсталира автоматично от Windows Update. |
|
Windows Update за бизнеса |
Да |
Няма. Тази актуализация ще бъде изтеглена и инсталирана автоматично от Windows Update в съответствие с конфигурираните правила. |
|
Каталог на Microsoft Update |
Да |
За да изтеглите самостоятелния пакет за тази актуализация, отидете на уеб сайта Каталог на Microsoft Update. |
|
Windows Server Update Services (WSUS) |
Да |
Тази актуализация автоматично ще се синхронизира с WSUS, ако конфигурирате Продукти и класификации както следва: Продукт: Windows 11 Класификация: Актуализации на защитата |
Ако искате да премахнете LCU
За да премахнете LCU след инсталирането на комбинирания SSU и LCU пакет, използвайте опцията за команден ред DISM/Remove-Package с името на LCU пакета като аргумент. Можете да намерите името на пакета, като използвате тази команда: DISM /online /get-packages.
Изпълнението на самостоятелна програма за инсталиране на Windows Update (wusa.exe) с превключвателя /uninstall на комбинирания пакет няма да работи, тъй като комбинираният пакет съдържа SSU. Не можете да премахнете SSU от системата след инсталирането.
Информация за файлове
За списък на представените с тази актуализация файлове изтеглете информацията за файловете за кумулативна актуализация 5036893.
За списък на предоставените с груповата актуализация на услуги файлове, изтеглете информация за файлове за SSU – версии 22621.3447 и 22631.3447.










