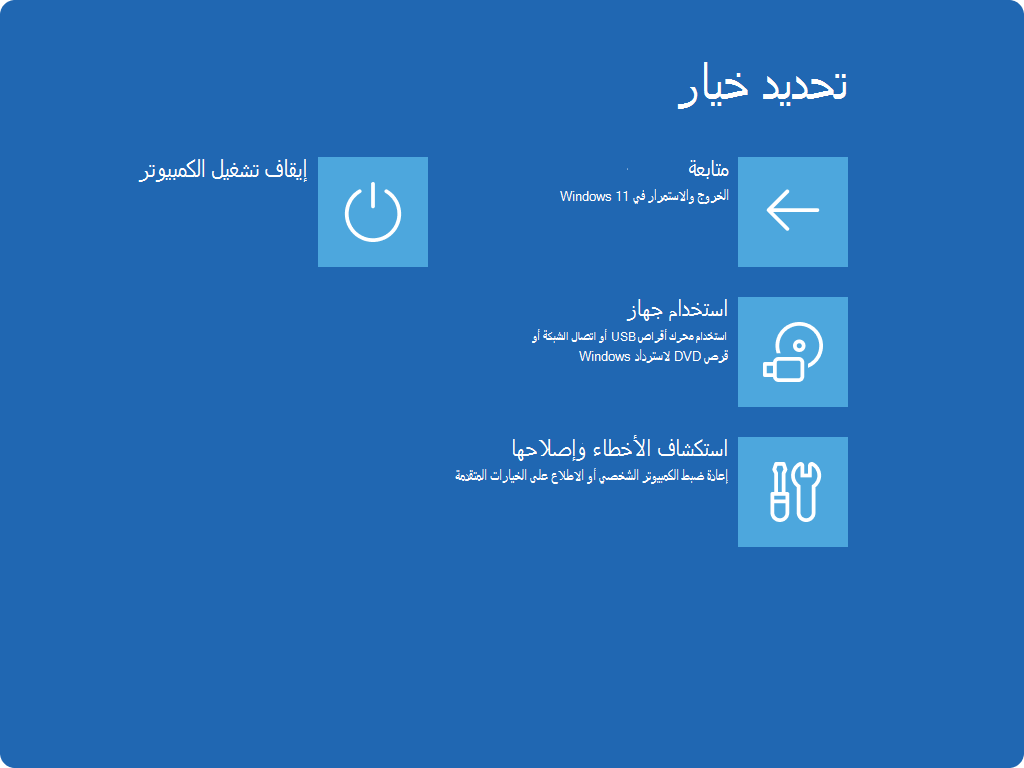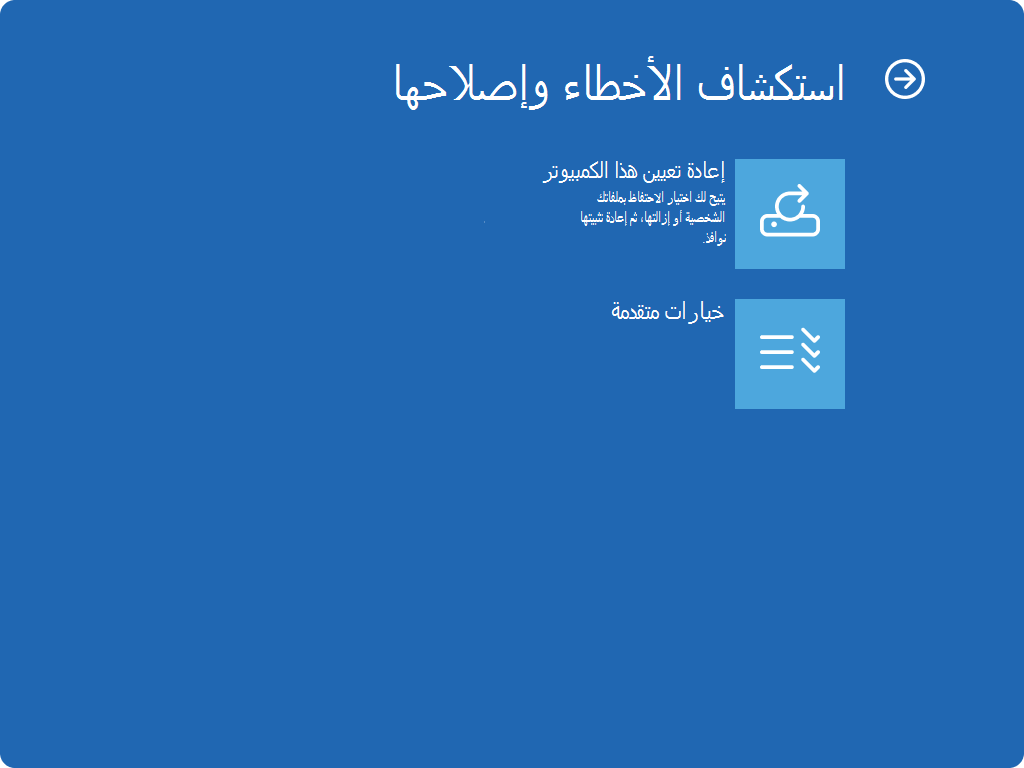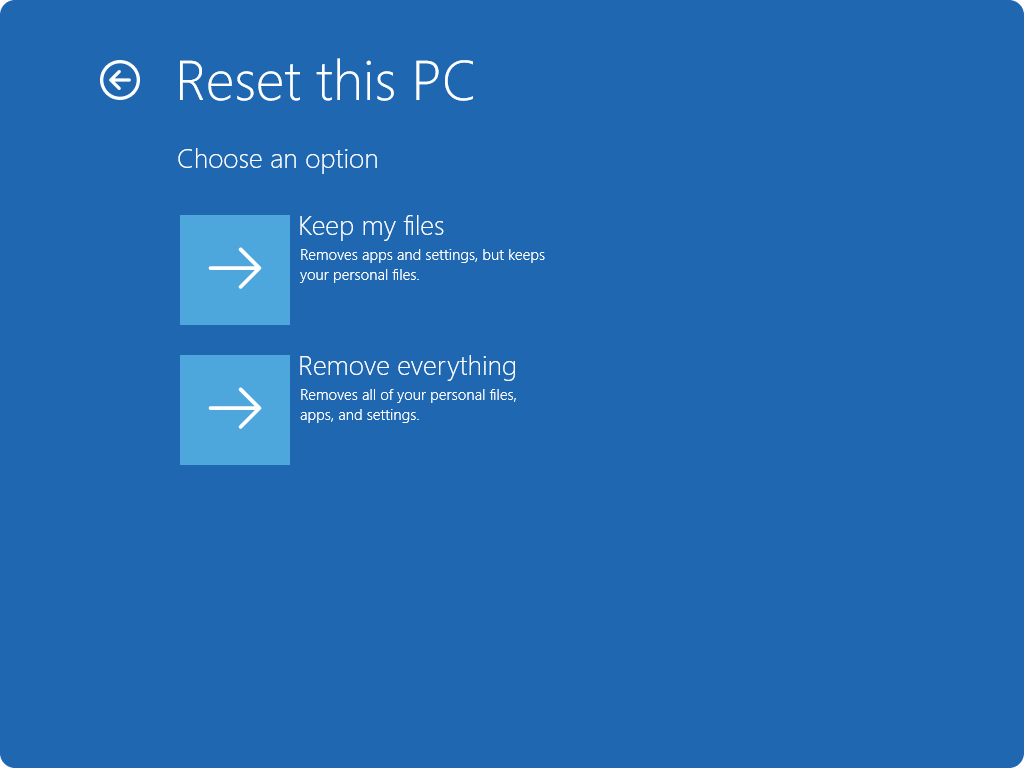سينتهي دعم Windows 10 في أكتوبر 2025
بعد 14 أكتوبر 2025، لن توفر Microsoft تحديثات البرامج المجانية من Windows Update، أو المساعدة التقنية، أو إصلاحات الأمان لـ Windows 10. سيظل الكمبيوتر يعمل، ولكننا نوصي بالانتقال إلى Windows 11.
تعد إعادة ضبط الكمبيوتر في Windows ميزة قوية تسمح لك باستعادة جهازك إلى حالته الأصلية، والتي يمكن أن تكون مفيدة سواء كنت تواجه مشكلات في الأداء أو مشاكل في البرامج أو تريد ببساطة بداية جديدة. تم تصميم هذه الميزة لتكون سهلة الاستخدام وتوفر العديد من الخيارات لتناسب الاحتياجات المختلفة.
خيارات إعادة التعيين
فيما يلي قائمة بالخيارات عند إعادة ضبط الكمبيوتر:
|
الخيار |
الوصف |
|---|---|
|
الاحتفاظ بالملفات الخاصة بي |
يعرف هذا الخيار أيضا باسم Refresh، ويعيد تثبيت Windows مع الحفاظ على سلامة ملفاتك الشخصية. فهو يزيل التطبيقات والإعدادات ولكنه يحافظ على مستنداتك وصورك وبياناتك الشخصية الأخرى. |
|
إزالة كل شيء |
يعرف هذا الخيار أيضا باسم إعادة التعيين، ويعيد تثبيت Windows ويزيل جميع ملفاتك الشخصية وتطبيقاتك وإعداداتك. إنه مثالي لبدء تشغيل جديد أو عندما تقوم بالتخلي عن جهاز الكمبيوتر الخاص بك أو بيعه.
|
|
تنزيل السحابة |
يقوم هذا الخيار بتنزيل نسخة جديدة من Windows من السحابة، ما يضمن حصولك على أحدث إصدار مع جميع التحديثات. من المفيد إذا كانت ملفاتك المحلية تالفة أو مفقودة. |
|
إعادة التثبيت المحلي |
يستخدم هذا الخيار الملفات الموجودة بالفعل على الكمبيوتر لإعادة تثبيت Windows. يكون أسرع إذا كان لديك اتصال بطيء بالإنترنت ولكن قد لا يتضمن آخر التحديثات. |
ملاحظة: تستهدف وظيفة مسح البيانات المستهلكين ولا تفي بمعايير محو البيانات الحكومية والصناعية.
إعادة تعيين الخطوات
يمكنك إعادة ضبط الكمبيوتر عند تسجيل الدخول إلى Windows أو من بيئة استرداد Windows (Windows RE).
هام: أثناء عملية إعادة الضبط، من المحتمل أن تظهر شاشتك باللون الأسود لفترة طويلة من الوقت (تصل أحيانا إلى 15 دقيقة) وأن جهازك قد يحاول إعادة تشغيل نفسه. قد تتسبب محاولة إعادة تشغيل الجهاز بنفسك أثناء هذه العملية في فشل إعادة التعيين.
حدد الخيار الذي يناسب احتياجاتك على أفضل نحو:
-
في تطبيق الإعدادات على جهاز Windows، حدد النظام > الاسترداد أو استخدم الاختصار التالي:فتح إعدادات الاسترداد
ملاحظة: في Windows 10، يمكنك الوصول من تحديث & Security > Recovery
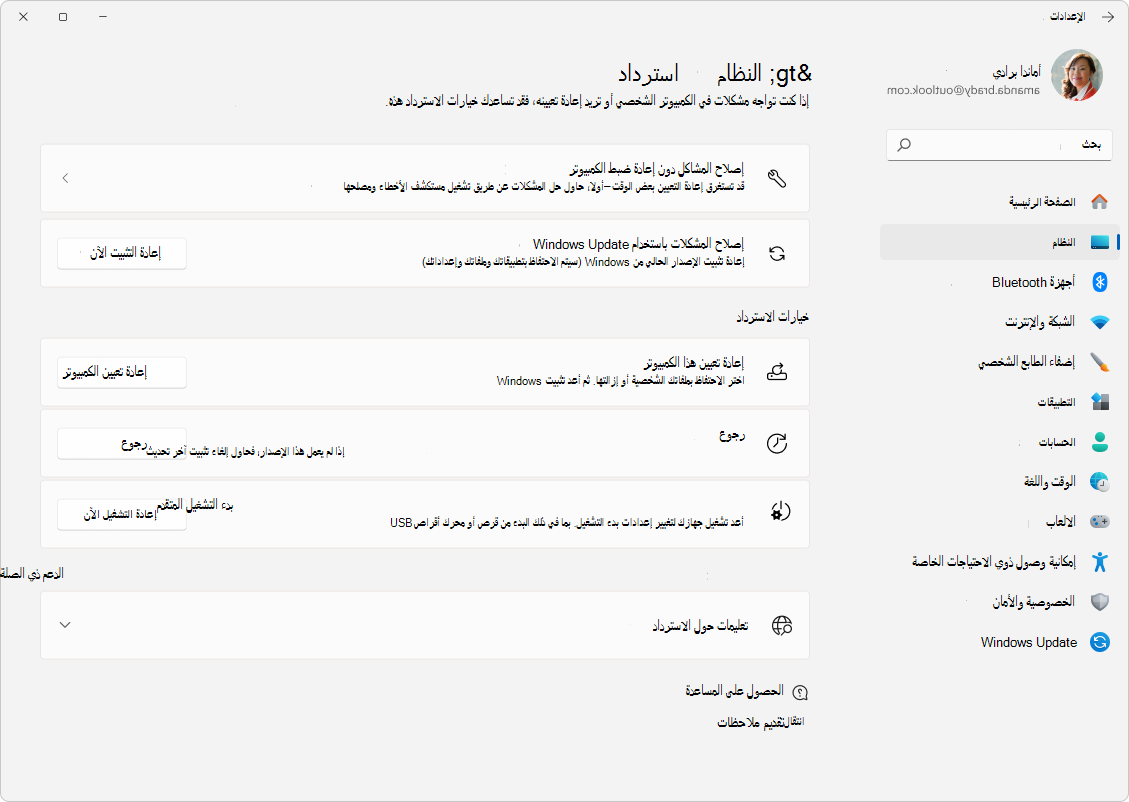
-
حدد إعادة تعيين الكمبيوتر
-
الاختيار من بين الخيارات و/أو الإعدادات في جدول خيارات إعادة التعيين
ملاحظة: إذا قمت بتشفير جهازك، فستحتاج إلى مفتاح BitLocker لإكمال هذه المهمة. إذا كنت لا تعرف مفتاح BitLocker، فشاهد البحث عن مفتاح استرداد BitLocker.
-
بمجرد الدخول إلى Windows RE، حدد استكشاف الأخطاء وإصلاحها > إعادة تعيين هذا الكمبيوتر الشخصي > استعادة النظام
-
الاختيار من بين الخيارات و/أو الإعدادات في جدول خيارات إعادة التعيين