هناك حاجة إلى مفتاح استرداد BitLocker عندما لا يتمكن BitLocker من إلغاء تأمين محرك أقراص مشفر تلقائيا في Windows. يستخدم هذا المفتاح، وهو رقم مكون من 48 رقما، لاستعادة الوصول إلى محرك الأقراص.
قد تتم مطالبتك بمفتاح استرداد BitLocker أثناء بدء التشغيل، بسبب مخاطر الأمان أو تغيير الأجهزة:
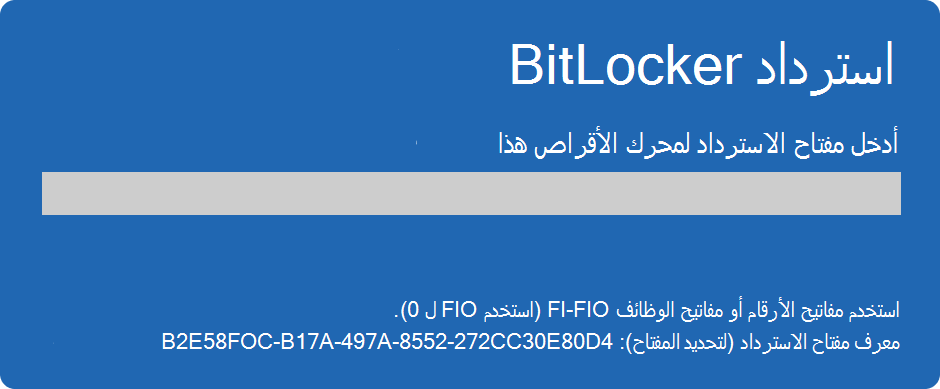
قد تحتاج إلى توفير مفتاح استرداد BitLocker للبيانات أو محركات الأقراص الخارجية، على سبيل المثال إذا نسيت كلمة مرور إلغاء التأمين:
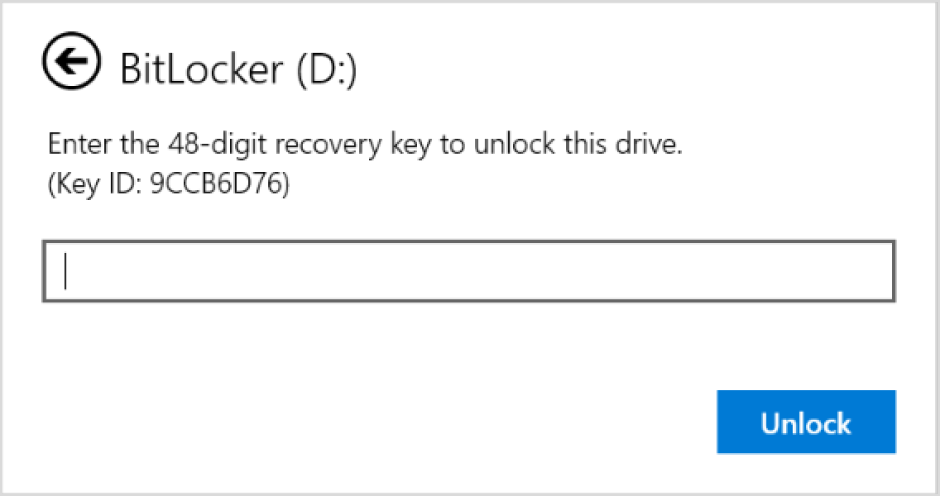
توفر هذه المقالة معلومات لمساعدتك في تحديد موقع مفتاح استرداد BitLocker.

هل تواجه مشكلة في تشغيل الفيديو؟ شاهده على يوتيوب.
لاحظ معرف مفتاح الاسترداد
عند مطالبتك بإدخال مفتاح استرداد BitLocker، لاحظ أول 8 أرقام من معرف مفتاح الاسترداد.
يساعد معرف مفتاح الاسترداد في تحديد مفتاح الاسترداد الذي يجب استخدامه، في حالة وجود أكثر من مفتاح استرداد.
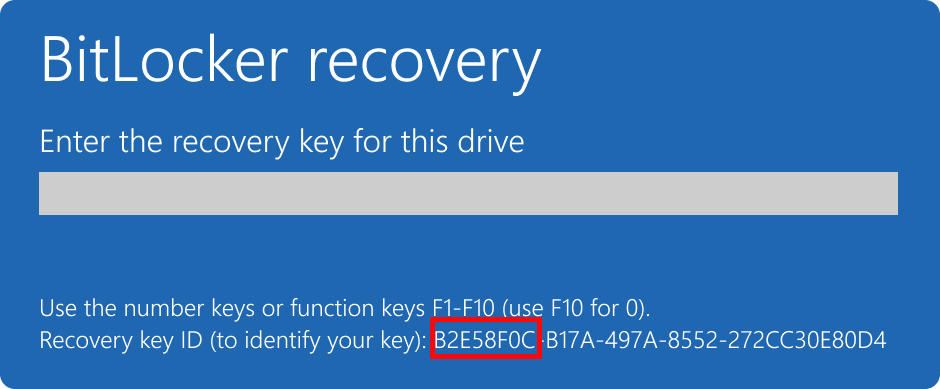
أين يمكنني العثور على مفتاح استرداد BitLocker؟
هناك عدة أماكن قد يكون فيها مفتاح الاسترداد الخاص بك، اعتمادا على الخيار الذي تم إجراؤه عند تنشيط BitLocker. قم بتوسيع كل قسم لمعرفة المزيد:
إذا تم نسخ مفتاح استرداد BitLocker احتياطيا إلى حساب Microsoft الخاص بك، فاتبع الخطوات التالية لاسترداده:
-
من جهاز آخر، افتح مستعرض ويب وانتقل إلى https://aka.ms/myrecoverykey
-
سجل الدخول باستخدام حساب Microsoft وحدد موقع معرف المفتاح:

-
استخدام مفتاح الاسترداد ذي الصلة لإلغاء تأمين محرك الأقراص
ملاحظات:
-
إذا تم إعداد الجهاز، أو إذا تم تشغيل BitLocker، من قبل شخص آخر، فقد يتم تخزين مفتاح الاسترداد في حساب Microsoft الخاص بهذا الشخص.
-
بدءا من Windows 11، الإصدار 24H2، تعرض شاشة استرداد BitLocker تلميحا لحساب Microsoft المقترن بمفتاح الاسترداد.
إذا تم تسجيل دخول جهازك إلى مؤسسة باستخدام حساب العمل أو المؤسسة التعليمية، يمكن تخزين مفتاح الاسترداد في حساب تلك المؤسسة. قد تتمكن من الوصول إليه مباشرة، أو قد تحتاج إلى الاتصال بدعم تكنولوجيا المعلومات لتلك المؤسسة للوصول إلى مفتاح الاسترداد الخاص بك.
-
من جهاز آخر، افتح مستعرض ويب وانتقل إلى https://aka.ms/aadrecoverykey
-
تسجيل الدخول باستخدام حساب العمل أو المؤسسة التعليمية
-
حدد الأجهزة وقم بتوسيع الجهاز الذي تحتاج إلى استرداد مفتاح الاسترداد له
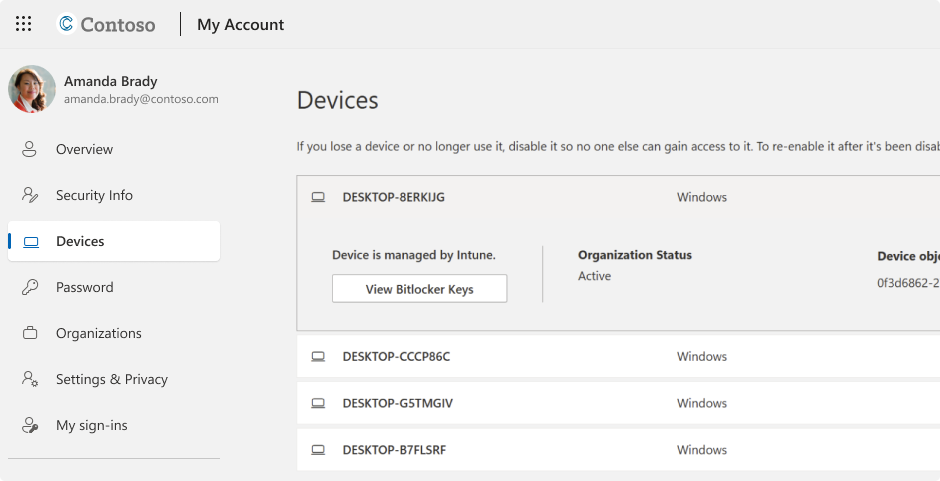
-
حدد الخيار عرض مفاتيح BitLocker
-
باستخدام معرف المفتاح، ابحث عن مفتاح الاسترداد ذي الصلة واستخدمه لإلغاء تأمين محرك الأقراص
ربما تكون قد طبعت مفتاح الاسترداد عند تنشيط BitLocker. انظر إلى المكان الذي تحتفظ فيه بالأوراق المهمة المتعلقة بجهازك.
على سبيل المثال، في النسخة المطبوعة التالية، يتم تمييز معرف المفتاح ومفتاح الاسترداد النسبي:
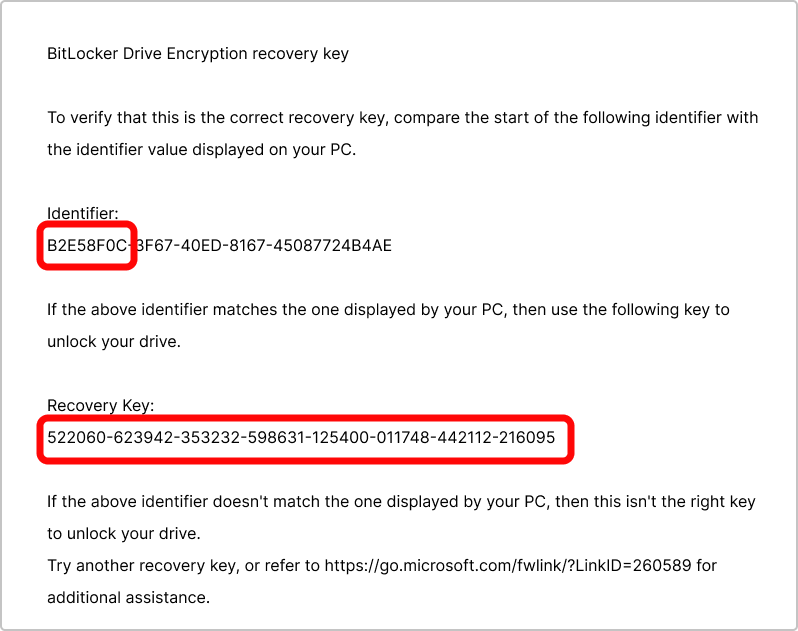
قم بتوصيل محرك أقراص USB المحمول بجهازك المؤمن واتبع الإرشادات. إذا قمت بحفظ المفتاح كملف نصي على محرك الأقراص المحمول، فاستخدم جهازا مختلفا لقراءة الملف النصي.
ماذا لو لم أتمكن من العثور على مفتاح الاسترداد؟
إذا كانت مؤسسة تدير جهازك، فتحقق من قسم تكنولوجيا المعلومات لاسترداد مفتاح الاسترداد.
إذا تعذر عليك العثور على مفتاح استرداد BitLocker ولم تتمكن من التراجع عن أي تغييرات تسببت في الحاجة إليه، يتعين عليك إعادة تعيين جهازك باستخدام أحد خيارات استرداد Windows.
ستؤدي إعادة تعيين جهازك إلى إزالة جميع ملفاتك.
هام: يتعذر على دعم Microsoft توفير مفتاح استرداد BitLocker مفقود أو إعادة إنشائه.










