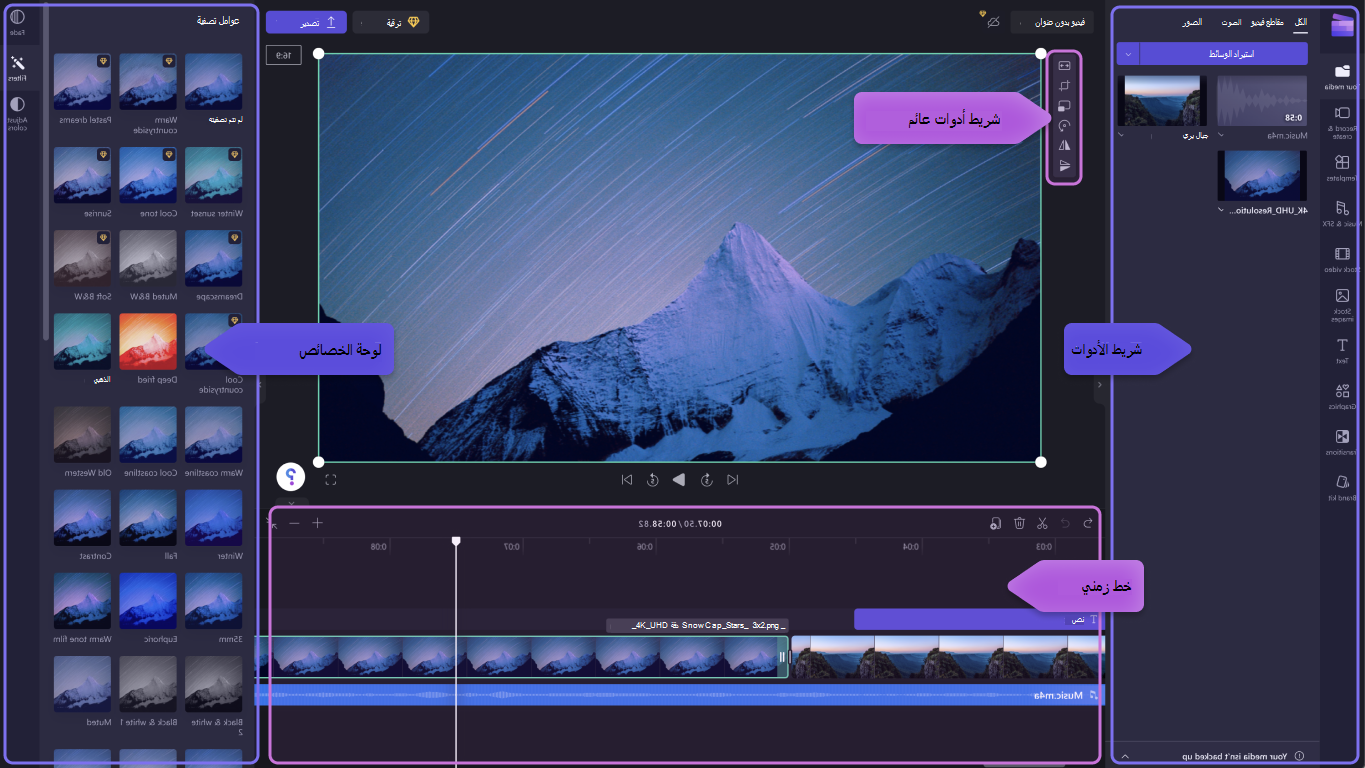
بعد إضافة ملفات إلى مكتبة الوسائط، ستحتاج إلى نقلها إلى المخطط الزمني لبدء تحرير الفيديو.
-
هذه هي المساحة التي تقوم فيها بتحرير أصول الفيديو أو الصورة أو الصوت معا لإنشاء الفيديو النهائي، وحيث يمكنك إضافة نصوص وانتقالات.
-
ما تضيفه إلى المخطط الزمني هو ما سيتم تصديره عند حفظ الفيديو النهائي.
كيفية إضافة وسائط إلى المخطط الزمني
يقع المخطط الزمني للفيديو في أسفل المحرر. لإضافة وسائط إلى المخطط الزمني، انتقل إلى شريط الأدوات ثم اسحب أحد الأصول وأفلته من علامة تبويب الوسائط أو علامة تبويب مكتبة المحتوى إلى المخطط الزمني.

كيفية التكبير والتصغير على المخطط الزمني
إذا أضفت عدة مقاطع إلى المخطط الزمني، فقد تختفي من الحافة اليسرى للشاشة. في هذه الحالة، يمكنك تصغير المخطط الزمني لمشاهدة جميع أصولك في وقت واحد. يمكنك أيضا تكبير المخطط الزمني لجعل أصولك تبدو أكبر.
للقيام بذلك، استخدم أزرار التكبير/التصغير في الزاوية العلوية اليمنى من المخطط الزمني. انقر فوق زر الجمع للتكبير، أو انقر فوق زر الطرح لتصغير المخطط الزمني. يمكنك أيضا النقر فوق زرالتكبير/التصغير لاحتواء لإظهار كل شيء على المخطط الزمني في وقت واحد.
يمكنك أيضا استخدام أداة التمرير في أسفل الشاشة للتمرير إلى اليسار أو اليمين لعرض أجزاء مختلفة من المخطط الزمني.

كيفية التراجع عن المخطط الزمني وإعادة تشغيله
يمكنك التراجع عن الإجراءات وإعادة تنفيذها على المخطط الزمني إذا غيرت رأيك بشأن أي عمليات تحرير. للقيام بذلك، ما عليك سوى النقر فوق زري التراجع والإعادة على يسار المخطط الزمني.

كيفية معاينة الفيديو على المخطط الزمني
انقل الباحث على المخطط الزمني إلى الطوابع الزمنية الدقيقة لمعاينة الفيديو أو الأصل المحدد على المسرح. ما عليك سوى سحب الباحث إلى الطابع الزمني، ثم النقر فوق زر التشغيل.
يمكنك أيضا النقر فوق شريط المسافة على لوحة المفاتيح لتشغيل الفيديو.

كيفية العمل مع أصول متعددة على المخطط الزمني
من المرجح أن يحتوي المخطط الزمني على أصول مختلفة متعددة مثل مقاطع الفيديو والصور والنصوص والموسيقى والمزيد. يمكنك طبقة الأصول على المخطط الزمني عن طريق وضعها فوق بعضها البعض.
إذا كان لديك أصول فيديو متعددة مكدسة على المخطط الزمني، تشغيل الفيديو الموجود أعلى المكدس في معاينة الفيديو. سيتم تشغيل كل الصوت من كل أصل فيديو، ولكن سيتم رؤية الأصل الأعلى فقط على الفيديو. يمكنك كتم مقاطع الفيديو باستخدام علامة تبويب وحدة التخزين في لوحة الخصائص.

كيفية استخدام اقتراحات الذكاء الاصطناعي على المخطط الزمني
في أي وقت أثناء التحرير، يمكنك استخدام أداة التحرير الذكاء الاصطناعي المضمنة لتقديم اقتراحات حول كيفية تحسين الفيديو وتحسينه. ما عليك سوى النقر فوق الزر اقتراحات الذكاء الاصطناعي في الجزء العلوي الأيسر من المخطط الزمني. سترى بعد ذلك اقتراح تحرير واحدا أو عدة اقتراحات. لتنفيذ هذه التغييرات، ما عليك سوى النقر فوق زر الاقتراح.

كيفية تحرير فيديو على المخطط الزمني
إذا كنت ترغب في معرفة كيفية اقتطاع المقاطع وتقسيمها وإضافتها إلى مقاطعك بمجرد أن تكون في المخطط الزمني، فراجع: كيفية تحرير الفيديو.
كيفية إصلاح الأصول التي لا يتم تحميلها على المخطط الزمني
إذا كنت تواجه مشكلات في إضافة أصول الوسائط إلى مشروعك أو مخططك الزمني أو إعادة تشغيل الفيديو في المعاينة، فشاهد: ما يجب فعله إذا لم يتم تحميل أصولك.

بعد إضافة الملفات إلىمكتبة الوسائط الخاصة بي، ستحتاج إلى نقلها إلى المخطط الزمني لبدء تحرير الفيديو.
-
هذه هي المساحة التي تقوم فيها بتحرير مقاطع الفيديو أو الصورة أو الصوت لإنشاء الفيديو النهائي، وحيث يمكنك إضافة النصوص والتأثيرات.
-
ما تضيفه إلى المخطط الزمني هو ما سيتم تصديره عند تحديد تصدير الفيديو النهائي وحفظه.
كيفية إضافة وسائط إلى المخطط الزمني
يقع المخطط الزمني للفيديو في أسفل المحرر. لإضافة وسائط إلى مخططك الزمني، انتقل إلى شريط الأدوات واسحب أحد الأصول وأفلته في المخطط الزمني من علامة تبويب الوسائط أوعلامة تبويب فيديو الأسهم أو علامة تبويب صورة الأسهم.

كيفية التكبير والتصغير على المخطط الزمني
إذا أضفت عدة مقاطع إلى المخطط الزمني، فقد تختفي من الحافة اليسرى للشاشة. في هذه الحالة، يمكنك تصغير المخطط الزمني لمشاهدة جميع أصولك في وقت واحد. يمكنك أيضا تكبير المخطط الزمني لجعل أصولك تبدو أكبر.
للقيام بذلك، استخدم أزرار التكبير/التصغير في الزاوية العلوية اليمنى من المخطط الزمني. انقر فوق زر الجمع للتكبير، أو انقر فوق زر الطرح لتصغير المخطط الزمني. يمكنك أيضا النقر فوق زرالتكبير/التصغير لاحتواء لإظهار كل شيء على المخطط الزمني في وقت واحد.
استخدم شريط تمرير المخطط الزمني في أسفل محرر الفيديو للتنقل لليمين واليسار على المخطط الزمني.

كيفية التراجع عن المخطط الزمني وإعادة تشغيله
يمكنك التراجع عن الإجراءات وإعادة تنفيذها على المخطط الزمني إذا غيرت رأيك بشأن أي عمليات تحرير. للتراجع عن أي تغييرات أو إعادة إدخالها، ما عليك سوى النقر فوق زري التراجع والإعادة على يسار المخطط الزمني.

كيفية معاينة الفيديو على المخطط الزمني
انقل الباحث على المخطط الزمني إلى الطوابع الزمنية الدقيقة لمعاينة الفيديو أو الأصل المحدد على المسرح. ما عليك سوى سحب الباحث إلى الطابع الزمني، ثم النقر فوق زر التشغيل. يمكنك أيضا النقر فوق شريط المسافة على لوحة المفاتيح لتشغيل الفيديو.

كيفية العمل مع أصول متعددة على المخطط الزمني
من المرجح أن يحتوي المخطط الزمني على أصول مختلفة متعددة مثل مقاطع الفيديو والصور والنصوص والموسيقى والمزيد. يمكنك طبقة الأصول على المخطط الزمني عن طريق وضعها فوق بعضها البعض.
إذا كان لديك أصول فيديو متعددة مكدسة على المخطط الزمني، تشغيل الفيديو الموجود أعلى المكدس في معاينة الفيديو. سيتم تشغيل كل الصوت من كل أصل فيديو، ولكن سيتم رؤية الأصل الأعلى فقط على الفيديو. يمكنك كتم مقاطع الفيديو باستخدام علامة تبويب وحدة التخزين في لوحة الخصائص.

كيفية استخدام اقتراحات الذكاء الاصطناعي على المخطط الزمني
في أي وقت أثناء التحرير، يمكنك استخدام أداة التحرير الذكاء الاصطناعي المضمنة لتقديم اقتراحات حول كيفية تحسين الفيديو وتحسينه. ما عليك سوى النقر فوق الزر اقتراحات الذكاء الاصطناعي في الجزء العلوي الأيسر من المخطط الزمني. سترى بعد ذلك اقتراح تحرير واحدا أو عدة اقتراحات. لتنفيذ هذه التغييرات، ما عليك سوى النقر فوق زر الاقتراح.

كيفية تحرير فيديو على المخطط الزمني
إذا كنت ترغب في معرفة كيفية اقتطاع المقاطع وتقسيمها وإضافتها إلى مقاطعك بعد أن تكون على المخطط الزمني، فراجع: كيفية تحرير الفيديو.
كيفية إصلاح الأصول التي لا يتم تحميلها على المخطط الزمني
إذا كنت تواجه مشكلات في إضافة أصول الوسائط إلى مشروعك أو مخططك الزمني أو إعادة تشغيل الفيديو في المعاينة، فشاهد: ما يجب فعله إذا لم يتم تحميل أصولك.










