تتناول هذه المقالة ما يجب فعله إذا:
-
الملفات التي تضيفها إلى تحميل الفيديو Clipchamp ببطء
-
لا يتم تحميل ملف معين على الإطلاق (قد ترى وجها حزينا أو نسبة تحميل غير متغيرة)
-
لا يتم تحميل مشروع التحرير بالكامل أو جميع ملفاتك عند إعادة فتحه (قد تتعثر في رسالة "تحميل أصولك")
بالإضافة إلى خطوات استكشاف الأخطاء وإصلاحها المقترحة أدناه، هناك مقالة أخرى يمكن أن تساعد في تحميل أصول الوسائط ومشاريعك هي: تأكد من أن Clipchamp تعمل بشكل جيد.
بطء تحميل ملفات الوسائط
عند إضافة وسائط إلى مشروع، قد يظهر رمز تحميل والنسبة المئوية:
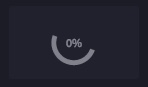
إذا كان ملف الإدخال الخاص بك هو نوع ملف مدعوم، يختفي هذا الرمز بعد فترة قصيرة من الوقت بمجرد تحميل الأصول الخاصة بك.
إذا كان ملف الإدخال نوع ملف غير معتمد، Clipchamp تحويله خلف الكواليس بحيث يمكنك استخدامه في مشروع التحرير الخاص بك. قد تستغرق خطوة التحويل هذه بعض الوقت، اعتمادا على حجم الملف ودقته، ووحدة المعالجة المركزية للكمبيوتر وبطاقة الرسومات والذاكرة. وذلك لأن بعض المعالجة تحدث محليا على جهازك.
إذا لم يتقدم التحميل على الإطلاق، فمن المحتمل أن تكون معالجة الوسائط عالقة. حاول إعادة تحميل صفحة محرر الفيديو أو تطبيق سطح المكتب Clipchamp، إذا كنت تستخدم Clipchamp بهذه الطريقة. بعد إعادة التحميل، حاول إضافة الملف نفسه مرة أخرى. إذا لم يساعد ذلك، فاقرأ للحصول على بعض الاقتراحات الإضافية.
لا يتم تحميل ملفات الوسائط على الإطلاق
بعد إضافة مقاطع فيديو إلى مشروع تحرير، إذا لم تصبح هذه الملفات متوفرة في مكتبة الوسائط على الجانب الأيسر ويبدو أنها عالقة مع ظهور مؤشر النسبة المئوية على صورها المصغرة، فحاول تحويل مقاطع الفيديو هذه إلى MP4 باستخدام أداة محول فيديو خارج Clipchamp. بعد ذلك، احفظ ملفات MP4 الجديدة المحولة، وأضف هذه الملفات الجديدة إلى مشروع Clipchamp بدلا من مقاطع الفيديو الأصلية.
والسبب في هذا الاقتراح هو أنه من الممكن أن تكون هناك مشكلة في ملفات الفيديو الأصلية الخاصة بك وتحويلها إلى MP4، حتى لو كانت بالفعل بتنسيق MP4، يمكن أن يساعد في كثير من الحالات. يمكن للتحويل تغيير برامج ترميز الفيديو والصوت المستخدمة في ملف MP4 وجعلها قابلة للقراءة في تطبيقات مثل Clipchamp.
يدعم Clipchamp أنواع ملفات الإدخال المدرجة في المقالة التالية: ما أنواع ملفات الإدخال التي يدعمها Clipchamp؟
لا يتم تحميل مشروع تحرير على الإطلاق
عند فتح مشروع Clipchamp موجود، تظهر أحيانا رسالة تحميل وتحتاج إلى انتظار تحميل المشروع.
إذا لم تزول هذه الرسالة بعد فترة زمنية قصيرة ولا يمكنك الوصول إلى المشروع، فجرب ما يلي:
الخيار 1. تحديث الصفحة
إما أن تصل إلى Ctrl & F5 (يعمل هذا أيضا في تطبيق سطح المكتب Clipchamp)، أو انقر بزر الماوس الأيمن فوق > إعادة التحميل، أو استخدم زر إعادة تحميل المستعرض لإعادة تحميل علامة التبويب Clipchamp مفتوحة. في كثير من الحالات، يمكن أن يحل هذا المشكلة، وتبدأ أصول الوسائط في التحميل، خاصة إذا واجهت هذا الأمر عند فتح مشروع لأول مرة.
تأكد من أن اتصال الإنترنت (WiFi) نشط عند الوصول إلى Clipchamp ومحاولة إعادة التحميل.
الخيار 2. إعادة فتح المشروع
ارجع إلى صفحة النظرة العامة حيث يتم سرد جميع مشاريع الفيديو، وأعد تحميل تلك الصفحة، ثم أعد فتح مشروع التحرير الذي لن يتم تحميله في البداية.
الخيار 3. تحرير الذاكرة والتحقق من مساحة القرص
إذا لم تتوفر ذاكرة/ذاكرة وصول عشوائي كافية على الكمبيوتر، فقد يؤدي ذلك في بعض الأحيان إلى عدم بدء تشغيل مشاريع التحرير بشكل صحيح. لذلك، حاول إغلاق علامات تبويب المستعرض والتطبيقات الأخرى لتحرير الذاكرة على جهازك.
بالإضافة إلى ذلك، تأكد من توفر مساحة خالية كافية على محرك الأقراص الداخلي للكمبيوتر، وهو مطلوب لملفات المشروع المؤقتة والمساحة أثناء مرحلة معالجة الفيديو وتصديره في Clipchamp.
إذا كانت مساحة القرص منخفضة على الكمبيوتر، يمكن أن يتداخل هذا مع التحميل الصحيح لمشاريع تحرير Clipchamp. يجب أن تكون المساحة الخالية المتوفرة أكثر من حجم ملفات الفيديو التي تستخدمها في مشروعك.
الخيار 4. تعطيل ملحقات المستعرض
في بعض الأحيان، قد تتداخل ملحقات Chrome أو Edge مع Clipchamp إذا كانت مثبتة لديك. لقد رأينا حالات كانت فيها المكونات الإضافية للترجمة أو ملحقات الخصوصية أو adblockers تمنع Clipchamp من التحميل بشكل صحيح.
لذلك، حاول تعطيل ملحقات المستعرض، ثم أعد تحميل Clipchamp وتحقق مما إذا كان المشروع وأصول الوسائط يتم تحميلها بشكل صحيح.
الخيار 5. تسجيل الخروج ومسح ذاكرة التخزين المؤقت وإعادة تشغيل المستعرض
إذا لم تنجح الخطوات المذكورة أعلاه، يمكنك أيضا تجربة الاقتراحات التالية. تأكد من استمرار توفر ملفات الوسائط الأصلية (ملفات الفيديو والصوت والصورة التي أضفتها إلى مشروع التحرير) خارج Clipchamp لأنك قد تحتاج إلى إعادة ربطها عند إعادة فتح المشروع بعد ذلك.
-
اتبع الخطوات الواردة في مقالة دعم Edge هذه أو مقالة دعم Chromeهذه حول مسح العناصر من ذاكرة التخزين المؤقت للمستعرض.
-
تأكد من تحديد "All time" للنطاق الزمني وحدد "الصور والملفات المخزنة مؤقتا". لا تحتاج إلى مسح أي بيانات استعراض أخرى.
-
عند اتباع الخطوات، اكتب chrome://restart أو edge://restart على التوالي في شريط عناوين المستعرض واضغط على مفتاح الإدخال Enter.
-
بعد إعادة تشغيل Chrome/Edge، أعد فتح مشروع Clipchamp.
الخيار 6. مسح بيانات موقع الويب (متقدم)
خيار إضافي لمحاولة حذف بيانات الموقع في أدوات مطور Chrome أو Edge وإعادة تحميل صفحة Clipchamp بعد ذلك. يؤدي هذا إلى إزالة جميع ملفات تحرير الفيديو ومعالجتها، ثم إعادة تحميلها، ويمكن أن يؤدي إلى فتح المشاريع بشكل صحيح مرة أخرى.
هام: قبل المتابعة، تأكد من توفر ملفات الوسائط الأصلية (ملفات الفيديو والصوت والصورة التي أضفتها إلى مشروع التحرير) خارج Clipchamp لأنك قد تحتاج إلى إعادة ربطها إذا لم يتم تمكين النسخ الاحتياطي للمحتوى. يتوفر النسخ الاحتياطي للمحتوى في Clipchamp لخطة Premium للحسابات الشخصية. في إصدار عمل Clipchamp، يتم حفظ ملفات الوسائط في حساب OneDrive الخاص بك وستستردها Clipchamp تلقائيا من هناك.
الخطوات هي نفسها في Edge أو Chrome. لذلك يتم أخذ بعض لقطات الشاشة التالية في Chrome، والبعض الآخر في Edge.
1) حدد أيقونة القائمة 3-dots بجوار شريط عناوين المستعرض.
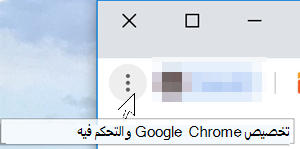
2) حدد المزيد من الأدوات > أدوات المطور.
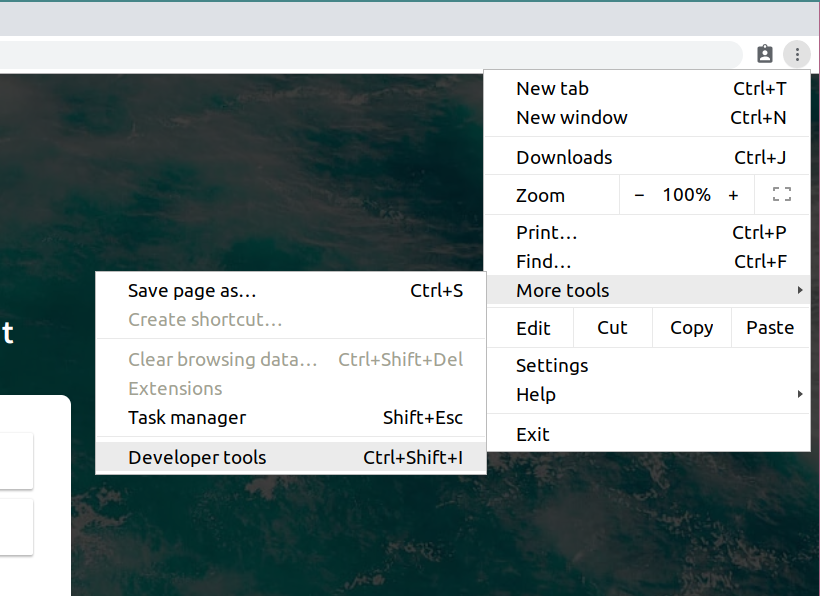
3) حدد علامة التبويب Application في الأعلى، ثم Storage في القائمة التي تظهر على اليسار.
4) حدد مسح بيانات الموقع.
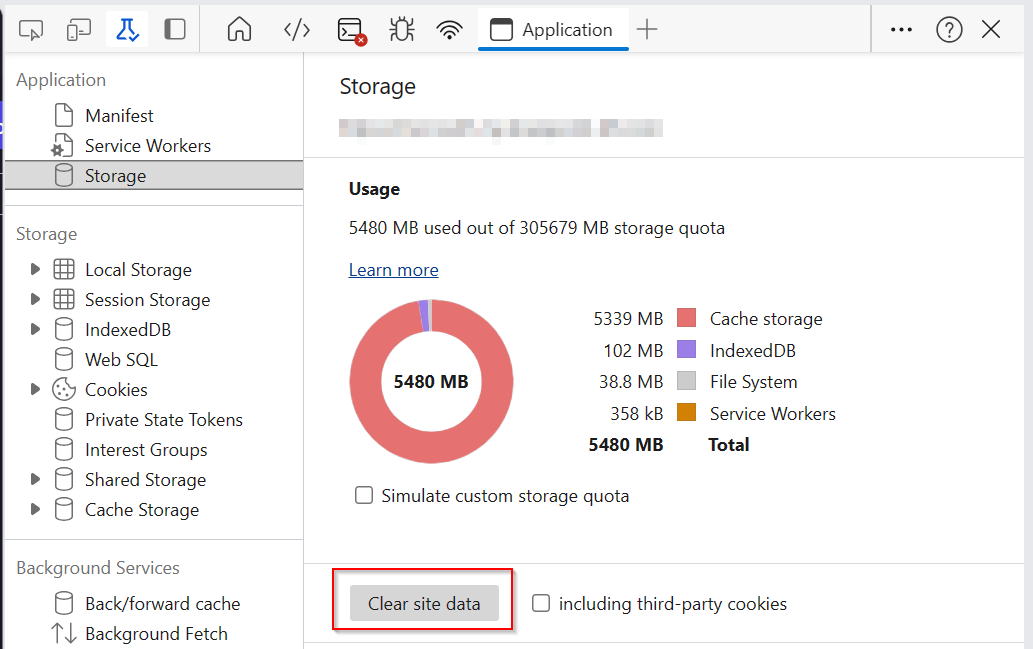
5) وأخيرا، قم بتحديث صفحة Clipchamp وافتح مشروع التحرير مرة أخرى.
طول الأجهزة والمشروع
إذا لم تساعد أي من الاقتراحات المذكورة أعلاه، ففكر في فتح مشروع Clipchamp على كمبيوتر مختلف، أو تقسيم مشروع أطول إلى عدة اقتراحات أقصر.
يمكن أن تكون المعالجة التي تحدث عند تحرير ملفات الوسائط وتحميلها وتصدير مشروع مكتمل كثيفة الحوسبة ويمكن أن تصل بالكمبيوتر الذي تستخدمه إلى حدوده، اعتمادا على طول ملفات الوسائط التي تضيفها إلى مشروع Clipchamp وتنسيقها وحجمها ومقدار الذاكرة المجانية ونوع بطاقة الرسومات ووحدة المعالجة المركزية المتوفرة لجهازك.
يجب أن تكون الذاكرة/ذاكرة الوصول العشوائي المتوفرة 8 غيغابايت على الأقل (16 غيغابايت أو أعلى أفضل) ويجب أن يكون جهازك كمبيوتر 64 بت يعمل بنظام تشغيل 64 بت وإصدار 64 بت من Edge أو Chrome.
بطاقة الرسومات هي عامل مهم آخر ويجب أن تكون نموذجا حديثا.
يجب أن تكون هناك مساحة قرص خالية كافية على جهاز الكمبيوتر الخاص بك، وهو أمر مطلوب للملفات المؤقتة أثناء مرحلة معالجة الفيديو وتصديره. يجب أن تكون المساحة الخالية المتوفرة أكثر من حجم ملفات الفيديو التي تستخدمها في مشروعك.
إذا كنت تعمل مع كمبيوتر قديم لا يلبي هذه المتطلبات، فقد لا يزال المحرر يعمل، ولكن قد تواجه مشكلات مثل بطء الأداء والتجميد والتعطل، وسيكون لديك تجربة أفضل على كمبيوتر مختلف.
بدلا من ذلك، يمكنك محاولة تقسيم مشروع تحرير أطول إلى عدة مشاريع أقصر واختبار ما إذا كانت المشاريع الأقصر محملة بشكل صحيح. راجع: إنشاء إصدارات مشروع مختلفة.










