ملاحظة: Microsoft Clipchamp هو تطبيق تحرير فيديو متوفر للحسابات الشخصيةوحسابات العمل والمدرسة. يمكنك استخدامه على Windows وMac وLinux وChrombook.
يمكن الوصول إلى Clipchamp للحسابات الشخصية من خلال الانتقال إلى app.clipchamp.com في نافذة مستعرض Edge أو Chrome. يمكن لمستخدمي Windows أيضا تنزيل تطبيق Microsoft Clipchamp الرسمي للتحرير على أجهزة Windows 11 Windows 10.
شاهد فيديو البرنامج التعليمي السريع للحصول على عرض توضيحي لكيفية عمل Clipchamp أو التمرير لأسفل للحصول على إرشادات خطوة بخطوة لمساعدتك على البدء في استخدام ميزات التحرير الخاصة به.
للحصول على أفضل تجربة
قبل البدء في استخدام Clipchamp، نوصي باتباع هذه الخطوات للتأكد من أن إعدادات المستعرض مثالية للحصول على أفضل تجربة تحرير.
التعرف على Clipchamp
الواجهة في Clipchamp سهلة للمبتدئين، مما يساعدك على تحديد موقع جميع وظائف التحرير الاحترافية بسرعة بما في ذلك:
-
المخطط الزمني
-
شريط الأدوات
-
شريط أدوات عائم
-
لوحة الخصائص
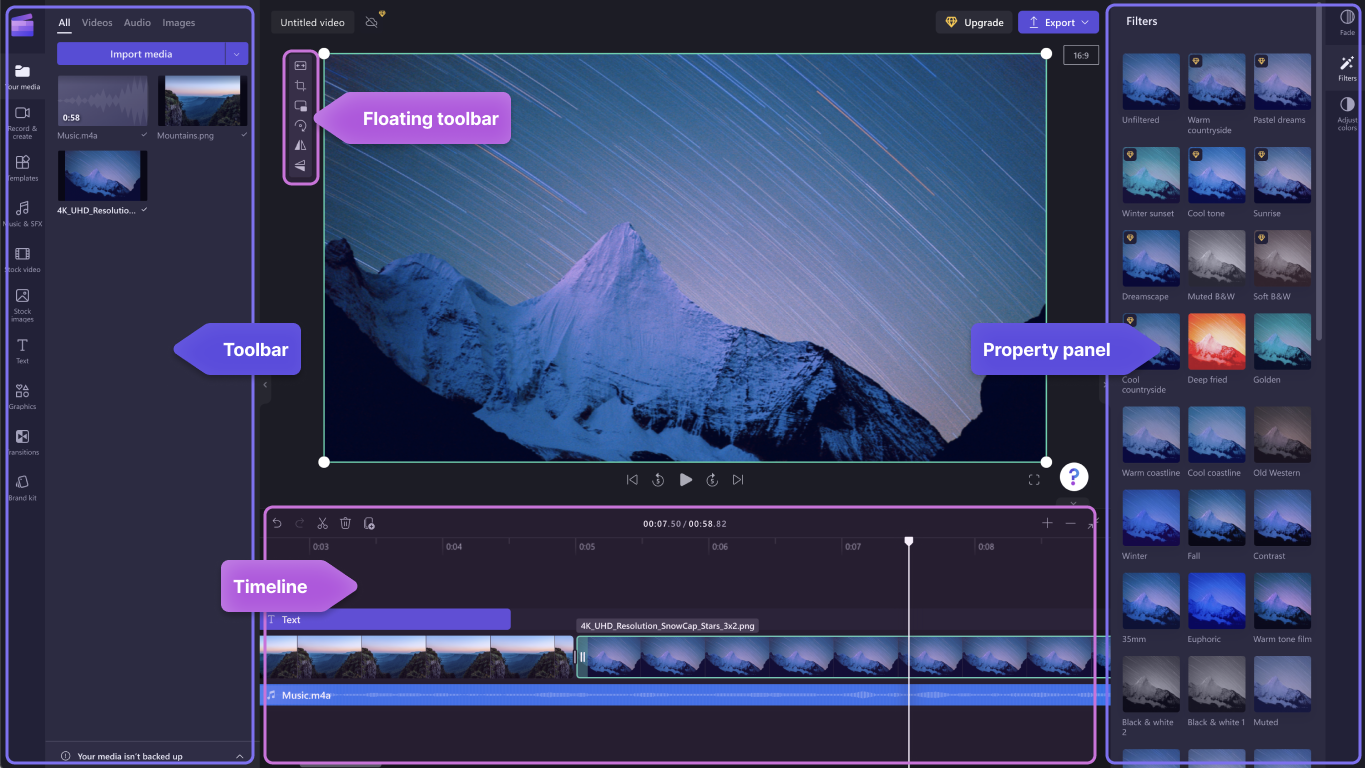
كيفية إنشاء فيديو جديد
إحدى الطرق السريعة لبدء إنشاء فيديو في Clipchamp هي النقر بزر الماوس الأيمن فوق ملف وسائط في مستكشف Windows والنقر فوق الزر تحرير باستخدام Clipchamp، أو النقر فوق خيار إنشاء فيديو على ملف وسائط في تطبيق صور Windows. سيؤدي ذلك إلى تشغيل فيديو جديد في Clipchamp مع ملف الوسائط الذي تم تحميله بالفعل في مكتبة الوسائط وعلى المخطط الزمني.
بدلا من ذلك، قم بتشغيل Clipchamp من خلال أحد تطبيقاتنا أو في المتصفح وعلى الصفحة الرئيسية للمحرر التي تفتح عند التشغيل.
لإنشاء فيديو جديد، انقر فوق الزر إنشاء فيديو جديد. يمكنك أيضا إنشاء فيديو جديد باستخدام محرر الفيديو الذكاء الاصطناعي بالنقر فوق الزر إنشاء فيديو باستخدام الذكاء الاصطناعي. بدلا من ذلك، انقر فوق الزر + لإنشاء فيديو جديد.

كيفية إضافة مقاطع فيديو شخصية إلى علامة تبويب الوسائط
قبل أن تتمكن من بدء التحرير، ستحتاج إلى إضافة ملفات فيديو إلى مكتبة الوسائط.
استيراد أصول الوسائط باستخدام الخيارات التالية:
-
سحب ملفات الوسائط وإفلاتها من الكمبيوتر إلى علامة تبويب الوسائط
-
انقر فوق زر import media لاستيراد الوسائط من ملفات الكمبيوتر
-
انقر فوق زر السهم لاستيراد الوسائط باستخدام أحد عمليات التكامل الخاصة بنا مثل OneDrive وGoogle Drive وDropbox وXbox.
يمكنك إضافة ملفات الفيديو والصور والملفات الصوتية.

ستظهر أصول الوسائط في علامة تبويب الوسائط على شريط الأدوات.
كيفية إضافة مقاطع فيديو إلى المخطط الزمني
أضف الفيديو إلى المخطط الزمني إما بالنقر فوق الزر الأخضر + أو سحب الفيديو وإسقاطه على المخطط الزمني. إذا كنت ترغب في إضافة أصول متعددة إلى المخطط الزمني، فما عليك سوى تكرار الخطوة أو تمييز جميع أصولك لسحبها وإفلاتها في المخطط الزمني.

كيفية تحرير فيديو في Clipchamp
فيما يلي قائمة ببعض أدوات التحرير سهلة الاستخدام التي نقدمها حاليا.
للحصول على إرشادات أكثر تفصيلا ولقطات شاشة وتلميحات لأداة معينة، اتبع الارتباطات التي أدرجناها أدناه.
-
لاقتطاع أحد الأصول، انقر فوقه على المخطط الزمني (أي انقر فوقه، بحيث يتم تمييزه)، ثم انقر فوق الأشرطة الخضراء واسحبها ذهابا وإيابا.

-
لتقسيم أصل إلى اثنين، انقر فوق القصاصة على المخطط الزمني، ثم حرك الباحث (الخط العمودي الأبيض مع الدائرة في الأعلى) بحيث يتم وضعه في المكان الذي تريد قص المقطع فيه. بعد ذلك، انقر فوق زر الانقسام على شريط أدوات التحرير.

-
لحذف الوسائط من المخطط الزمني، انقر فوق الأصل على المخطط الزمني، ثم انقر فوق زر الحذف (أيقونة سلة المهملات) أو اضغط على مفتاح الحذف على لوحة المفاتيح.

-
لتكبير المخطط الزمني وتصغيره، استخدم أزرار التكبير/التصغير على شريط أدوات التحرير (+ للتكبير، و – للتصغير). بدلا من ذلك، استخدم زر التكبير/التصغير لملاءمة (-><-) لاحتواء كل شيء موجود في المخطط الزمني للمنطقة المرئية.

-
لقصصورة أو تعبئتها أو تدويرها أو عكسها أو تحقيقها في تأثير الصورة، استخدم الخيارات الموجودة في شريط الأدوات العائم.

-
لإضافة التلاشيات أو عوامل التصفية أو التأثيراتأو ضبط الألوان أو تغيير مستوى الصوت أو تحرير السرعة، استخدم الميزات الموجودة على لوحة الخصائص.

-
لإضافة موسيقى الأسهم إلى الفيديو، انقر فوق علامة التبويب مكتبة c ontent على شريط الأدوات، ثم انقر فوق فئة الصوت. هنا، يمكنك العثور على موسيقى الأسهم لإضافتها إلى الفيديو الخاص بك. اسحب الأصل وأفلته في المخطط الزمني أو انقر فوق الزر + .

-
لتغيير مستوى الصوت لملف الموسيقى/الصوت، انقر فوق الصوت في المخطط الزمني، ثم انقر فوق علامة تبويب الصوت في لوحة الخصائص. اسحب شريط تمرير مستوى الصوت إلى اليسار لتقليص مستوى الصوت، ولليمين لجعل مستوى الصوت أعلى.

-
لإضافة عنوان أو نص إلى الفيديو، انقر فوق علامة تبويب النص في شريط الأدوات. قم بالتمرير عبر خيارات النص للعثور على العنوان المثالي للفيديو الخاص بك. اسحب العنوان وأفلته في المخطط الزمني أعلى أصل الفيديو أو انقر فوق الزر + لإضافته.

-
لإضافة تراكب مثل الملصقات والخلفيات والإطارات والأشكال والتعليقات التوضيحية وملفات GIF، انقر فوق علامة تبويب مكتبة المحتوى على شريط الأدوات. بعد ذلك، انقر فوق علامة تبويب المرئيات ثم الملصقات. اسحب ملصقا وأفلته في المخطط الزمني، أو انقر فوق الزر +.

-
لتصدير الفيديو، انقر فوق زر التصدير في الزاوية العلوية اليسرى من المحرر. حدد جودة فيديو لحفظ الفيديو. ملاحظة: يمكن للمشتركين المتميزين تصدير مقاطع الفيديو بدقة 4K.

-
للحصول على أي تعليمات، انقر فوق علامة الاستفهام لتحديد موقع خيارات التعليمات والتعلم أو دردشة الدعم.

-
لتحديد موقع القائمة الرئيسية، انقر فوق الأسطر الثلاثة الأفقية. هنا، يمكنك الوصول إلى المنزل، وبدء تشغيل فيديو جديد، واقتراح ميزة، واختصارات لوحة المفاتيح، والمساعدة، وتثبيت التطبيق.

-
لإعادة فتح مقطع فيديو، انقر فوق فيديو على صفحتك الرئيسية. سيتم فتح الفيديو تلقائيا من حيث توقفت. يتم حفظ مقاطع الفيديو التي تقوم بتحريرها تلقائيا أثناء العمل، لذلك ليست هناك حاجة لحفظها قبل الخروج.

هام: من المهم جدا الاحتفاظ بملفات الفيديو والصور والصوت المصدر - أي الملفات الأصلية التي أضفتها على جهازك أو تمكين ميزة النسخ الاحتياطي للمحتوى في هذا الفيديو.
لا تقوم Clipchamp بتحميل مقاطع الفيديو الخاصة بك إلى خادم للمعالجة. بدلا من ذلك، فإنه يعالجها محليا على جهاز الكمبيوتر الخاص بك. لتحقيق ذلك، يتم الاستفادة من التقنيات الحديثة التي تسمح لها بالتشغيل قليلا مثل هجين بين تطبيق عبر الإنترنت وتطبيق سطح المكتب.
هذه التكنولوجيا الفريدة تجعل Clipchamp سريعة وخاصة. ومع ذلك، من وقت لآخر، قد يطلب منك إعادة ربط ملفاتك - لذلك، لا تحذف النسخ الأصلية!
تمكين النسخ الاحتياطي للمحتوى له العديد من الفوائد، والتي تشمل:
-
لا خطر من فقدان ملفاتك/مشاريعك. إذا فقدت ملفات الوسائط الأصلية على الكمبيوتر أو تم تحريرها أو حذفها، فستظل قادرا على الوصول إلى مقاطع الفيديو واستخدامها إذا تم تمكين النسخ الاحتياطي للمحتوى.
-
لا توجد إعادة ارتباط. عند العمل مع مشاريع Clipchamp حيث يتم إيقاف تشغيل النسخ الاحتياطي للمحتوى، سيطلب منك أحيانا إعادة ربط ملفات الوسائط الأصلية من الكمبيوتر. مع ملفات الوسائط التي تم نسخها احتياطيا، لا داعي للقلق بشأن إعادة الربط.
-
الوصول إلى مقاطع الفيديو التي تقوم بتحريرها من أي كمبيوتر. بدلا من الاضطرار إلى نقل ملفات الوسائط يدويا وإعادة ربطها على كمبيوتر جديد، ستتمكن من تسجيل الدخول إلى حساب Clipchamp على أي كمبيوتر ومتابعة التحرير على الفور.
بدء استخدام Clipchamp
انتقل إلى محرر الفيديو Clipchamp online لبدء العمل على فيديو جديد.
يمكنك استخدام Clipchamp لحسابات العمل والمدرسة إذا تم تمكينها في مؤسسة Microsoft 365، لأنها محرر فيديو Microsoft الرسمي. لمزيد من المعلومات، راجع هذه الأسئلة المتداولة. مرر لأسفل للحصول على إرشادات خطوة بخطوة لمساعدتك على البدء في استخدام ميزات التحرير الخاصة به.
لم يتم بعد تشغيل جميع الميزات الموجودة في Clipchamp للحسابات الشخصية للوصول إلى Clipchamp باستخدام حساب العمل أو المؤسسة التعليمية، ولكننا نعمل باستمرار على التحديثات.
للحصول على أفضل تجربة
قبل البدء في استخدام Clipchamp، نوصي باتباع هذه الخطوات للتأكد من أن إعدادات المستعرض مثالية للحصول على أفضل تجربة تحرير.
التعرف على Clipchamp
الواجهة في Clipchamp سهلة للمبتدئين، مما يساعدك على تحديد موقع جميع وظائف التحرير الاحترافية بسرعة بما في ذلك:
-
المخطط الزمني
-
شريط الأدوات
-
شريط أدوات عائم
-
لوحة الخصائص

البدء
كشرط أساسي، يحتاج مسؤول Microsoft 365 إلى تمكين Clipchamp في مؤسستك أو مؤسستك التعليمية. عندما يكون الأمر كذلك، يمكن الوصول إلى Clipchamp عبر عدة نقاط إدخال*.
وبعضها متاح الآن؛ ستتم إضافة الآخرين بمرور الوقت.
-
Microsoft 365 App Launcher،
-
Clipchamp صفحة البدء في Microsoft 365 للويب (انقر فوق فيديو فارغ لبدء مشروع تحرير جديد)،
-
على الويب داخل OneDrive وSharePoint بالنقر فوق جديد، ثم تحديد Clipchamp الفيديو.
-
في Clipchamp تطبيق سطح المكتب لنظام التشغيل Windows من إصدار التطبيق 3.x.
*تأكد من تسجيل الدخول باستخدام حساب العمل أو المؤسسة التعليمية في Microsoft.*
في OneDrive وSharePoint، يمكنك أيضا استخدام Clipchamp مع فيديو موجود بالانتقال إلى الأصل في علامة تبويب ملفاتي، والنقر بزر الماوس الأيمن فوقه، ثم تحديد فتح ثم تحريره في Clipchamp.
هناك احتمال آخر وهو فتح ملف فيديو في Stream، ثم النقر فوق عنصر القائمة Clipchamp في الأعلى. سيؤدي ذلك إلى تشغيل مشروع تحرير جديد مع تحميل ملف الوسائط في مكتبة الوسائط وعلى المخطط الزمني للمشروع. يجب أن يكون لديك حقوق الوصول المناسبة للفيديو في Stream لرؤية خيار Clipchamp.
كيفية إضافة مقاطع فيديو إلى مكتبة الوسائط الخاصة بي
قبل أن تتمكن من البدء في تحرير مقاطع الفيديو، ستحتاج إلى إضافة ملفات الفيديو إلى مكتبة الوسائط. يمكنك استيراد أصول الفيديو والصور والملفات الصوتية.
الخيارات المتوفرة هي:
-
استيراد أصول الوسائط بالنقر فوق علامة التبويب الوسائط الخاصة بي، ثم النقر فوق زر وسائط i mport.
-
اسحب أصول الوسائط وأفلتها من جهازك إلى المربع.
-
سجل مباشرة في المستعرض باستخدام السجل & علامة التبويب إنشاء.
-
انقر فوق زر السهم لاستيراد الوسائط باستخدام أحد عمليات التكامل المتوفرة مثل OneDrive.
-
اختر أصول الوسائط من مكتبة المحتوى الخالية من الملكية.

كيفية إضافة مقاطع فيديو إلى المخطط الزمني
لتحرير الفيديو، اسحب الوسائط وأفلتها في المخطط الزمني.

يجب أن يبدو مخططك الزمني كما يلي.
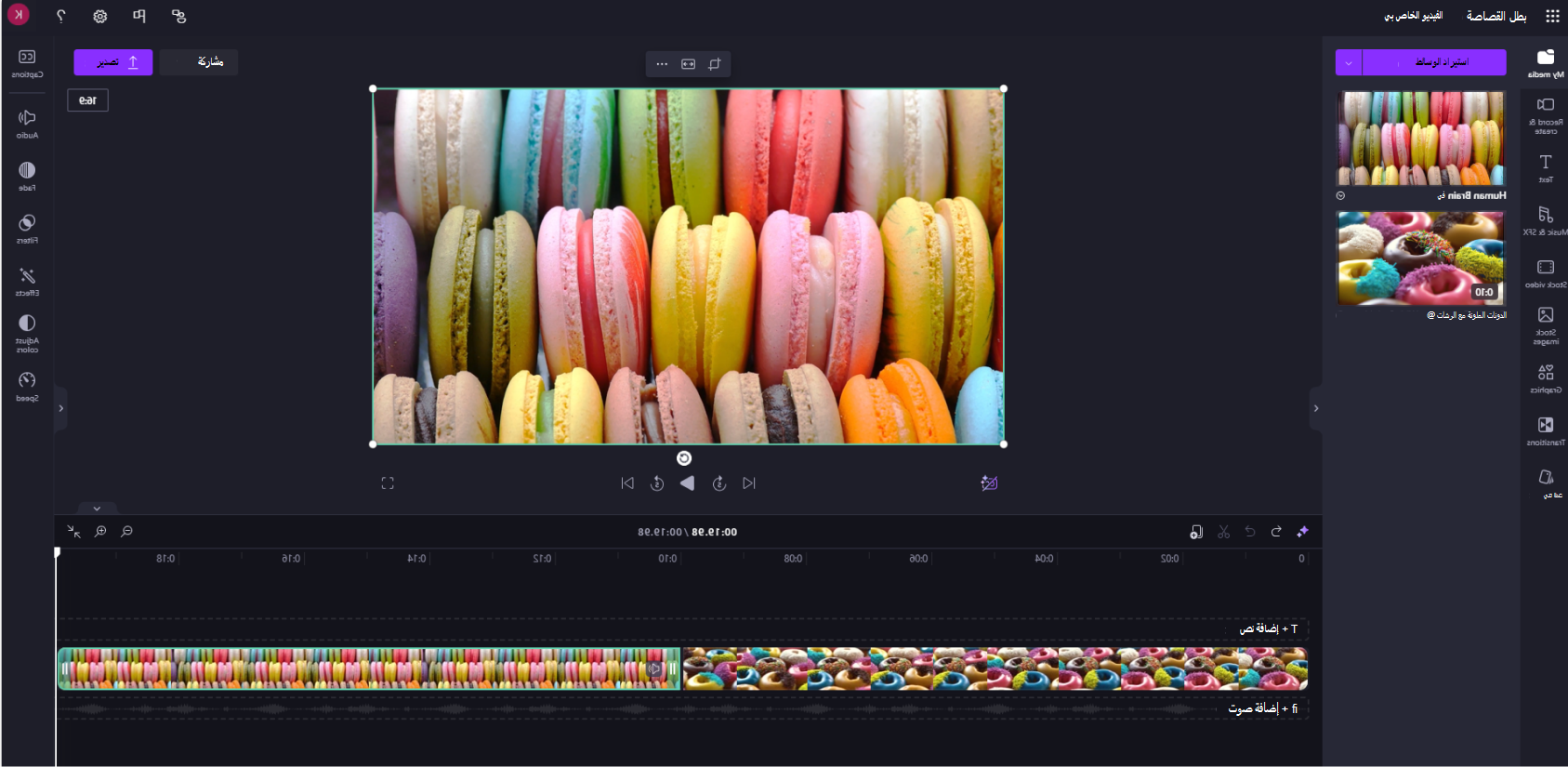
إذا كنت ترغب في إضافة أصول متعددة إلى المخطط الزمني، فما عليك سوى تكرار الخطوة المذكورة أعلاه. اسحب أصول الوسائط وإفلاتها مثل الفيديو والصور والصوت والرسومات على المخطط الزمني.
كيفية تحرير فيديو في Clipchamp
فيما يلي قائمة ببعض أدوات التحرير سهلة الاستخدام التي نقدمها. للحصول على إرشادات أكثر تفصيلا ولقطات شاشة وتلميحات لأداة معينة، اتبع الارتباطات التي أدرجناها أدناه.
-
لاقتطاعأحد الأصول، انقر فوق الأصل بحيث يتم تمييزه، ثم اسحب الأشرطة الجانبية ذهابا وإيابا.

-
لتقسيمأحد الأصول في قسمين أو أكثر، انقر فوق الأصل بحيث يتم تمييزه، وحرك الباحث (الخط العمودي الأبيض مع الدائرة في الأعلى) بحيث يتم وضعه في المكان الذي تريد قص المقطع فيه، ثم انقر فوق زر الانقسام.

-
لحذفالوسائط من المخطط الزمني، انقر فوق الأصل بحيث يتم تمييزه، ثم انقر فوق مفتاح الحذف على لوحة مفاتيح جهازك.

-
لتكبير المخطط الزمني وتصغيره،استخدم زري الجمع والطرح. بدلا من ذلك، يمكنك أيضا استخدام زر وضع ملء الشاشة.
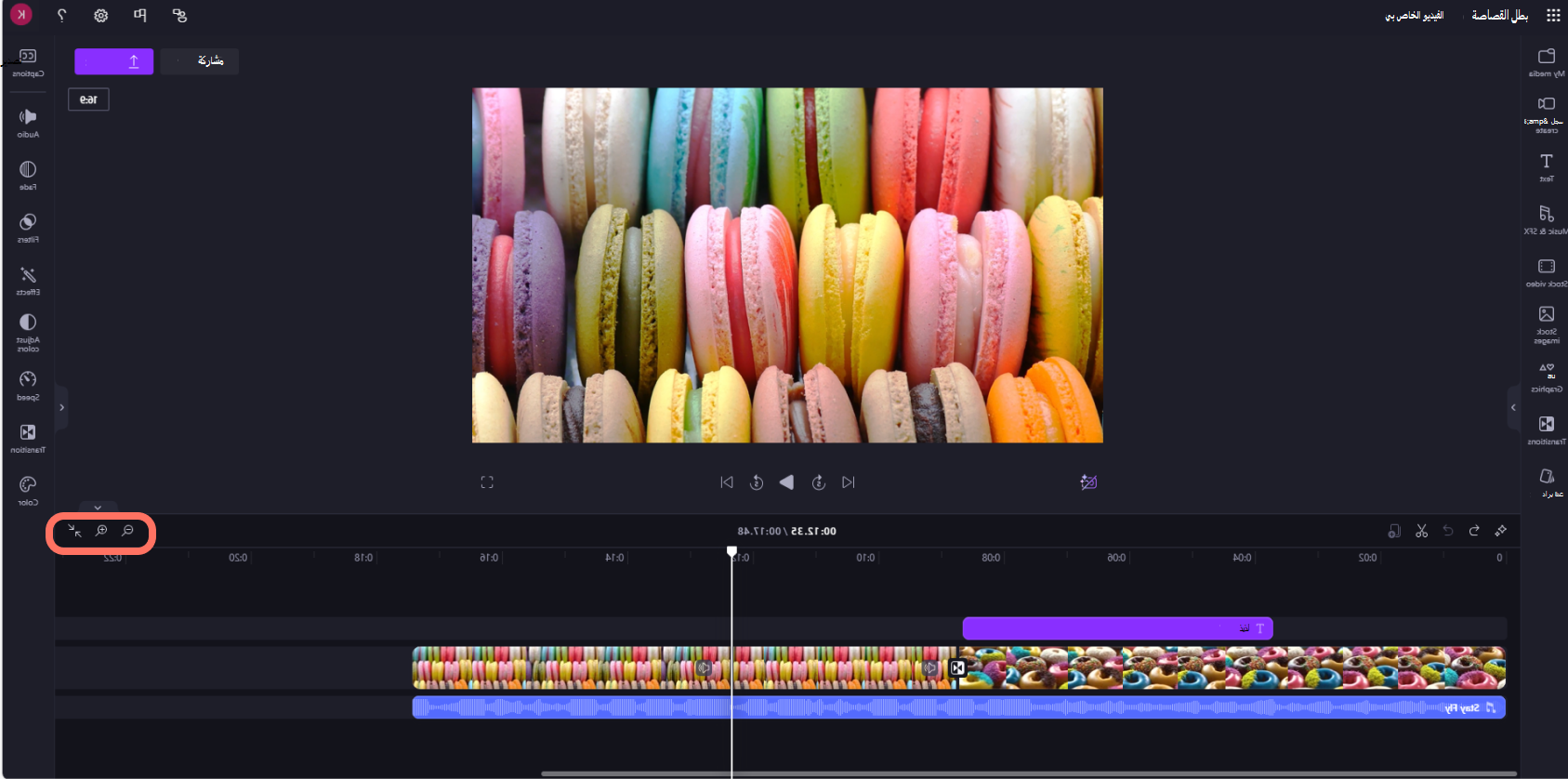
-
لقص المزيد من أدوات التحرير واحتواءها والوصول إليها، استخدم شريط الأدوات العائم. انقر فوق الأصل الخاص بك على المخطط الزمني، ثم انقر فوق خيار داخل شريط الأدوات العائم. سيظهر زر النقاط الثلاث خيارات التدويروالعكس والصورة في الصورة.

-
لإضافة عمليات التلاشي وعوامل التصفية والتأثيراتوضبط الألوان والسرعة ومستوى الصوت، استخدم لوحة الخصائص.

-
لإضافة نص إلى الفيديو، انقر فوق علامة تبويب النص على شريط الأدوات، ثم اسحب أصل نص وأفلته في المخطط الزمني أعلى الفيديو. استخدم علامة تبويب النص في لوحة الخصائص لتحرير النص وتخصيصه.

-
لإضافة مقاطع فيديو الأسهم، انقر فوق علامة تبويب فيديو الأسهم على شريط الأدوات. اسحب مقطع فيديو الأسهم وأفلته في المخطط الزمني.

-
لإضافة صور الأسهم، انقر فوق علامة تبويب صورة الأسهم على شريط الأدوات. اسحب صورة الأسهم وأفلتها في المخطط الزمني.

-
لتصدير فيديو، انقر فوق زر التصدير ثم اختر دقة فيديو. حدد من 480 بكسل و720 بكسل و1080 بكسل و4K.

-
لإعادة فتح مقطع فيديو، حدد مشروعك على الصفحة الرئيسية. سيتم فتح الفيديو تلقائيا من حيث توقفت. يتم حفظ مقاطع الفيديو التي تقوم بتحريرها تلقائيا أثناء العمل، لذلك ليست هناك حاجة لحفظها قبل الخروج.
-
لاحظ أنه من المهم الاحتفاظ بملفات الفيديو والصور والصوت المصدر - أي الملفات الأصلية التي أضفتها. لا تقوم Clipchamp بتحميل مقاطع الفيديو الخاصة بك إلى خادم للمعالجة. بدلا من ذلك، فإنه يعالجها محليا على جهاز الكمبيوتر الخاص بك. لتحقيق ذلك، يتم الاستفادة من التقنيات الحديثة التي تسمح لها بالتشغيل قليلا مثل هجين بين تطبيق عبر الإنترنت وتطبيق سطح المكتب. هذه التكنولوجيا الفريدة تجعل Clipchamp سريعة وخاصة. ومع ذلك، ستحتاج إلى التأكد من عدم إزالة الملفات من مجلد الأصول للمشروع في OneDrive أو SharePoint. وإلا، فقد يطلب منك إعادة ربط ملفاتك - لذلك، لا تحذف النسخ الأصلية.










