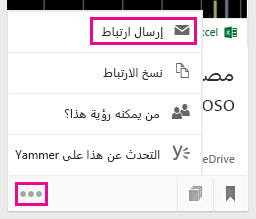تجميع المستندات ومشاركتها في Delve
Applies To
هام: ستتوقف Delve في ديسمبر 2024. يمكنك العثور على ميزات مماثلة في تطبيقات Microsoft الأخرى. لجعل انتقالك من Delve سلسا قدر الإمكان، نوصيك باستكشاف الخيارات البديلة ل Delve في Microsoft 365.
في Delve ، يمكنك استخدام اللوحات لتجميع المستندات ذات الصلة ومشاركتها. على سبيل المثال، يمكنك إنشاء لوحة لتجميع كل مستندات المشروع لفريق العمل لديك. تسهّل اللوحات عملية تجميع المحتوى واكتشافه، كما يمكن مشاركتها مع الآخرين بسهولة.
يمكنك تعقب المستندات في Delve عبر إضافتها إلى المفضلة. إذا عثرت على المستند الذي تريد حفظه لوقت لاحق، انقر فوق أيقونة إشارة مرجعية في الزاوية السفلية اليمنى لإضافته إلى المفضلة.
يمكنك أيضاً مشاركة مستندات فردية من Delve ومنح الآخرين إمكانية الوصول إليها.
إنشاء لوحة وإضافة مستندات
تتوفر اللوحات لجميع الأشخاص في مؤسستك ويمكنك رؤية أي لوحة في Delve أو إضافة مستندات إليها أو إزالة مستندات منها. إذا تضمنت لوحة معينة مستندات لا تملك إمكانية الوصول إليها، فلن تتمكن من رؤية هذه المستندات. وإذا أنشأت لوحة وأضفت مستندات تملك أنت وبعض الأشخاص فقط حق الوصول إليها، فلن يتمكن أي شخص آخر من رؤية المستندات ولكن يمكنهم رؤية اسم اللوحة.
-
على البطاقة التي تريد إضافتها إلى اللوحة، انقر فوق أيقونة اللوحة في الزاوية السفلية اليمنى.
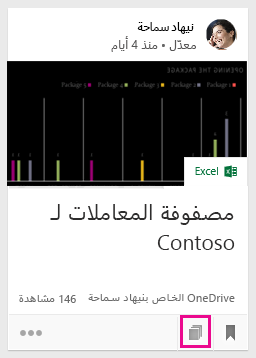
-
في مربع الحوار الذي يتم فتحه، في المربع إضافة إلى اللوحة، أدخل اسم لوحة. سوف تظهر لك أسماء اللوحات الموجودة فور بدء الكتابة.
-
لإنشاء لوحة جديدة وإضافة البطاقة، اكتب اسم لوحة غير موجود بالفعل.
-
لإضافة البطاقة إلى لوحة موجودة، اكتب اسم تلك اللوحة أو حدده.
-
عندما تضيف مستندات إلى لوحة ما، ستظهر المستندات للأشخاص الآخرين في غضون دقائق قليلة. وستظهر هذه المستندات، بطبيعة الحال، فقط للأشخاص الذي يتوفر لديهم حق الوصول إلى المستندات.
ملاحظة: لا يمكن إضافة كافة أنواع المحتويات إلى اللوحات. إذا لم تتوفر أيقونة اللوحة في البطاقة لديك فلا يمكنك إضافة هذا النوع من المحتويات في اللوحة.
إضافة اللوحة إلى المفضلة
يمكنك تعقب اللوحات من خلال إضافتها إلى المفضلة.
-
انقر فوق إضافة إلى المفضلة في أعلى اللوحة.
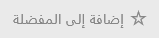
عند إنشاء لوحة أو إضافة محتوى جديد إلى لوحة واحدة، تتم إضافة اللوحة تلقائيا إلى المفضلة لديك.
الانتقال إلى لوحة
للانتقال إلى لوحة، يمكنك اتباع أي من الخطوات التالية:
-
انقر فوق المفضلة في الجزء الأيمن.
-
انقر فوق أيقونة لوحة

-
انقر فوق اسم في قائمة اللوحات في الجزء الأيمن.
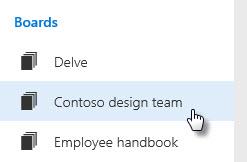
-
ابدأ الكتابة في المربع بحث للعثور على اللوحات. ثم انقر فوق اسم لوحة.
إزالة مستند من لوحة
-
انقر فوق أيقونة لوحة في الزاوية السفلية اليمنى من بطاقة محتوى. في مربع الحوار الذي سيتم فتحه، انقر فوق X الخاص باللوحة التي تريد إزالة المستند منها.
تعقب المستندات المفضلة
-
لإضافة مستند إلى المفضلة، انقر فوق أيقونة إشارة مرجعية في الزاوية السفلية اليمنى من البطاقة.

-
للرجوع إلى المستندات المفضلة، انقر فوق المفضلة في الجزء الأيسر.
-
لإزالة مستند من صفحة المفضلة، انقر فوق أيقونة الإشارة المرجعية على البطاقة مرة أخرى.
لا يمكن لأحد سواك عرض المستندات التي أضفتها إلى المفضلة لديك.
ملاحظة: لا يمكن إضافة جميع أنواع المستندات إلى المفضلة. إذا لم تر أيقونة الإشارة المرجعية على بطاقة، لا يمكنك إضافة نوع هذا المستند إلى المفضلة.
منح أشخاص آخرين إمكانية الوصول إلى المستند
-
لمشاركة مستند مع أشخاص آخرين من داخل Delve، انقر فوق النقاط الثلاث في الزاوية السفلية اليسرى من بطاقة المحتوي، ثم من يمكنه رؤية هذا؟، ثم اختر مشاركة أو منح إذن بالوصول.
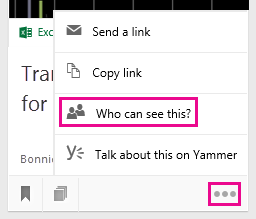
راجع تخزين المستندات في موقع يمكن الوصول إليه من خلال Delve للاطلاع على معلومات حول تخزين المستندات ومشاركتها مع الآخرين.
التعاون مع الآخرين في العمل على المستندات في Delve
عندما تفتح المستندات في Office للويب، بإمكان زملائك فتحها في الوقت نفسه. بتعبير آخر، ليس عليك الانتظار إلى أن ينتهي شخص آخر من إضافة معلومات إلى مستند لتتمكّن من تحريره بنفسك.
نظراً إلى أنه بإمكانك رؤية التحديثات التي يجريها زملاؤك، يمكنك مناقشتها وتبادل الأفكار معهم، مما يؤدي إلى إنشاء مستند يكون ثمرة جهد جماعي بذله أعضاء الفريق.
العمل معاً على المستندات باستخدام Yammer
يمكنك نشر المستندات إلى Yammer من Delve. يمكنك أيضا التحدث عن المستند على Yammer، أو عرض المحادثات الموجودة.
-
لنشر مستند على Yammer، انقر فوق النقاط الثلاثة في الزاوية السفلية اليسرى من بطاقة المحتوى ثم التحدث عن هذا على Yammer.
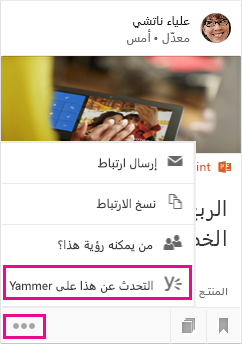
يمكن عرض محادثات Yammer من قِبل زملائك من كل من Delve وYammer.