الكتابة باستخدام Copilot في محرر النص المنسق في SharePoint
Copilot في Microsoft SharePoint محرر النصوص الغنية يبسط إنشاء المحتوى في SharePoint صفحات ومنشورات. باستخدام Copilot، يمكنك بسهولة إعادة كتابة النص، وضبط النغمة، وتكثيف المعلومات، وإسهاب الأفكار. متاح كجزء من جزء الويب النصي، ويمكن الوصول إلى Copilot إلى أي مستخدم لديه ترخيص Microsoft 365 Copilot.
بدء الاستخدام
يمكنك البدء باستخدام الخطوات التالية:
-
قم بتسجيل الدخول إلى موقع SharePoint الخاص بك باستخدام حساب العمل أو المدرسة الخاص بك.
-
قم بإنشاء أو تحرير صفحة SharePoint أو منشور إخباري، ثم حدد جزء ويب نصي.
-
إنشاء المسودة الأولى للنص.
-
ابحث عن Copilot على الجانب الأيمن من محرر النص الغني. يوجد الرمز Copilot على الجانب الأيمن في شريط الأوامر. بمجرد تحديده، يوفر خيارين:
-
إعادة الكتابة التلقائية
-
ضبط
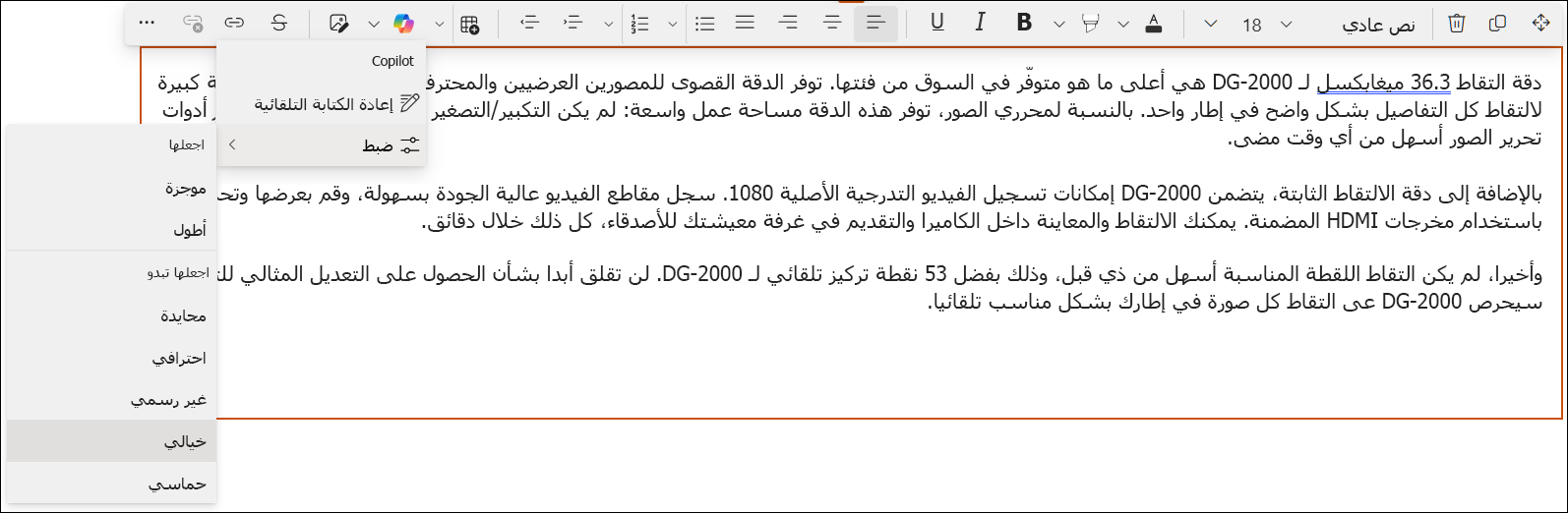
-
-
يمكنك تحديد إعادة الكتابة التلقائية، أو الاختيار من بين أي من الخيارات الموجودة بجانب ضبط لـ Copilot لإعادة الكتابة عن طريق تغيير طول النص أو أسلوبه.
ملاحظة: يعيد Copilot كتابة النص بالكامل في محرر النص المنسق إذا لم تحدد أي نص. يمكنك أيضًا اختيار نص محدد لـ Copilot لإعادة كتابته.
-
سيقترح Copilot نصًا في جزء النص المقترح.
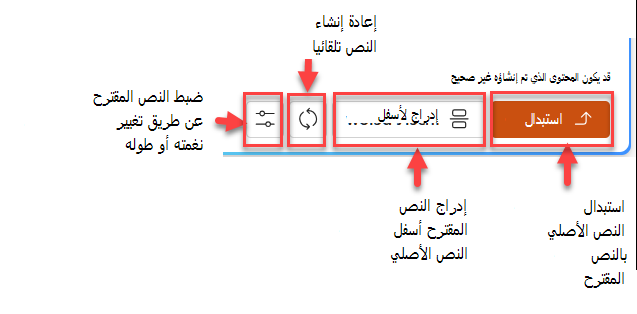
-
استبدال النص الأصلي بالنص المقترح
-
إدراج النص المقترح أسفل النص الأصلي
-
إعادة إنشاء النص تلقائيا
-
ضبط النص المقترح بتغيير أسلوبه أو طوله
-
أو يمكنك فقط إغلاق جزء النص المقترح لتجاهل النص المقترح
هام: تم إنشاء Copilot على نماذج اللغة الكبيرة (LLMs)، مما يسبب بعض العشوائية. من الجيد دائما التكرار والتحرير حتى تحصل على الإصدار الأكثر مثالية. بالإضافة إلى ذلك، يمكنك دائما مراجعة النتيجة والتحقق منها.
الأسئلة المتداولة ومعالجة البيانات
في الوقت الحالي، يعمل Copilot فقط باللغات المدعومة لـ Microsoft 365 Copilot. لمعرفة المزيد حول Copilot في SharePoint محرّر النص المنسّق، راجع الأسئلة المتداولة حول محرر النص المنسق لـ Copilot في SharePoint.
لمزيد من المعلومات حول كيفية عمل Microsoft 365 Copilot، راجع البيانات والخصوصية والأمان لـ Microsoft 365 Copilot.










