إنشاء وكيل وتحريره
إذا كان لديك أذونات تحرير على موقع SharePoint، يمكنك إنشاء عوامل جديدة أو تحرير عامل موجود. يمكنك إنشاء وكيل مصمم خصيصا لاحتياجات فريقك ومحتوىه ومشاركته مع زملائك في الفريق في دردشة Teams.
باستخدام أذونات تحرير الموقع، يمكنك إنشاء وكيل خاص بك وتحرير عامل تم تخصيصه مسبقا من خلال:
-
تخصيص علامته التجارية والغرض منه
-
إضافة المواقع والصفحات والملفات التي يجب أن يتضمنها الوكيل كمصادر معارف خارج موقع SharePoint الحالي أو إزالتها.
-
تحسين سلوك العامل عن طريق كتابة مطالبات مخصصة مصممة خصيصا لغرض العامل ونطاقه.
ملاحظة: يجيب العامل فقط على أسئلتك باستخدام معلومات من المواقع والصفحات والملفات التي لديك حق الوصول إليها بالفعل وقمت بتضمينها كمصادر للعامل. للحصول على معلومات من جميع المصادر التي تريد أن يستخدمها العامل، قد تحتاج إلى تحديث الأذونات لنفسك أو للأشخاص الذين تريد مشاركة العامل معهم.
إنشاء عامل
بعد تسجيل الدخول إلى موقع SharePoint، هناك أربعة أماكن يمكنك إنشاء وكيل منها:
-
صفحة SharePoint الرئيسية
-
شريط الأوامر بمكتبة المستندات
-
قائمة السياق بالملف (الملفات) المحددة في مكتبة مستندات
-
جزء دردشة العامل
من صفحة SharePoint الرئيسية
في الصفحة الرئيسية للموقع، حدد New > Agent
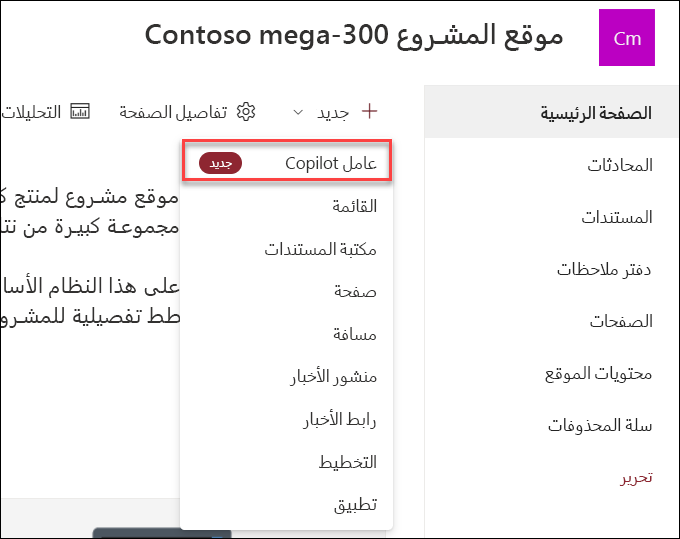
من شريط الأوامر بمكتبة مستندات
في مكتبة المستندات، يمكنك اختيار إنشاء عامل لجميع الملفات المدعومة في هذه المكتبة.
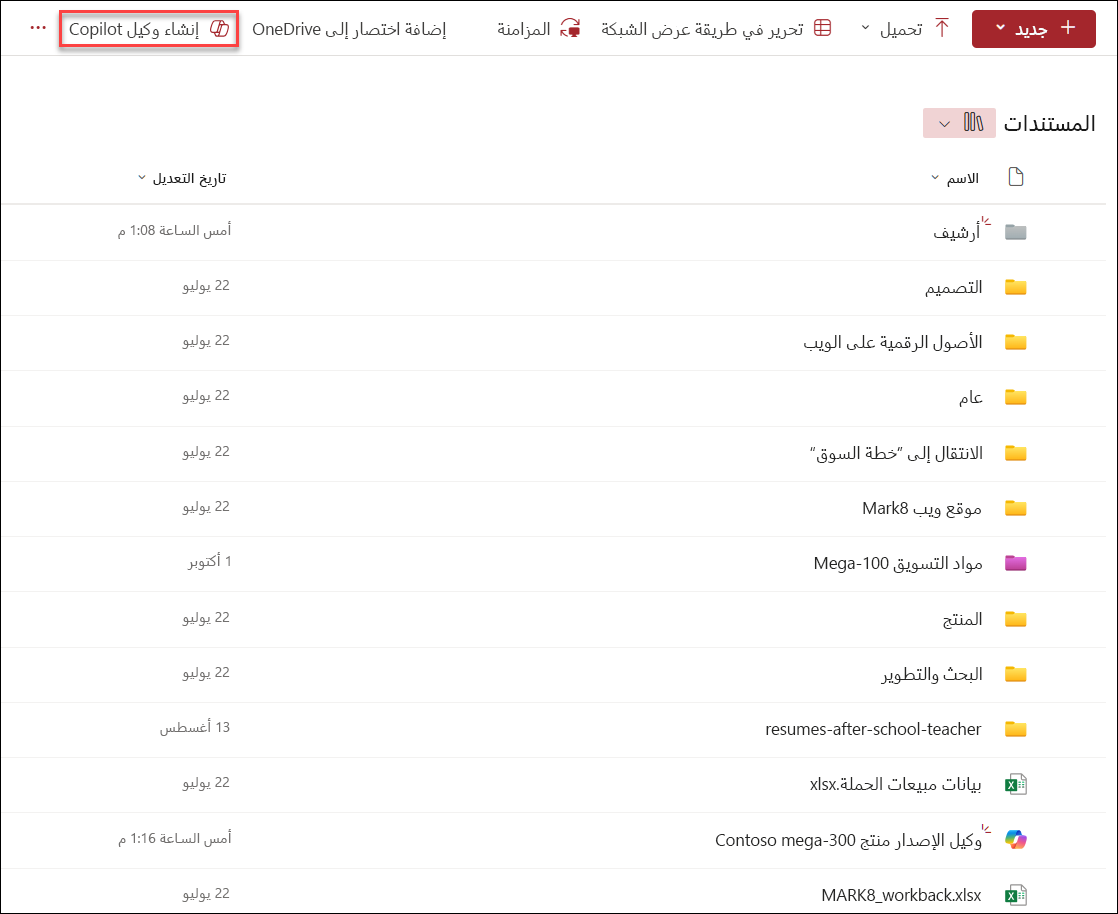
من قائمة السياق للملف (الملفات) المحددة في مكتبة مستندات
بدلا من إنشاء عامل لجميع الملفات في مكتبة مستندات، قد ترغب في بعض الأحيان في تضمين بعض الملفات فقط. في هذه الحالة، يمكنك تحديد الملفات التي تريدها، ثم تحديد إنشاء عامل من قائمة السياق بالنقر بزر الماوس الأيمن أو تحديد علامة الحذف بجوار أحد الملفات المحددة:
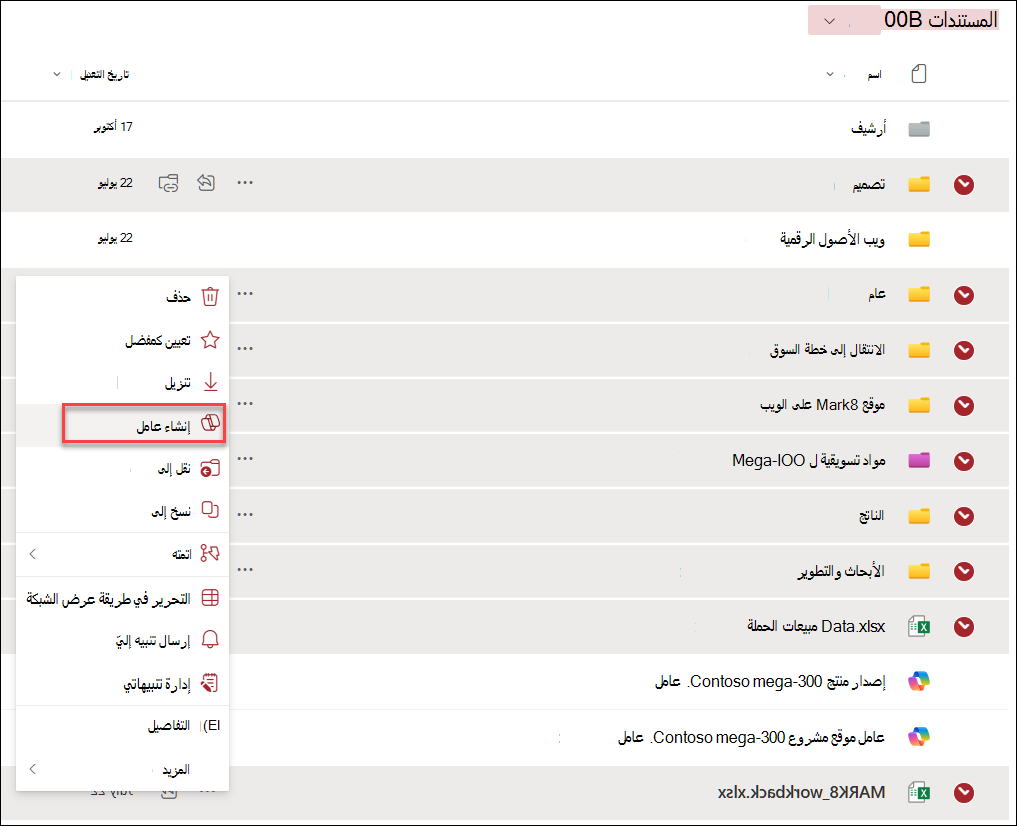
من جزء دردشة العامل
في أي موقع أو صفحة أو مكتبة مستندات، حدد زر Copilot في أعلى اليمين لفتح العامل. ثم حدد القائمة المنسدلة بجوار العامل الحالي، ثم حدد إنشاء عامل.
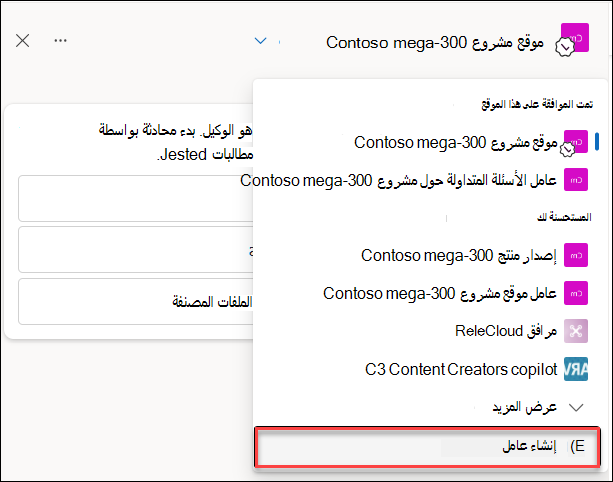
بغض النظر عن المكان الذي تختار إنشاء الوكيل منه، بمجرد تحديد إنشاء عامل، يصبح العامل جاهزا على الفور، ويتم تحديد نطاقه لاختيارك. يمكنك اختيار فتح العامل مباشرة دون مزيد من التعديلات، أو يمكنك تحديد Edit لتخصيص العلامة التجارية والغرض والنطاق والسلوك الخاص به.
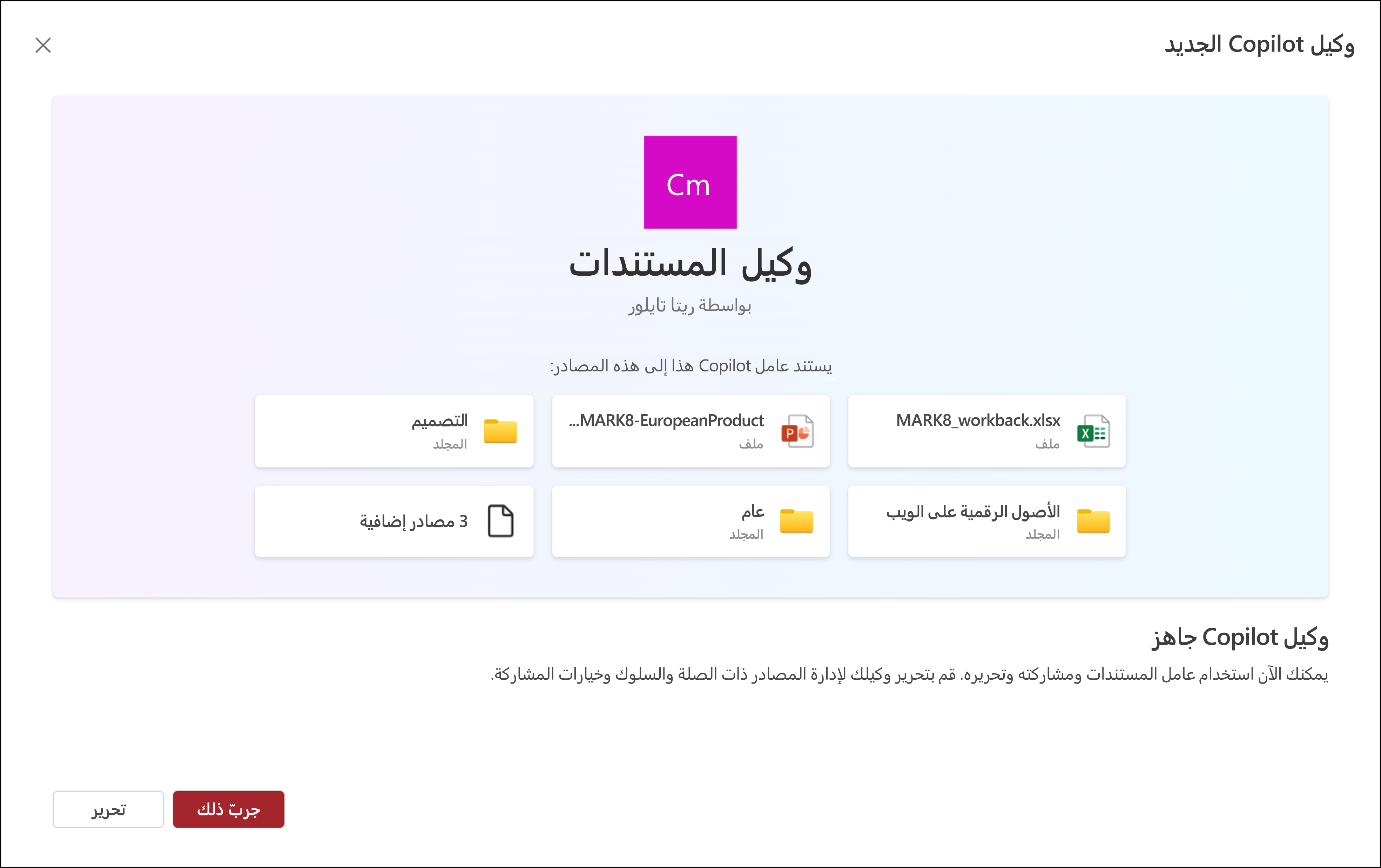
أين يمكنك العثور على ملف الوكيل الخاص بك؟
في كل مرة تقوم فيها بإنشاء عامل، يتم تخزينه كملف .agent . إذا أنشأته من الصفحة الرئيسية لموقعٍ ما، يُخزَّن ملف .agent تلقائيًا ضمن محتويات الموقع > أصول الموقع > عوامل Copilot.
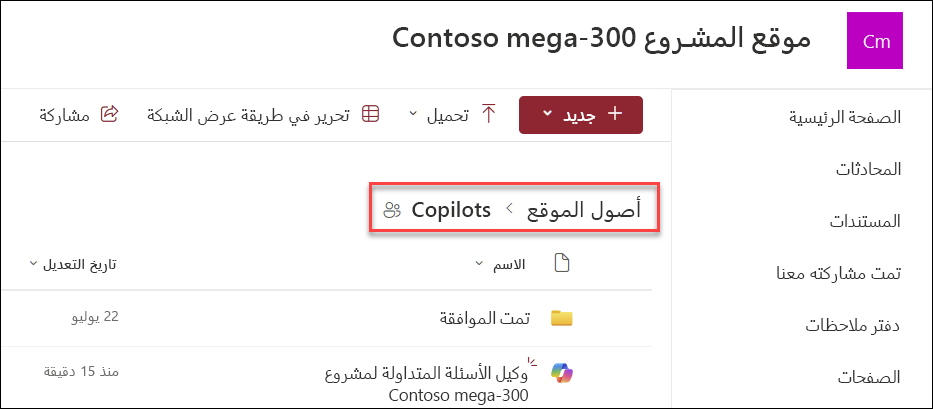
إذا قمت بإنشاء عامل من أماكن أخرى، يتم حفظه تلقائيا في مجلد مكتبة المستندات الحالي، في المكان الذي أنشأته فيه في الأصل.
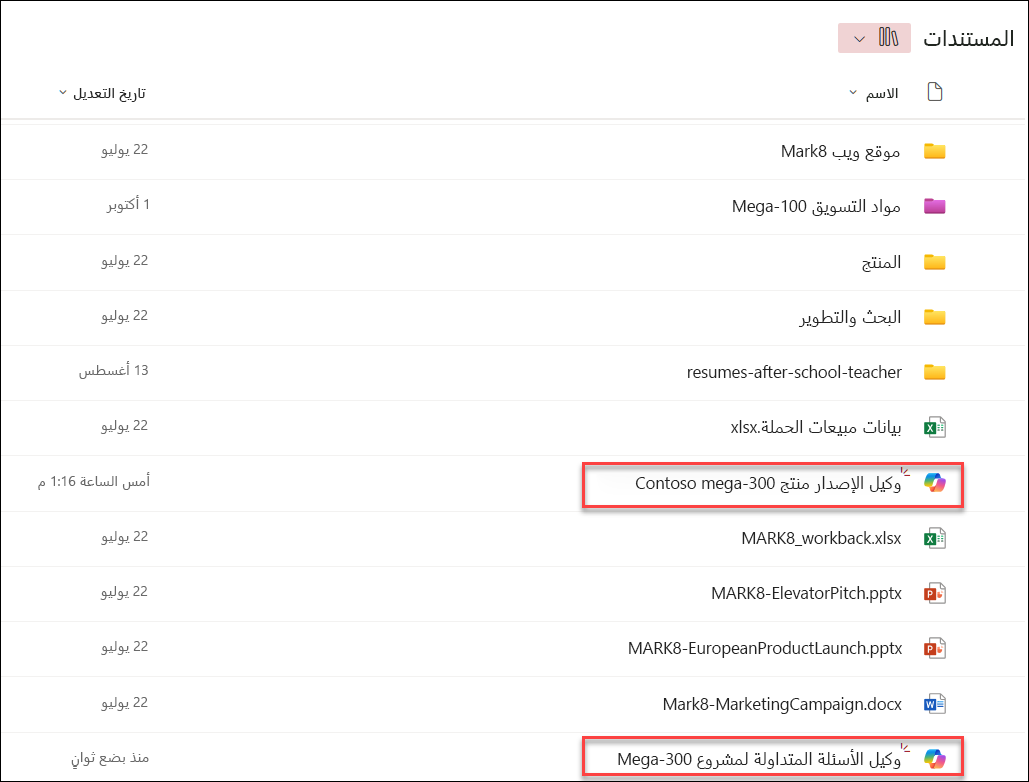
تحرير عامل
أثناء الإنشاء
إذا قمت بتحديد Try it بعد إنشاء العامل، يمكنك تحرير العامل لاحقا من جزء دردشة العامل. أو، إذا حددت Edit، يمكنك البدء في ضبط هوية العامل ومصادره وسلوكه على النحو التالي.
-
ضمن الهوية، امنح العامل اسما جديدا، ووصف الغرض من العامل وكيفية استخدامه.
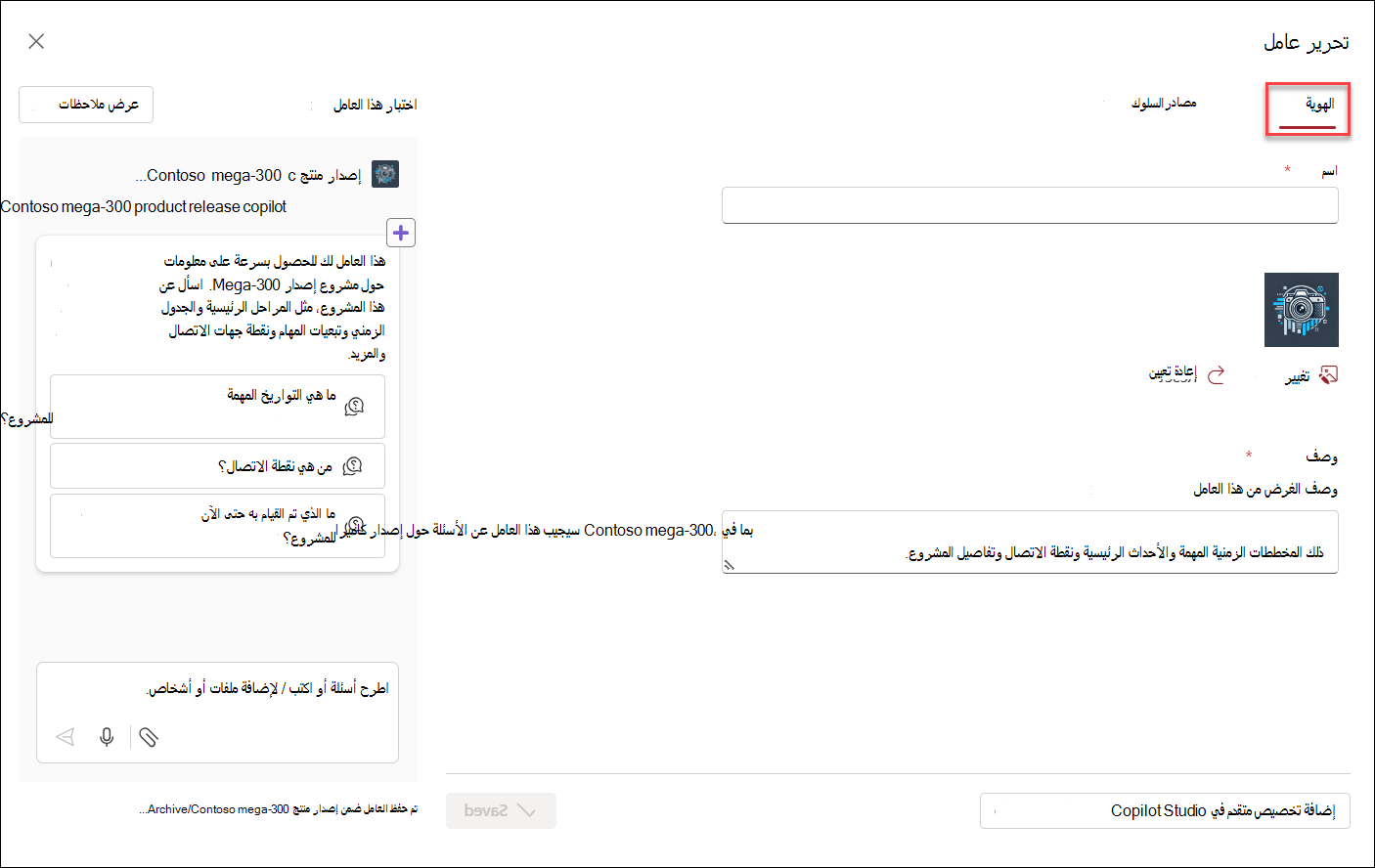
-
ضمن المصادر، يمكنك تعديل تحديد الملفات والمواقع التي يستخدمها وكيلك لجمع المعلومات. من الممكن تضمين مواقع ومستندات إضافية خارج موقع SharePoint الحالي كمصادر لوكيلك. من المهم أن تتذكر أن المستخدمين الذين يتفاعلون مع العامل سيتلقون المعلومات فقط من المصادر التي لديهم حق الوصول إليها بالفعل.
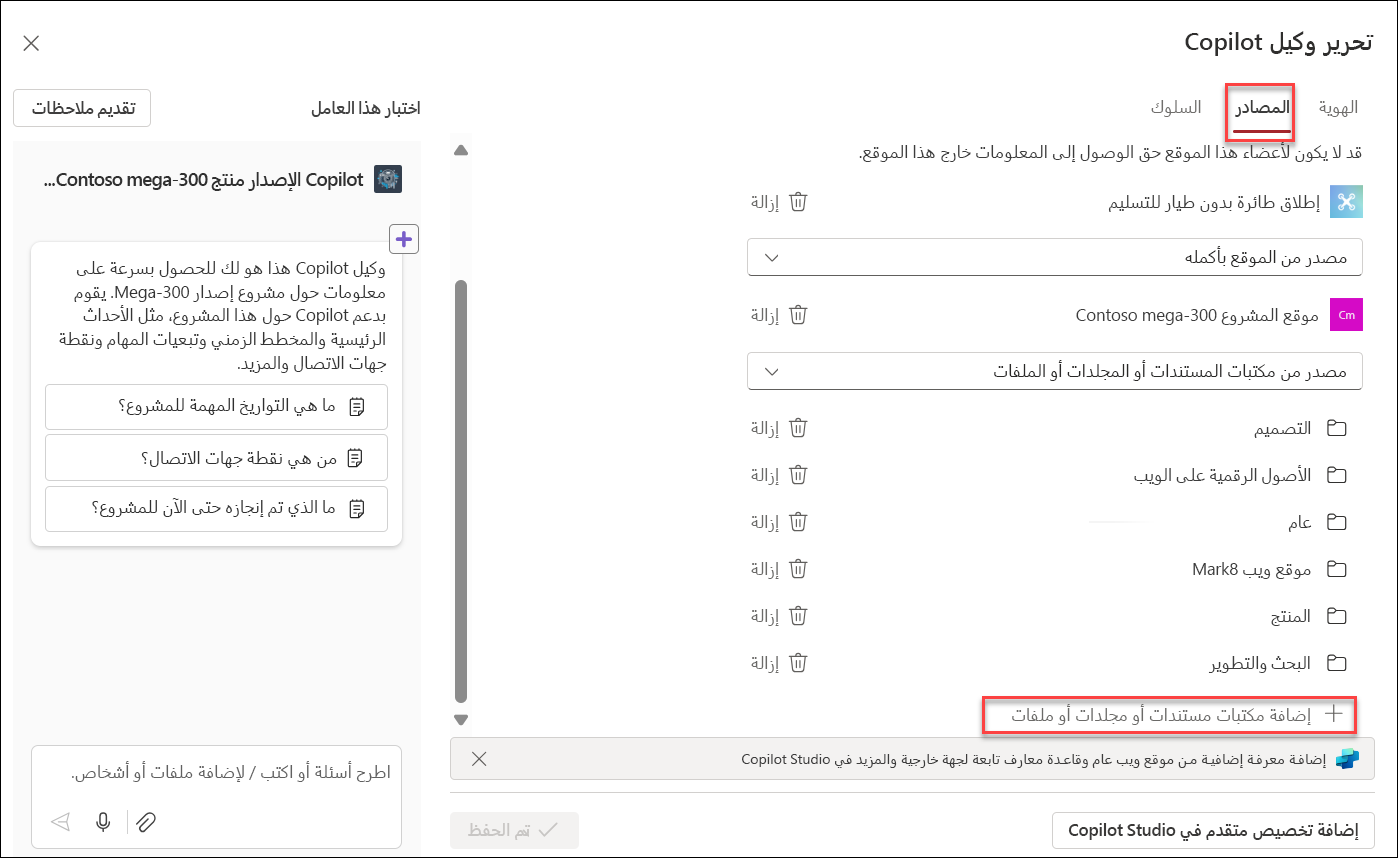
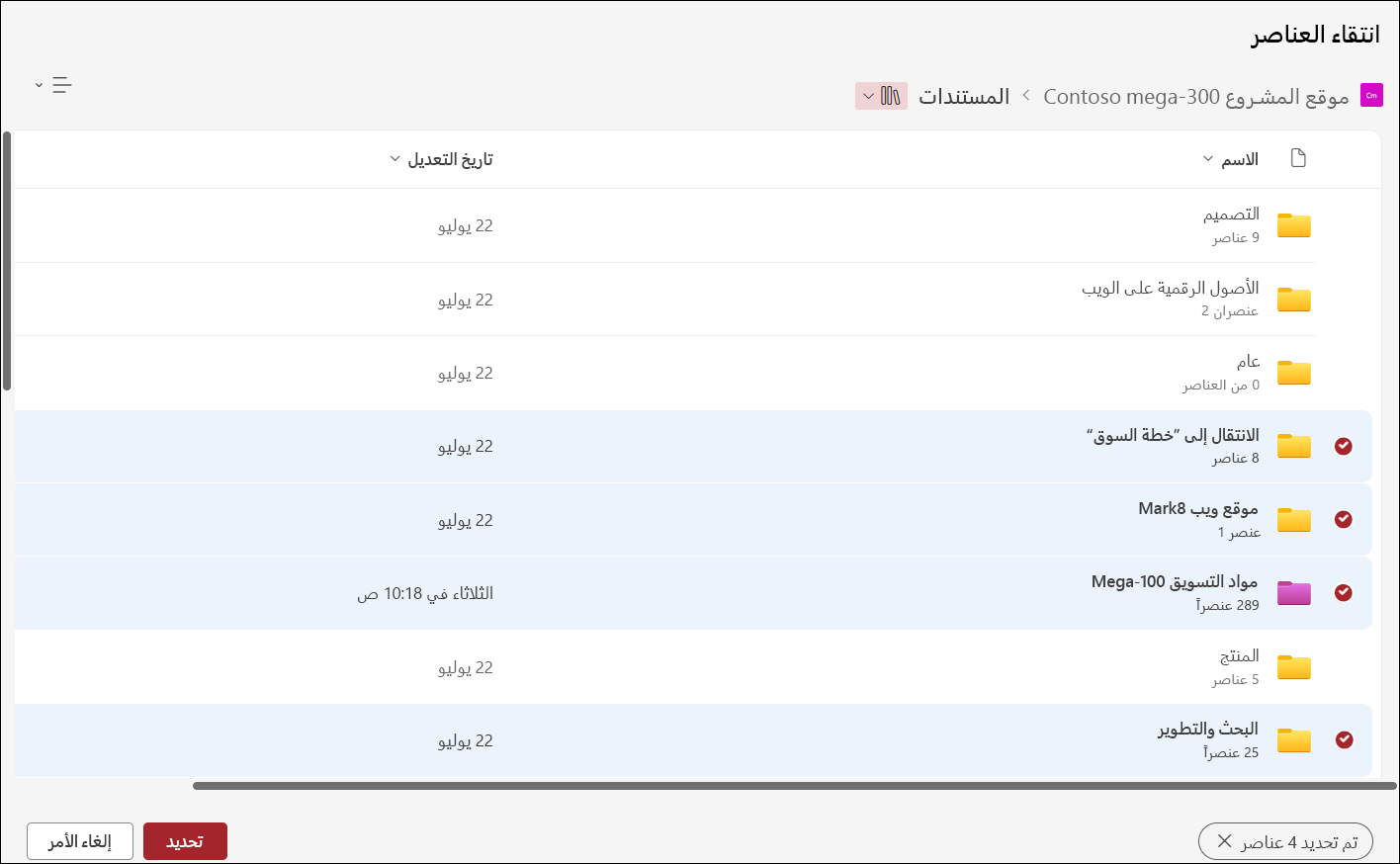
-
ضمن السلوك، قم بإنشاء رسالة ترحيب لمستخدمي الوكيل الخاص بك، ثم قم بتوفير بعض مطالبات البداية والإرشادات للعامل ليتبعها. استخدم لوحة الاختبار الموجودة على اليمين لتجربتها وضبط تعليماتك ووطلبات البدء.
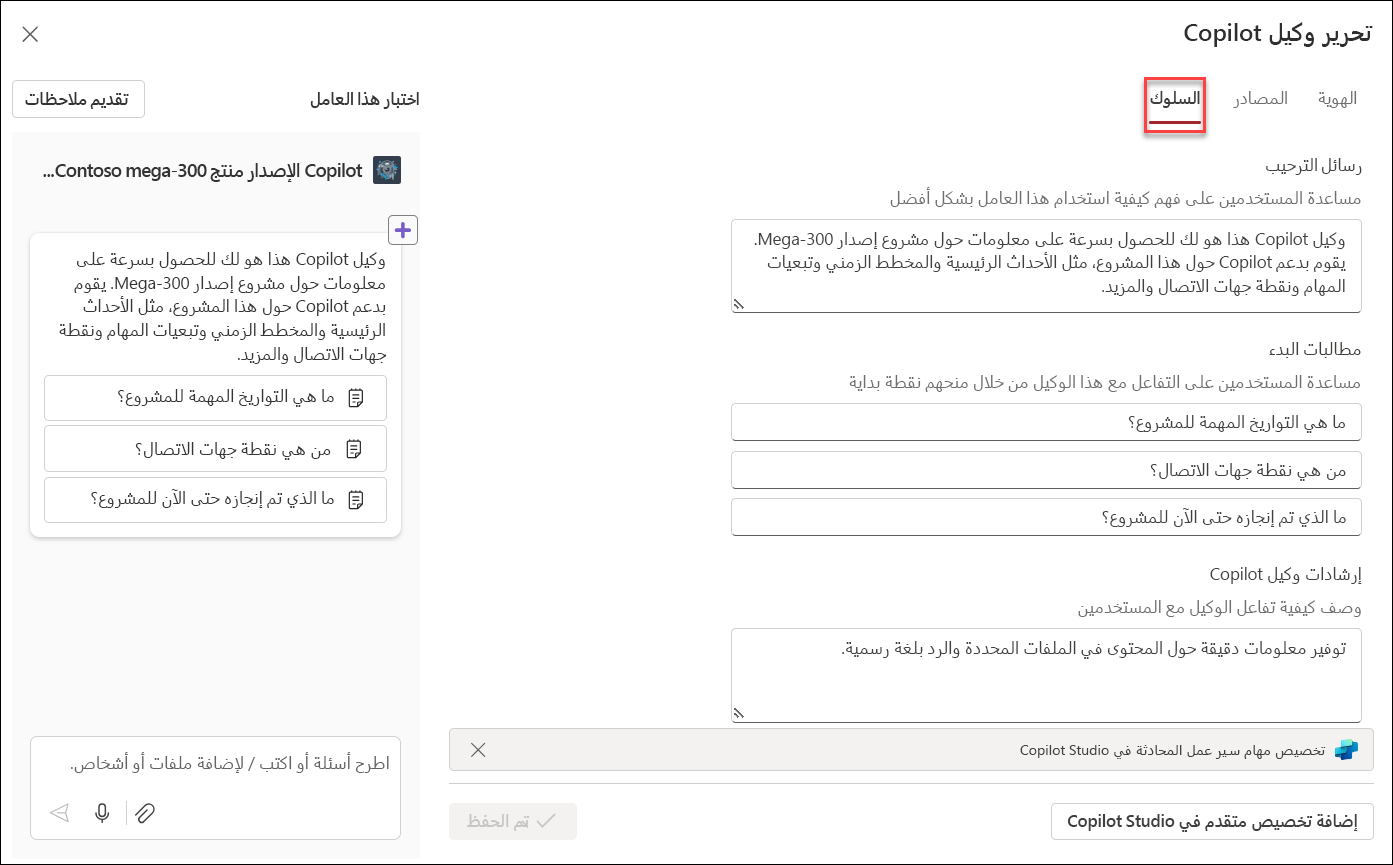
-
احفظ وكيلك وانشره. وكيلك متاح الآن لاستخدامك لاحقا ومشاركة وكيلك مع الآخرين.
تحرير عامل موجود
يمكنك تحرير عامل قمت بإنشائه للتو، أو يمكنك تحرير عامل موجود. لتحرير عامل، ما عليك سوى تحديده من جزء دردشة العامل ثم اختر تحرير.
ملاحظات:
-
لا يمكنك تحرير العامل الجاهز أو مشاركته.
-
عندما يتم تضمين موقع مركز SharePoint كمصدر للعامل، فإنه يتضمن تلقائيا المواقع المقترنة به. سيستخدم وكيلك معلومات من كل من موقع المركز والمواقع المرتبطة به للاستجابة.
-
إذا تمت مشاركة عامل في Teams، بمجرد تحريره في Copilot Studio، فلن يعمل العامل الأصلي في Teams بعد الآن.
-
عند مشاركة عامل مع الآخرين، تأكد من أن لديه حق الوصول إلى المصادر للحصول على التجربة المثلى.
الأسئلة المتداولة ومعالجة البيانات
لمعرفة المزيد حول العامل، راجع الأسئلة المتداولة.
لمزيد من المعلومات عن كيفية عمل Microsoft 365 Copilot، راجع البيانات، والخصوصية، والأمان لـ Microsoft 365 Copilot.










