عند إنشاء قاعدة بيانات Access ، يمكنك تخزين بياناتك في جداول - قوائم تستند إلى الموضوع تحتوي على صفوف وأعمدة. على سبيل المثال، يمكنك إنشاء جدول "جهات اتصال" لتخزين قائمة بالأسماء والعناوين وأرقام الهواتف أو جدول "منتجات" لتخزين معلومات حول المنتجات. تشرح هذه المقالة كيفية إنشاء جدول وإضافة حقول إلى جدول وتعيين جدول مفتاح أساسي، وكيفية تعيين خصائص جدول وحقل.
قبل إنشاء جداول وإضافة حقول، تأكد من فهم المفاهيم الأساسية. للحصول على مزيد من المعلومات، راجع مقدمة حول الجداول.
في هذه المقالة
إنشاء جدول
قد تستخدم قاعدة بيانات بسيطة، قائمة جهات اتصال مثلاً، جدولاً واحداً. ومع ذلك، يستخدم عدد كبير من قواعد البيانات عدة جداول. عندما تنشئ قاعدة بيانات جديدة، ستنشئ ملفاً جديداً على الكمبيوتر يعمل كحاوية لكل الكائنات في قاعدة بياناتك، بما في ذلك الجداول.
يمكنك إنشاء جدول بإنشاء قاعدة بيانات جديدة، أو إدراج جدول في قاعدة بيانات موجودة، أو استيراد جدول أو ربطه من مصدر بيانات آخر —على سبيل المثال، مصنف Microsoft Excel أو مستند Microsoft Word أو ملف نصي أو قاعدة بيانات أخرى. عند إنشاء قاعدة بيانات جديدة فارغة، يتم إدراج جدول جديد فارغ تلقائياً. يمكنك بعد ذلك إدخال بيانات في الجدول لبدء تعريف الحقول.
إنشاء جدول جديد في قاعدة بيانات جديدة
-
انقر فوق ملف > جديد، ثم حدد قاعدة بيانات سطح مكتب فارغة.
-
في مربع اسم الملف، اكتب اسم ملف لقاعدة البيانات الجديدة.
-
للاستعراض وصولاً إلى مكان مختلف وحفظ قاعدة البيانات فيه، انقر فوق أيقونة المجلد.
-
انقر فوق إنشاء.
يتم فتح قاعدة البيانات الجديدة، ويتم إنشاء جدول جديد باسم "الجدول1" وفتحه في طريقة عرض "ورقة البيانات".
إنشاء جدول جديد في قاعدة بيانات موجودة
-
انقر فوق ملف > فتح، وانقر فوق قاعدة البيانات إذا كانت مدرجة ضمن العناصر الأخيرة. وإذا لم يتم إدراجه، فحدد أحد خيارات المستعرض لتحديد موقع قاعدة البيانات.
-
في مربع الحوار فتح، حدد قاعدة البيانات المطلوب فتحها، ثم انقر فوق فتح.
-
على علامة التبويب إنشاء، في المجموعة جداول، انقر فوق جدول.
يتم إدراج جدول جديد في قاعدة البيانات ويتم فتحه في طريقة عرض "ورقة البيانات".
الاستيراد أو إنشاء ارتباط لإنشاء جدول
يمكنك إنشاء جدول باستيراد بيانات مخزنة في مكان آخر أو إنشاء ارتباط لها. ويمكنك استيراد بيانات موجودة في ورقة عمل Excel وقائمة SharePoint وملف XML، وقاعدة بيانات Access أخرى ومجلد Microsoft Outlook والمزيد، أو إنشاء ارتباط لها.
عند استيراد بيانات، يتم إنشاء نسخة من البيانات في جدول جديد في قاعدة البيانات الحالية. ولن يكون للتغييرات اللاحقة التي تُدخلها على البيانات المصدر أي تأثير في البيانات المستوردة، كما أن التغييرات التي تُدخلها على البيانات المستوردة لن تؤثر في البيانات المصدر. بعد الاتصال بمصدر بيانات واستيراد البيانات الموجودة فيه، يمكنك استخدام البيانات المستوردة دون الاتصال بالمصدر. يمكنك تغيير تصميم أي جدول قمت باستيراده.
عند إنشاء ارتباط ببيانات، يتم إنشاء جدول مرتبط في قاعدة البيانات الحالية يمثل ارتباطاً مباشراً بالمعلومات الموجودة والمخزنة في مكان آخر. عندما تغيّر البيانات في جدول مرتبط، فإنك تغيّرها في المصدر. وكلما تغيّرت البيانات في المصدر، سيظهر هذا التغيير أيضاً في الجدول المرتبط. يجب أن تتمكّن من الاتصال بمصدر البيانات كلما استخدمت جدولاً مرتبطاً. لا يمكنك تغيير تصميم أي جدول مرتبط.
ملاحظة: لا يمكنك تحرير البيانات في ورقة عمل Excel باستخدام جدول مرتبط. ولحل هذه المشكلة، يمكنك استيراد البيانات المصدر إلى قاعدة بيانات Access، ثم إنشاء ارتباط بقاعدة البيانات من Excel.
إنشاء جدول جديد باستيراد بيانات خارجية أو إنشاء ارتباط بها
-
انقر فوق ملف > فتح.
-
في مربع الحوار فتح، حدد قاعدة البيانات التي تريد إنشاء جدول جديد فيها وافتحها.
-
في علامة التبويب بيانات خارجية ، في المجموعة استيراد & ارتباط ، حدد مصدر بيانات جديد ثم اختر أحد مصادر البيانات المتوفرة في القوائم الفرعية التي تظهر. ملاحظة، بالنسبة للإصدارات Access 2016 والإصدارات السابقة، يتم سرد مصادر البيانات المتوفرة كأوامر مباشرة في مجموعة Import & Link.
-
اتبع الإرشادات الموجودة في مربعات الحوار التي تظهر في كل خطوة.
ينشئ Access الجدول الجديد ويعرضه في جزء التنقل.
استخدام موقع SharePoint لإنشاء جدول
يمكنك إنشاء جدول في قاعدة البيانات التي تستورد من قائمة SharePoint أو ترتبط بها. ويمكنك أيضاً إنشاء قائمة SharePoint جديدة باستخدام قالب معرّف مسبقاً. تتضمن القوالب المعرّفة مسبقاً في Access "جهات الاتصال" و"المهام" و"المشاكل" و"الأحداث".
-
انقر فوق ملف > فتح.
-
في مربع الحوار فتح، حدد قاعدة البيانات التي تريد إنشاء جدول جديد فيها، ثم انقر فوق فتح.
-
على علامة التبويب إنشاء، في المجموعة جداول، انقر فوق قوائم SharePoint.
-
نفّذ أحد الإجراءات التالية:
إنشاء قائمة SharePoint مستندة إلى قالب
-
انقر فوق جهات الاتصال أو المهام أو المشاكل أو الأحداث.
-
في مربع الحوار إنشاء قائمة جديدة، اكتب URL لموقع SharePoint الذي تريد إنشاء القائمة فيه.
-
أدخل اسماً للقائمة الجديدة ووصفاً لها في المربعين حدد اسماً للقائمة الجديدة والوصف.
-
لفتح الجدول المرتبط بعد إنشائه، حدد خانة الاختيار فتح القائمة عند الانتهاء (المحددة بشكلٍ افتراضي).
إنشاء قائمة مخصصة
-
انقر فوق مخصص.
-
في مربع الحوار إنشاء قائمة جديدة، اكتب URL لموقع SharePoint الذي تريد إنشاء القائمة فيه.
-
أدخل اسماً للقائمة الجديدة ووصفاً لها في المربعين حدد اسماً للقائمة الجديدة والوصف.
-
لفتح الجدول المرتبط بعد إنشائه، حدد خانة الاختيار فتح القائمة عند الانتهاء (المحددة بشكلٍ افتراضي).
استيراد البيانات من قائمة موجودة
-
انقر فوق قائمة SharePoint الموجودة.
-
في مربع الحوار إحضار بيانات خارجية، اكتب URL لموقع SharePoint الذي يحتوي على البيانات المطلوب استيرادها.
-
انقر فوق استيراد البيانات المصدر إلى جدول جديد في قاعدة البيانات الحالية، ثم فوق التالي.
-
حدد خانة الاختيار الموجودة بجانب كل قائمة SharePoint تريد استيرادها.
إنشاء ارتباط إلى قائمة
-
انقر فوق قائمة SharePoint الموجودة.
-
في مربع الحوار إحضار بيانات خارجية - موقع SharePoint، اكتب URL لموقع SharePoint الذي يحتوي على القائمة التي تريد إنشاء ارتباط بها.
-
انقر فوق الارتباط بمصدر البيانات بواسطة إنشاء جدول مرتبط، ثم فوق التالي.
-
حدد خانة الاختيار الموجودة بجانب كل قائمة SharePoint تريد إنشاء ارتباط بها.
-
استخدام خدمة ويب لإنشاء جدول
يمكنك إنشاء جدول في قاعدة البيانات المتصلة بالبيانات الموجودة على موقع ويب الذي يوفر واجهة خدمة ويب. تكون جداول خدمة ويب للقراءة فقط.
-
في علامة التبويب بيانات خارجية ، في المجموعة استيراد & ارتباط ، حدد مصدر بيانات جديد، ثم حدد من مصدر عبر الإنترنت، ثم حدد خدمات البيانات.
ملاحظة، بالنسبة للإصدارات Access 2016 والإصدارات السابقة، على علامة التبويب بيانات خارجية، في المجموعة استيراد & ارتباط، انقر فوق المزيد ثم انقر فوق خدمات البيانات.
-
إذا تم مسبقاً تثبيت الاتصال الذي تريد استخدامه، فانتقل إلى الخطوة 5. وإلا، فتابع إلى الخطوة التالية.
-
انقر فوق تثبيت اتصال جديد.
-
حدد ملف الاتصال الذي تريد استخدامه، ثم انقر فوق موافق.
-
في مربع الحوار إنشاء ارتباط إلى بيانات خدمة ويب، قم بتوسيع الاتصال الذي تريد استخدامه.
-
حدد الجدول الذي تريد إنشاء ارتباط به. يعرض Access الحقول على الجانب الأيسر من مربع الحوار.
-
بشكلٍ اختياري، اكتب اسماً للجدول المرتبط في المربع تحديد اسم الارتباط. سيستخدم Access هذا الاسم للجدول المرتبط في جزء التنقل.
-
انقر فوق موافق. ينشئ Access الجدول المرتبط.
تعيين خصائص الجدول
بالإضافة إلى تعيين خصائص الحقول، يمكنك أيضاً تعيين خصائص تنطبق على جدول بأكمله أو سجلات بأكملها.
-
حدد الجدول الذي تريد تعيين خصائصه.
-
على علامة التبويب الشريط الرئيسي، في المجموعة طرق العرض، انقر فوق طريقة العرض، ثم فوق طريقة عرض التصميم.
-
على علامة التبويب تصميم الجدول ، في المجموعة إظهار/إخفاء ، انقر فوق ورقة الخصائص.
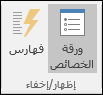
تظهر ورقة خصائص الجدول.
-
في ورقة الخصائص، انقر فوق علامة التبويب عام.
-
انقر فوق المربع الموجود إلى يمين الخاصية المطلوب تعيينها، ثم أدخل إعداداً للخاصية.
لا تنس أن تضغط على CTRL+S لحفظ التغييرات.
استخدم خاصية الجدول هذه
للقيام بما يلي
عرض طرق العرض على موقع SharePoint
تحديد ما إذا كان يمكن عرض طرق العرض التي تستند إلى الجدول على موقع SharePoint.
ملاحظة: تعتمد تأثيرات هذا الإعداد على إعداد خاصية قاعدة البيانات عرض كافة طرق العرض على موقع SharePoint.
ورقة بيانات فرعية موسَعة
توسيع كافة أوراق البيانات الفرعية عند فتح الجدول.
ارتفاع ورقة بيانات فرعية
نفّذ أحد الإجراءات التالية:
-
إذا كنت ترغب في توسيع نافذة ورقة البيانات الفرعية لعرض كافة الصفوف، فاترك هذه الخاصية معيّنة إلى 0".
-
إذا كنت تريد التحكم في ارتفاع ورقة البيانات الفرعية، فأدخل الارتفاع المطلوب بالبوصة.
الاتجاه
تعيين اتجاه العرض، وفقاً لاتجاه قراءة اللغة من اليسار لليمين أو من اليمين لليسار.
الوصف
توفير وصف للجدول. سيظهر هذا الوصف في تلميحات الأدوات للجدول.
قاعدة التحقق من الصحة
إدخال تعبير يجب تعيينه إلى True كلما قمت بإضافة سجل أو تغييره.
نص التحقق من الصحة
إدخال رسالة يتم عرضها عند مخالفة أحد السجلات للتعبير الموجود في الخاصية قاعدة التحقق من الصحة.
عامل تصفية
تعريف معايير لعرض الصفوف المتطابقة فقط في طريقة عرض ورقة البيانات.
ترتيب حسب
تحديد حقل واحد أو أكثر لتعيين ترتيب الفرز الافتراضي للصفوف في طريقة عرض ورقة البيانات.
اسم ورقة بيانات فرعية
تعيين ما إذا كان يجب إظهار ورقة بيانات فرعية في طريقة عرض ورقة البيانات، وإذا كان الأمر كذلك، تحديد الجدول أو الاستعلام الذي يجب أن يوفر الصفوف في ورقة البيانات الفرعية.
ربط الحقول التابعة
سرد الحقول في الجدول أو الاستعلام الذي يتم استخدامه لورقة البيانات الفرعية التي تتطابق مع الخاصية ربط الحقول الرئيسية المحددة للجدول.
ربط الحقول الرئيسية
سرد الحقول في الجدول المتطابقة مع الخاصية ربط الحقول التابعة المحددة للجدول.
تصفية حسب التحميل
تطبيق معايير التصفية الموجودة في الخاصية تصفية تلقائياً (بتعيينها إلى نعم) عند فتح الجدول في طريقة عرض ورقة البيانات.
ترتيب حسب تشغيل التحميل
تطبيق معايير الفرز الموجودة في الخاصية ترتيب حسب تلقائياً (بتعيينها إلى نعم) عند فتح الجدول في طريقة عرض ورقة البيانات.
تلميح لتوفير مساحة إضافية لإدخال إعداد أو تحريره في مربع الخاصية، اضغط على المفتاحين SHIFT+F2 لعرض المربع تكبير/تصغير. إذا كنت تقوم بتعيين الخاصية قاعدة التحقق من الصحة إلى أحد التعبيرات وأردت المساعدة في إنشاء هذا التعبير، فانقر فوق

-
حفظ جدول
بعد إنشاء جدول أو تعديله، يجب حفظ تصميمه. وعندما تحفظ الجدول للمرة الأولى، يجب أن تعطيه اسماً يصف البيانات التي يحتوي عليها. يمكنك استخدام ما يصل إلى 64 حرفاً أبجدياً ورقمياً، بما في ذلك المسافات. على سبيل المثال، يمكنك تسمية جدول "العملاء" أو "مخزون القطع" أو "المنتجات".
يتيح لك Access الكثير من المرونة عندما يتعلق الأمر بتسمية الجداول؛ ومع ذلك، هناك بعض القيود يجب أن تكون على علم بها. قد يتألف اسم جدول من 64 حرفاً، ويمكن أن يتضمن أي تركيبة من الأحرف والأرقام والمسافات والأحرف الخاصة باستثناء النقطة (.) أو علامة التعجب (!) أو القوسين المربعين ([]) أو مسافة بادئة أو علامة التساوي (=) أو الأحرف غير القابلة للطباعة مثل حرف الإرجاع. لا يمكن أن يحتوي الاسم أيضاً على أي من الأحرف التالية:` / \ : ; * ? " ' < > | # <TAB> { } % ~ &.
تلميح: يجب أن تختار اصطلاح تسمية للعناصر في قاعدة بياناتك، واستخدامه لتمكين التناسق بين الأسماء.
-
حدد ملف > حفظ، أو اضغط على CTRL + S.
-
إذا كنت تعمل على حفظ الجدول للمرة الأولى، فاكتب اسماً للجدول، ثم انقر فوق موافق.
تعيين مفتاح أساسي
يجب عليك تحديد مفتاح أساسي للجدول، ما لم يكن لديك سبب معين لعدم القيام بذلك. يقوم Access تلقائياً بإنشاء فهرس للمفتاح الأساسي، من شأنه أن يساعد على تحسين أداء قاعدة البيانات. ويتأكد Access أيضاً من أن كل سجل يحتوي على قيمة في حقل المفتاح الأساسي، ومن أن القيمة فريدة في كل الأوقات. تعد القيم الفريدة هامة جداً، وإلا فلن تكون هناك طريقة للتمييز بين سجل معين والسجلات الأخرى على نحو موثوق.
عند إنشاء جدول جديد في طريقة عرض "ورقة البيانات"، ينشئ Access تلقائياً مفتاحاً أساسياً ويعين له اسم الحقل "المعرّف" ونوع البيانات "ترقيم تلقائي".
في طريقة عرض "التصميم"، يمكنك تغيير المفتاح الأساسي أو إزالته، أو تعيين المفتاح الأساسي لجدول لم يتم تعيين مفتاح أساسي له في السابق.
تحديد الحقول المراد استخدامها كمفتاح أساسي
في بعض الأحيان، قد تكون لديك بالفعل بيانات تريد استخدامها كمفتاح أساسي. على سبيل المثال، قد تكون لديك أرقام معرّفات موجودة للموظفين. إذا قمت بإنشاء جدول لتعقب معلومات الموظفين، فقد تقرر استخدام معرّف الموظف الموجود كمفتاح أساسي للجدول. أو قد يكون معرف الموظف فريداً فقط مع معرّف القسم، مما يتطلب منك استخدام الحقلين معاً كمفتاح أساسي. يتميز المرشح الجيد للمفتاح الأساسي بالسمات التالية:
-
يحتوي كل سجل على قيمة فريدة للحقل أو مجموعة الحقول.
-
لا يكون الحقل أو مجموعة الحقول خالية أو فارغة أبداً —أي لا بد من وجود قيمة دائماً.
-
القيم لا تتغيّر.
في حالة وجود بيانات غير ملائمة لاستخدامها كمفتاح أساسي، يمكنك إنشاء حقل جديد لاستخدامه كمفتاح أساسي. وعندما تنشئ حقلاً جديداً لاستخدامه كمفتاح أساسي، يمكنك تعيين نوع بيانات الحقل إلى "ترقيم تلقائي" لكي تضمن توافقه مع السمات الثلاث الواردة في القائمة السابقة.
تعيين المفتاح الأساسي أو تغييره
-
حدد الجدول الذي تريد تعيين المفتاح الأساسي الخاص به أو تغييره.
-
على علامة التبويب الشريط الرئيسي، في المجموعة طرق العرض، انقر فوق طريقة العرض، ثم فوق طريقة عرض التصميم.
-
في شبكة تصميم الجدول، حدد الحقل أو الحقول التي تريد استخدامها كمفتاح أساسي.
لتحديد حقل واحد، انقر فوق محدد الصف للحقل الذي تريده.
لتحديد أكثر من حقل واحد، اضغط باستمرار على CTRL ثم انقر فوق محدد الصف لكل حقل.
-
على علامة التبويب تصميم الجدول ، في المجموعة أدوات ، انقر فوق المفتاح الأساسي.
يظهر مؤشر مفتاح إلى يمين الحقل أو الحقول التي تحددها كمفتاح أساسي.
إزالة المفتاح الأساسي
-
حدد الجدول الذي تريد إزالة المفتاح الأساسي الخاص به.
-
على علامة التبويب الشريط الرئيسي، في المجموعة طرق العرض، انقر فوق طريقة العرض، ثم فوق طريقة عرض التصميم.
-
انقر فوق محدد الصف للمفتاح الأساسي الحالي. وإذا كان المفتاح الأساسي يتكون من حقول متعددة، فاضغط باستمرار على CTRL، ثم انقر فوق محدد الصف لكل حقل.
-
على علامة التبويب تصميم الجدول ، في المجموعة أدوات ، انقر فوق المفتاح الأساسي.
تتم إزالة مؤشر المفتاح من الحقل أو الحقول التي حددتها مسبقاً كمفتاح أساسي.
عند حفظ جدول جديد بدون تعيين مفتاح أساسي، يطالبك Access بإنشاء حقل جديد للمفتاح الأساسي. إذا نقرت فوق نعم، فسينشئ Access حقل معرّف يستخدم نوع البيانات "ترقيم تلقائي" لتوفير قيمة فريدة لكل سجل. وإذا كان الجدول يتضمن بالفعل الحقل "ترقيم تلقائي"، فسيستخدمه Access كمفتاح أساسي. أما إذا نقرت فوق لا، فلن يضيف Access حقلاً، ولن يتم تعيين أي مفتاح أساسي.
إضافة حقول
لتخزين جزء جديد من البيانات المتعلقة بشيء ما تحتفظ بجدول Access له، يمكنك إضافة حقل إلى الجدول. على سبيل المثال، لنفترض أنك تحتفظ بجدول يخزّن اسم العائلة والاسم الأول وعنوان البريد الإلكتروني ورقم الهاتف وعنوان المراسلة لجميع عملائك. إذا أردت بدء تعقب أسلوب الاتصال المفضّل لدى كل عميل، يمكنك إضافة حقل لتخزين هذه البيانات.
يتم تخزين كل جزء من البيانات التي تريد تعقبها في حقل. على سبيل المثال، في جدول جهات اتصال، ستقوم بإنشاء الحقول "اسم العائلة" و"الاسم الأول" و"رقم الهاتف" و"العنوان". أما في جدول المنتجات، فستقوم بإنشاء الحقول "اسم المنتج" و"معرف المنتج" و"السعر".
يتميّز كل حقل بصفات أساسية معيّنة، مثل اسم يعرّف الحقل بشكلٍ فريد داخل الجدول، ونوع بيانات يعرّف طبيعة البيانات، والعمليات التي يمكن تنفيذها على البيانات، بالإضافة إلى مساحة التخزين التي يجب تعيينها لكل قيمة.
قبل إنشاء حقول، حاول تقسيم البيانات إلى أصغر الأجزاء المفيدة. حيث إن جمع البيانات فيما بعد سيكون أسهل بكثير من تقسيمها. على سبيل المثال، بدلاً من حقل واحد لعنصر "الاسم الكامل"، جرِّب إنشاء حقلين منفصلين لكل من "اسم العائلة" و"الاسم الأول". بعد ذلك، يمكنك البحث بسهولة باستخدام "الاسم الأول" أو "اسم العائلة" أو بكليهما وكذلك إجراء الفرز حسب أي منهما. وإذا كنت تخطط لإعداد تقرير أو إجراء فرز أو بحث أو حساب وفقاً لعنصر بيانات، فضع هذا العنصر في حقل بمفرده.
بعد إنشاء حقل، يمكنك أيضاً تعيين خصائص الحقل للتحكم في مظهره وسلوكه. على سبيل المثال، تعرّف الخاصية تنسيق طريقة ظهور البيانات في ورقة البيانات أو النموذج الذي يحتوي على هذا الحقل.
إضافة حقل بإدخال بيانات
عند إنشاء جدول جديد أو فتح جدول موجود في طريقة عرض ورقة البيانات، يمكنك إضافة حقل إلى الجدول بإدخال بيانات في العمود إضافة حقل جديد الخاص بورقة البيانات (1). يقوم Access تلقائياً بتعيين نوع بيانات للحقل استناداً إلى القيمة التي تدخلها. إذا لم يتضمن الإدخال أي نوع بيانات آخر، يقوم Access بتعيين نوع البيانات إلى "نص"، ولكن يمكنك تغيير نوع البيانات.
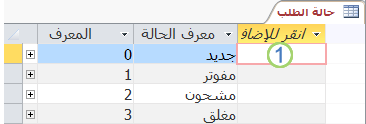
لإدخال بيانات في العمود إضافة حقل جديد:
-
إنشاء جدول أو فتحه في طريقة عرض ورقة البيانات من خلال النقر بزر الماوس الأيمن فوق الجدول الذي تريده في "جزء التنقل"، ثم النقر فوق طريقة عرض ورقة البيانات من القائمة المختصرة.
-
في العمود إضافة حقل جديد، أدخل اسم الحقل الذي تريد إنشاءه.
استخدم اسماً وصفياً لإضفاء المزيد من السهولة على تعريف الحقل.
-
أدخل البيانات في الحقل الجديد.
إضافة حقل باستخدام قالب حقل
في بعض الأحيان، يكون من الأسهل اختيار قائمة حقول معرّفة مسبقاً تلائم احتياجاتك بدلاً من إنشاء حقل يدوياً. يمكنك استخدام القائمة حقول إضافية للاختيار من قائمة قوالب الحقول. يُعد قالب الحقل مجموعة معرّفة مسبقاً من السمات والخصائص التي تصف حقلاً. ويتضمّن تعريف قالب الحقل اسم الحقل ونوع البيانات وإعداداً لخاصية تنسيقالخاصة بالحقل، إلى جانب خصائص الحقل الأخرى.
-
على علامة التبويب الشريط الرئيسية، في المجموعة طرق العرض، انقر فوق طريقة عرض، ثم فوق طريقة عرض ورقة البيانات.
-
على علامة التبويب حقول الجدول ، في المجموعة إضافة & حذف ، انقر فوق المزيد من الحقول.
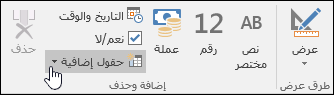
-
حدد حقلاً في قائمة حقول إضافية لإدراج العمود الجديد. يقوم Access بوضع الحقل إلى يسار العمود حيث يوجد المؤشر في الوقت الحالي. إذا اخترت أحد خيارات الحقل أسفل عنوان "البدء السريع"، مثل العنوان، يقوم Access بإنشاء حقول متعددة في الجدول لاحتواء الأجزاء المختلفة من أحد العناوين.
تعيين خصائص الحقل
بعد إنشاء حقل، يمكنك تعيين خصائص الحقل للتحكم في مظهره وسلوكه.
على سبيل المثال، بواسطة تعيين خصائص الحقل، يمكنك:
-
التحكم في مظهر البيانات في الحقل
-
المساعدة على منع إدخال البيانات بشكلٍ غير صحيح في الحقل
-
تحديد قيم افتراضية للحقل
-
المساعدة على زيادة سرعة البحث والفرز في الحقل
يمكنك تعيين بعض خصائص الحقل المتوفرة أثناء العمل في طريقة عرض ورقة البيانات. ومع ذلك، للوصول إلى قائمة خصائص الحقل بأكملها وتعيينها، يجب استخدام طريقة عرض التصميم.
تعتمد الخصائص التي يمكنك تعيينها على نوع بيانات الحقل.
تعيين خصائص الحقل في طريقة عرض ورقة البيانات
يمكنك إعادة تسمية حقل، وتغيير نوع البيانات الخاص به، وتغيير الخاصية تنسيق له، وتغيير بعض خصائص الحقل الأخرى أثناء العمل في طريقة عرض ورقة البيانات.
-
في "جزء التنقل"، انقر بزر الماوس الأيمن فوق الجدول المراد فتحه.
-
في القائمة المختصرة، انقر فوق طريقة عرض ورقة البيانات.
إعادة تسمية حقل
عندما تضيف حقلاً بإدخال بيانات في طريقة عرض ورقة البيانات، يقوم Access تلقائياً بتعيين اسم عام للحقل. يعيّن Access الاسم Field1 للحقل الجديد الأول، وField2 للحقل الجديد الثاني، وهكذا. ويتم استخدام اسم الحقل بشكلٍ افتراضي كتسمية له، حيثما يتم عرض الحقل، كعنوان العمود على ورقة بيانات. من شأن إعادة تسمية الحقول بحيث تحمل أسماء وصفية أكثر أن تساعد على زيادة سهولة استخدامها عند عرض سجلات أو تحريرها.
-
انقر بزر الماوس الأيمن فوق عنوان الحقل الذي تريد إعادة تسميته (Field1 مثلاً).
-
في القائمة المختصرة، انقر فوق إعادة تسمية الحقل.
-
أدخل الاسم الجديد في عنوان الحقل.
تتكون أسماء الحقول من 64 حرفاً (أحرف أبجدية أو أرقام) بحد أقصى، بما فيها المسافات.
تغيير نوع بيانات حقل
عند إنشاء حقل بإدخال بيانات في طريقة عرض ورقة البيانات، يقوم Access بفحص هذه البيانات لتحديد نوع البيانات الملائم للحقل. على سبيل المثال، إذا أدخلت 1/1/2024، فسيتعرف Access على هذه البيانات كتاريخ ويعين نوع البيانات للحقل إلى التاريخ/الوقت. إذا تعذر على Access تحديد نوع البيانات بشكل نهائي، فسيتم تعيين نوع البيانات إلى نص قصير بشكل افتراضي (نص إذا كنت تستخدم Access 2016 أو إصدارات سابقة).
يحدد نوع بيانات الحقل خصائص الحقل الأخرى التي يمكنك تعيينها. على سبيل المثال، يمكنك تعيين الخاصية إلحاق فقط لحقل يحتوي على نوع بيانات الارتباط التشعبي أو نوع بيانات نص طويل (مذكرة إذا كنت تستخدم Access 2016 أو إصدارات سابقة).
قد تكون هناك حالات تريد فيها تغيير نوع بيانات الحقل يدوياً. على سبيل المثال، افترض أنه لديك أرقام حجرات تشبه التواريخ، مثل 10/2017. إذا أدخلت 10/2017 في حقل جديد في طريقة عرض ورقة البيانات، فإن ميزة الكشف التلقائي عن نوع البيانات تحدد نوع البيانات "التاريخ/الوقت" للحقل. وبما أن أرقام الحجرات هي وصف وليست تواريخ، يجب استخدام نوع البيانات "نص". استخدم الإجراء التالي لتغيير نوع بيانات الحقل.
-
على الشريط، انقر فوق علامة التبويب حقول الجدول .
-
في قائمة نوع البيانات، ضمن مجموعة تنسيق، حدد نوع البيانات الذي تريده.
ما هي أنواع البيانات المتوفرة؟
راجع أنواع البيانات لقواعد بيانات Access لسطح المكتب للحصول على قائمة كاملة بأنواع البيانات المتوفرة في قواعد بيانات Access.
تلميحات حول أنواع البيانات
-
الحد الأقصى لحجم ملف قاعدة بيانات Access هو 2 غيغابايت.
-
لتحسين الأداء، يجب استخدام إعداد حجم الحقل الأنسب عند إنشاء حقل "نص" أو "رقم". على سبيل المثال، في حالة توقع تخزين الرموز البريدية بطول يمكن التنبؤ به، عليك تحديد ذلك الطول كحجم الحقل. يمكنك تحديد حجم الحقل من خلال تعيين قيمة في مربع الخاصية حجم الحقل. لمزيد من المعلومات، راجع المقطع تعيين خصائص الحقل الأخرى.
-
بالنسبة إلى أرقام الهواتف وأرقام الأجزاء والأرقام الأخرى التي لا تنوي استخدامها في عمليات حسابية رياضية، يجب تحديد نوع البيانات "نص" بدلاً من نوع البيانات "رقم". يمكن فرز القيمة الرقمية المخزنة كنص وتصفيتها بصورة أكثر منطقية.
-
تغيير تنسيق الحقل
بالإضافة إلى تحديد نوع بيانات الحقل الجديد، بإمكان Access أن يعيّن أيضاً الخاصية تنسيق للحقل، استناداً إلى البيانات التي تُدخلها في الحقل. على سبيل المثال، إذا قمت بإدخال 10:50 ص، فسيقوم Access بتعيين نوع البيانات إلى "تاريخ/وقت" وتعيين الخاصية تنسيق إلى "وقت متوسط". لتغيير الخاصية تنسيق لأحد الحقول يدوياً، قم بتنفيذ ما يلي:
-
على الشريط، انقر فوق علامة التبويب حقول الجدول .
-
في قائمة تنسيق، ضمن مجموعة التنسيق، أدخل التنسيق الذي تريده.
ملاحظة: قد لا تتوفر القائمة تنسيق لبعض الحقول (كالحقل "نص" مثلاً)، وفقاً لنوع البيانات الخاص بالحقل.
تعيين خصائص الحقل الأخرى
-
في طريقة عرض ورقة البيانات، انقر فوق الحقل المراد تعيين الخاصية له.
-
في علامة التبويب حقول الجدول ، في مجموعات خصائص أو تنسيق أو التحقق من صحة الحقل ، حدد الخصائص التي تريدها.
تعيين خصائص الحقل في طريقة عرض "التصميم"
يمكنك تعيين أية خاصية حقل أثناء العمل على جدول في طريقة عرض "التصميم". في طريقة عرض "التصميم"، تستطيع تعيين نوع بيانات الحقل في شبكة تصميم الجدول، كما تستطيع تعيين خصائص أخرى في الجزء خصائص الحقل.
-
في "جزء التنقل"، انقر بزر الماوس الأيمن فوق الجدول.
-
في القائمة المختصرة، انقر فوق طريقة عرض التصميم.
تغيير نوع بيانات حقل
بعد إنشاء الحقل، يمكنك تغيير مختلف أوجهه.
تحذير: تستطيع أيضاً تغيير هذه الأوجه لحقل لم تقم بإنشائه للتو. ومع ذلك، إذا كان الحقل يتضمّن بيانات، فهناك بعض الإجراءات التي لن تكون متوفرة، أو أن تنفيذها قد يتسبّب في فقدان البيانات.
-
في شبكة تصميم الجدول، حدد موقع الحقل الذي تريد تعيين نوع البيانات له.
-
في العمود نوع البيانات، اختر نوع بيانات من القائمة.
ما هي أنواع البيانات المتوفرة؟
راجع أنواع البيانات لقواعد بيانات Access لسطح المكتب للحصول على قائمة كاملة بأنواع البيانات المتوفرة في قواعد بيانات Access.
تلميحات حول أنواع البيانات
-
الحد الأقصى لحجم ملف قاعدة بيانات Access هو 2 غيغابايت.
-
بالنسبة إلى أرقام الهواتف وأرقام الأجزاء والأرقام الأخرى التي لا تنوي استخدامها في عمليات حسابية رياضية، يجب تحديد نوع البيانات "نص" بدلاً من نوع البيانات "رقم". يمكن فرز القيمة الرقمية المخزنة كنص وتصفيتها بصورة أكثر منطقية، ولكن لا يمكن استخدامها بسهولة في العمليات الحسابية.
-
بالنسبة لنوعي البيانات "نص" و"رقم"، يمكنك تحديد حجم الحقل أو نوع البيانات بدقة أكبر بواسطة تعيين قيمة في مربع الخاصية حجم الحقل.
-
تعيين خصائص الحقل الأخرى
ملاحظة: لا تتوفر كافة التنسيقات لكافة أنواع البيانات. قم بتعيين نوع البيانات أولاً، ثم قم بتعيين التنسيق عند الضرورة.
-
في شبكة تصميم الجدول، حدد الحقل الذي تريد تعيين خصائص له. يعرض Access الخصائص لهذا الحقل في الجزء خصائص الحقل.
يحدد نوع بيانات الحقل الخصائص التي يمكنك تعيينها.
-
في الجزء خصائص الحقل، أدخل الإعدادات التي تريدها لكل خاصية، أو اضغط على F6 ثم استخدم مفاتيح الأسهم لتحديد خاصية.
ما هي خصائص الحقل المتوفرة؟
راجع مقدمة حول أنواع البيانات وخصائص الحقل للحصول على قائمة كاملة بخصائص الحقل المتوفرة لكل نوع من أنواع البيانات في قواعد بيانات Access.
ملاحظة: ليست كافة الخصائص متوفرة لكل حقل. حيث يحدد نوع بيانات الحقل الخصائص المعينة لهذا الحقل.
-
لتوفير المزيد من المساحة لإدخال إعداد خاصية أو تحريره في مربع الخاصية، اضغط على SHIFT+F2 لعرض المربع تكبير/تصغير.
تلميح: إذا كنت تقوم بإدخال قناع إدخال أو تعبير تحقق من الصحة وأردت المساعدة في إنشائه، فانقر فوق

-
لحفظ التغييرات، اضغط على CTRL+S.
نقل حقل
لنقل حقل، اسحبه إلى الموضع الذي تريده. لتحديد عدة حقول متجاورة لنقلها، انقر فوق الحقل الأول، واضغط باستمرار على المفتاح SHIFT، ثم انقر فوق الحقل الأخير. يمكنك حينئذٍ سحب مجموعة الحقول المحددة إلى موضع جديد.
يؤدي سحب حقل إلى تغيير موضعه في "ورقة البيانات"، ولكنه لا يؤدي إلى تغيير ترتيب الحقول في تصميم الجدول. إذا وصلت إلى الحقول بطريقة برمجية، سيتم تطبيق الترتيب الأصلي. على سبيل المثال، إذا قمت بسحب حقل إلى موضع جديد في "ورقة البيانات"، ثم إنشاء نموذج من الجدول باستخدام الزر "نموذج"، فسيتم وضع هذا الحقل في موضعه الأصلي.










