صوت Surface ومستواه وملحقاته
Applies To
Surface Devices Surfaceاستخدم سماعات ستريو والميكروفون المضمن أو ملحقات الصوت المفضلة لديك للاستماع إلى الموسيقى وإجراء المكالمات الهاتفية وتسجيل الصوت، وغير ذلك المزيد.
إذا لم تكن متأكدًا بشأن مكان فتحات السماعة والميكروفون وزر مستوى الصوت، فراجع ميزات Surface.
استخدام الملحقات الصوتية المفضلة لديك
تتيح لك مكبرات الصوت الاستيريو والميكروفونات المدمجة في Surface الاستماع إلى ملفات الموسيقى والفيديو وإجراء المكالمات الهاتفية وتسجيل الصوت. أو يمكنك توصيل ملحقات USB وBluetooth® المفضلة لديك مثل السماعات أو الميكروفون أو سماعة الرأس.
للتبديل بين السماعات وملحقات الصوت المتصلة، حدد أيقونة السماعة على الجانب الأيسر من شريط المهام، ثم قم بتوسيع القائمة لتحديد جهاز صوت آخر.
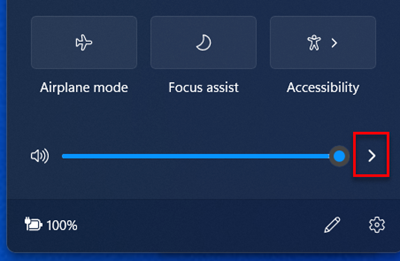
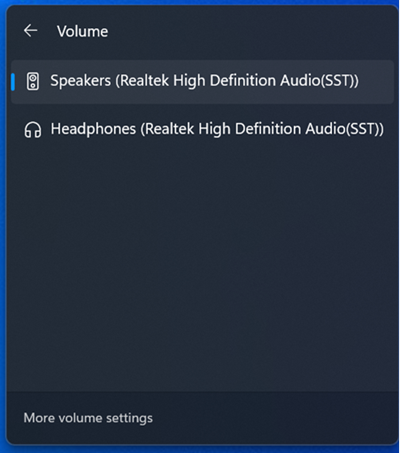
ضبط مستوى الصوت
يمكنك التحكم في مستوى الصوت في Surface في أماكن متعددة:
-
زر مستوى الصوت: اضغط على زر مستوى الصوت في جهاز Surface لرفع مستوى الصوت أو خفضه.
-
لوحة المفاتيح: إذا كانت Surface Typing Cover أو لوحة مفاتيح أخرى لديك تتضمن مفاتيح ضبط مستوى الصوت، فاضغط على مفاتيح خفض مستوى الصوت أو زيادة مستوى الصوت أو كتم الصوت.
-
شريط مهام سطح المكتب: في شريط مهام سطح المكتب، حدد السماعات

-
ملحقات الصوت: اضبط مستوى الصوت على سماعة الرأس أو السماعات أو الهاتف أو ملحق الصوت الآخر أو في البرنامج المضمن مع الملحق. لمعرفة المزيد، تحقق من المعلومات التي صدرت من الملحق الخاص بك أو قم بزيارة موقع ويب المصنّع.
-
التطبيقات: تتضمن بعض التطبيقات وحدة تحكم بالصوت ضمن التطبيق.
كيف تعمل عناصر التحكم في مستوى الصوت معًا
إذا قمت برفع مستوى الصوت أو خفضه أو كتمه باستخدام أحد عناصر التحكم في الصوت التالية، فسيتغير مستوى الصوت في الأماكن الأخرى:
-
زر مستوى الصوت على Surface
-
إعداد مستوى صوت سطح المكتب في شريط المهام
قد تعمل عناصر التحكم في مستوى الصوت في التطبيقات وعلى الملحقات مثل سماعات الرأس والسماعات الخارجية بشكلٍ مستقل عن عناصر التحكم المضمنة في Surface. قد تحتاج إلى ضبط مستويات الصوت في أكثر من موضع.
ضبط إعدادات الميكروفون
فيما يلي كيفية ضبط إعدادات الميكروفون الخاصة بك:
-
انتقل إلى البدء، وافتح الإعدادات، ثم ضمن النظام، حدد الصوت.
-
مرر لأسفل وحدد المزيد من إعدادات الصوت.
-
حدد علامة التبويب تسجيل، وحدد الميكروفون الذي تريده، ثم حدد خصائص.تأكد من تحديد ميكروفون ممكن ومتصل بجهاز Surface.
-
حدد علامة التبويب المستويات. سترى شريطي تمرير:
-
صفيف الميكروفون أو الميكروفون: يتحكم في مستوى صوت الميكروفون.
-
تحسين الميكروفون: يتحكم في قوة إشارة الميكروفون.
-
-
اضبط أشرطة التمرير حتى يقوم الميكروفون بالتسجيل عند المستويات المطلوبة.ستختلف المستويات التي ستستخدمها وفقا لكمية الضوضاء في الخلفية وما إذا كنت تستخدم الميكروفون المضمن في جهاز Surface أو ميكروفون خارجي. يُعد تعيين الميكروفون على 50 وتحسين الميكروفون على +24.0 ديسبل نقطة بداية جيدة.
ملاحظة: لا يتوفر تحسين الميكروفون على جميع أجهزة Surface.
استخدام ملحقات صوت USB أو Bluetooth
يمكنك توصيل سماعات USB الخارجية أو سماعات الرأس، أو سماعة رأس بمنفذ USB كاملة الحجم.
يمكنك الانتقال إلى الوضع اللاسلكي باستخدام سماعات الرأس أو مكبرات الصوت Bluetooth مع Surface.
للحصول على أفضل صوت من سماعات USB أو Bluetooth، قم برفع مستوى الصوت على Surface وفي التطبيق (إذا كان يتضمن عنصر تحكم في الصوت خاصًا به) ثم اضبط مستوى الصوت على سماعات USB أو Bluetooth الخارجية.
إذا كنت تواجه مشكلات مع Bluetooth، فانتقل إلى استكشاف أخطاء أجهزة Bluetooth وإصلاحها.
تعيين جهاز الصوت الافتراضي
-
انتقل إلى البدء، وافتح الإعدادات، ثم ضمن النظام، حدد الصوت.
-
قم بتنفيذ أحد الإجراءين التاليين أو كليهما:
-
في قسم الإخراج، حدد الجهاز الذي تريد استخدامه للتشغيل (على سبيل المثال، السماعات المضمنة على جهاز Surface أو السماعات الخارجية أو سماعة الرأس)، كجهاز إخراج. عندما تقوم بتحديد هذا الجهاز، فإنك تقوم بتعيينه أيضًا كافتراضي.
-
في مقطع الإدخال، حدد الجهاز الذي تريد استخدامه للتسجيل (على سبيل المثال، الميكروفون المضمن أو ميكروفون خارجي) كجهاز الإدخال. عندما تقوم بتحديد هذا الجهاز، فإنك تقوم بتعيينه أيضًا كافتراضي.
-
إذا كنت تستخدم تطبيق اتصالات، مثل Skype، فقد تحتاج إلى تعيين جهاز الاتصالات بشكل منفصل عند استخدام السماعات أو سماعات رأس. فيما يلي كيفية تعيين جهاز اتصالات:
-
انتقل إلى البدء، وافتح الإعدادات، ثم ضمن النظام، حدد الصوت.
-
مرر لأسفل وحدد المزيد من إعدادات الصوت.
-
قم بتنفيذ أحد الإجراءين التاليين أو كليهما:
-
حدد علامة التبويب تشغيل، وحدد الجهاز الذي تريد استخدامه لتشغيل الاتصالات (على سبيل المثال، السماعات المضمنة في Surface أو سماعات خارجية أو سماعة رأس)، ثم حدد تعيين كجهاز اتصالات افتراضي.
-
حدد علامة التبويب تسجيل، وحدد الجهاز الذي تريد استخدامه لتسجيل الاتصالات (على سبيل المثال، الميكروفون المضمن أو ميكروفون خارجي) ثم حدد تعيين كجهاز اتصالات افتراضي.
-
تسجيل الصوت
يمكنك استخدام تطبيق "مسجل الصوت" لتسجيل الصوت. لفتح تطبيق "مسجل الصوت":
-
انتقل إلى البدء ، وحدد جميع التطبيقات، ثم مرر لأسفل وحدد مسجل الصوت.
تغيير الأصوات التي يتم تشغيلها
يمكنك اختيار الأصوات التي يتم تشغيلها للإعلامات وأحداث النظام (على سبيل المثال، الصوت الذي يتم تشغيله عند تلقي رسالة جديدة). إليك كيفية القيام بذلك:
-
انتقل إلى البدء، وافتح الإعدادات، ثم ضمن النظام، حدد الصوت.
-
مرر لأسفل وحدد المزيد من إعدادات الصوت.
-
حدد علامة التبويب الأصوات ومن أحداث البرنامج حدد أحد الأحداث (على سبيل المثال تذكير بالتقويم).
-
من الأصوات اختر الصوت الذي ترغب في تشغيله لهذا الحدث.
-
لسماع الصوت الذي التقطته، حدد اختبار.
-
حدد تطبيق لتغيير صوت الحدث، ثم حدد موافق.
مشكلات الصوت
إذا كانت جودة الصوت الصادر من السماعات أو ملحق الصوت غير جيدة، فمن الممكن أن يكون تسجيل الصوت نفسه لا يتمتع بجودة جيدة. جرّب الاستماع إلى التسجيل نفسه على جهاز مختلف.
للحصول على تعليمات بخصوص مشكلات الصوت، راجع استكشاف مشكلات ملحقات صوت Surface وإصلاحها.
إذا كنت تواجه مشكلة في الصوت أثناء توصيل Surface بشاشة أخرى، فراجع توصيل Surface بتلفزيون أو جهاز عرض، أو بروجيكتور.
ملاحظة: لا تنقل محولات وكبلات VGA الصوت. سيتم تشغيل الصوت من سماعات Surface ما لم تقم بتوصيل سماعات USB أو Bluetooth خارجية.
المواضيع ذات الصلة
سينتهي دعم Windows 10 في أكتوبر 2025
بعد 14 أكتوبر 2025، لن توفر Microsoft تحديثات البرامج المجانية من Windows Update، أو المساعدة التقنية، أو إصلاحات الأمان لـ Windows 10. سيظل الكمبيوتر يعمل، ولكننا نوصي بالانتقال إلى Windows 11.
استخدم سماعات ستريو والميكروفون المضمن أو ملحقات الصوت المفضلة لديك للاستماع إلى الموسيقى وإجراء المكالمات الهاتفية وتسجيل الصوت، وغير ذلك المزيد.
إذا لم تكن متأكدًا بشأن مكان فتحات السماعة والميكروفون وزر مستوى الصوت، فراجع ميزات Surface.
استخدام الملحقات الصوتية المفضلة لديك
تتيح لك مكبرات الصوت الاستيريو والميكروفونات المدمجة في Surface الاستماع إلى ملفات الموسيقى والفيديو وإجراء المكالمات الهاتفية وتسجيل الصوت. أو يمكنك توصيل ملحقات USB وBluetooth® المفضلة لديك مثل السماعات أو الميكروفون أو سماعة الرأس.
للتبديل بين السماعات وملحقات الصوت المتصلة، حدد أيقونة السماعة على الجانب الأيسر من شريط المهام، ثم قم بتوسيع القائمة لتحديد جهاز صوت آخر.
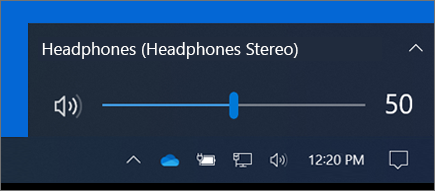
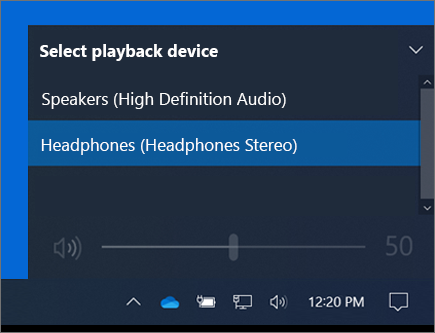
ضبط مستوى الصوت
يمكنك التحكم في مستوى الصوت في Surface في أماكن متعددة:
-
زر مستوى الصوت: اضغط على زر مستوى الصوت في جهاز Surface لرفع مستوى الصوت أو خفضه.
-
لوحة المفاتيح: إذا كانت Surface Typing Cover أو لوحة مفاتيح أخرى لديك تتضمن مفاتيح ضبط مستوى الصوت، فاضغط على مفاتيح خفض مستوى الصوت أو زيادة مستوى الصوت أو كتم الصوت.
-
شريط مهام سطح المكتب: في شريط مهام سطح المكتب، حدد السماعات

-
ملحقات الصوت: اضبط مستوى الصوت على سماعة الرأس أو السماعات أو الهاتف أو ملحق الصوت الآخر أو في البرنامج المضمن مع الملحق. لمعرفة المزيد، تحقق من المعلومات التي صدرت من الملحق الخاص بك أو قم بزيارة موقع ويب المصنّع.
-
التطبيقات: تتضمن بعض التطبيقات وحدة تحكم بالصوت ضمن التطبيق.
كيف تعمل عناصر التحكم في مستوى الصوت معًا
إذا قمت برفع مستوى الصوت أو خفضه أو كتمه باستخدام أحد عناصر التحكم في الصوت التالية، فسيتغير مستوى الصوت في الأماكن الأخرى:
-
زر مستوى الصوت على Surface
-
إعداد مستوى صوت سطح المكتب في شريط المهام
قد تعمل عناصر التحكم في مستوى الصوت في التطبيقات وعلى الملحقات مثل سماعات الرأس والسماعات الخارجية بشكلٍ مستقل عن عناصر التحكم المضمنة في Surface. قد تحتاج إلى ضبط مستويات الصوت في أكثر من موضع.
ضبط إعدادات الميكروفون
فيما يلي كيفية ضبط إعدادات الميكروفون الخاصة بك:
-
انتقل إلى البدء ، ثم حدد الإعدادات > النظام > الصوت > لوحة التحكم بالصوت.
-
حدد علامة التبويب تسجيل، وحدد الميكروفون الذي تريده، ثم حدد خصائص.تأكد من تحديد ميكروفون ممكن ومتصل بجهاز Surface.
-
حدد علامة التبويب المستويات. سترى شريطي تمرير:
-
صفيف الميكروفون أو الميكروفون: يتحكم في مستوى صوت الميكروفون.
-
تحسين الميكروفون: يتحكم في قوة إشارة الميكروفون.
-
-
اضبط أشرطة التمرير حتى يقوم الميكروفون بالتسجيل عند المستويات المطلوبة.ستختلف المستويات التي ستستخدمها وفقا لكمية الضوضاء في الخلفية وما إذا كنت تستخدم الميكروفون المضمن في جهاز Surface أو ميكروفون خارجي. يُعد تعيين الميكروفون على 50 وتحسين الميكروفون على +24.0 ديسبل نقطة بداية جيدة.
ملاحظة: لا يتوفر تحسين الميكروفون على جميع أجهزة Surface.
استخدام ملحقات صوت USB أو Bluetooth
يمكنك توصيل سماعات USB الخارجية أو سماعات الرأس، أو سماعة رأس بمنفذ USB كاملة الحجم.
يمكنك الانتقال إلى الوضع اللاسلكي باستخدام سماعات الرأس أو مكبرات الصوت Bluetooth مع Surface.
للحصول على أفضل صوت من سماعات USB أو Bluetooth، قم برفع مستوى الصوت على Surface وفي التطبيق (إذا كان يتضمن عنصر تحكم في الصوت خاصًا به) ثم اضبط مستوى الصوت على سماعات USB أو Bluetooth الخارجية.
إذا كنت تواجه مشكلات مع Bluetooth، فانتقل إلى استكشاف أخطاء أجهزة Bluetooth وإصلاحها.
تعيين جهاز الصوت الافتراضي
-
انتقل إلى البدء ، ثم حدد الإعدادات > النظام > الصوت.
-
قم بتنفيذ أحد الإجراءين التاليين أو كليهما:
-
في مقطع الصوت، حدد الجهاز الذي تريد استخدامه للتشغيل (على سبيل المثال، السماعات المضمنة في Surface أو سماعات خارجية أو سماعة رأس)، كجهاز الإخراج. عندما تقوم بتحديد هذا الجهاز، فإنك تقوم بتعيينه أيضًا كافتراضي.
-
في مقطع الإدخال، حدد الجهاز الذي تريد استخدامه للتسجيل (على سبيل المثال، الميكروفون المضمن أو ميكروفون خارجي) كجهاز الإدخال. عندما تقوم بتحديد هذا الجهاز، فإنك تقوم بتعيينه أيضًا كافتراضي.
-
إذا كنت تستخدم تطبيق اتصالات، مثل Skype، فقد تحتاج إلى تعيين جهاز الاتصالات بشكل منفصل عند استخدام السماعات أو سماعات رأس. فيما يلي كيفية تعيين جهاز اتصالات:
-
انتقل إلى البدء ، ثم حدد الإعدادات > النظام > الصوت > لوحة التحكم بالصوت.
-
قم بتنفيذ أحد الإجراءين التاليين أو كليهما:
-
حدد علامة التبويب تشغيل، وحدد الجهاز الذي تريد استخدامه لتشغيل الاتصالات (على سبيل المثال، السماعات المضمنة في Surface أو سماعات خارجية أو سماعة رأس)، ثم حدد تعيين كجهاز اتصالات افتراضي.
-
حدد علامة التبويب تسجيل، وحدد الجهاز الذي تريد استخدامه لتسجيل الاتصالات (على سبيل المثال، الميكروفون المضمن أو ميكروفون خارجي) ثم حدد تعيين كجهاز اتصالات افتراضي.
-
تسجيل الصوت
يمكنك استخدام تطبيق "مسجل الصوت" لتسجيل الصوت. لفتح تطبيق "مسجل الصوت":
-
انتقل إلى البدء ، ثم حدد مسجل الصوت.
تغيير الأصوات التي يتم تشغيلها
يمكنك اختيار الأصوات التي يتم تشغيلها للإعلامات وأحداث النظام (على سبيل المثال، الصوت الذي يتم تشغيله عند تلقي رسالة جديدة). إليك كيفية القيام بذلك:
-
انتقل إلى البدء ، ثم حدد الإعدادات > النظام > الصوت > لوحة التحكم بالصوت.
-
حدد علامة التبويب الأصوات ومن أحداث البرنامج حدد أحد الأحداث (على سبيل المثال تذكير بالتقويم).
-
من الأصوات اختر الصوت الذي ترغب في تشغيله لهذا الحدث.
-
لسماع الصوت الذي التقطته، حدد اختبار.
-
حدد تطبيق لتغيير صوت الحدث، ثم حدد موافق.
تشغيل أصوات الكتابة أو إيقاف تشغيلها
يمكن لـ Touch Cover تشغيل أصوات المفاتيح بمجرد الضغط على المفاتيح. وفيما يلي كيفية تشغيل أصوات المفاتيح أو إيقاف تشغيلها:
-
انتقل إلى البدء وحدد الإعدادات > الأجهزة > الكتابة.
-
ضمن لوحة المفاتيح تعمل باللمس، عِّين تشغيل أصوات المفاتيح أثناء الكتابة إلى تشغيل أو إيقاف التشغيل.
ملاحظة: لضبط مستوى صوت أصوات المفاتيح، استخدم زر مستوى الصوت على Surface.
مشكلات الصوت
إذا كانت جودة الصوت الصادر من السماعات أو ملحق الصوت غير جيدة، فمن الممكن أن يكون تسجيل الصوت نفسه لا يتمتع بجودة جيدة. جرّب الاستماع إلى التسجيل نفسه على جهاز مختلف.
للحصول على تعليمات بخصوص مشكلات الصوت، راجع استكشاف مشكلات ملحقات صوت Surface وإصلاحها.
إذا كنت تواجه مشكلة في الصوت أثناء توصيل Surface بشاشة أخرى، فراجع توصيل Surface بتلفزيون أو جهاز عرض، أو بروجيكتور.
ملاحظة: لا تنقل محولات وكبلات VGA الصوت. سيتم تشغيل الصوت من سماعات Surface ما لم تقم بتوصيل سماعات USB أو Bluetooth خارجية.
المواضيع ذات الصلة
انتهى دعم Windows 8.1
انتهى دعم Windows 8.1 في 10 يناير 2023. نوصيك بالانتقال إلى كمبيوتر Windows 11 لمتابعة تلقي تحديثات الأمان من Microsoft.
استخدم سماعات ستريو والميكروفون المضمن أو ملحقات الصوت المفضلة لديك للاستماع إلى الموسيقى وإجراء المكالمات الهاتفية وتسجيل الصوت، وغير ذلك المزيد.
إذا لم تكن متأكدًا بشأن مكان فتحات السماعة والميكروفون وزر مستوى الصوت، فراجع ميزات Surface.
استخدام الملحقات الصوتية المفضلة لديك
تتيح لك مكبرات الصوت الاستيريو والميكروفونات المدمجة في Surface الاستماع إلى ملفات الموسيقى والفيديو وإجراء المكالمات الهاتفية وتسجيل الصوت. أو يمكنك توصيل ملحقات USB وBluetooth® المفضلة لديك مثل السماعات أو الميكروفون أو سماعة الرأس.
للتبديل بين السماعات وملحقات الصوت المتصلة، حدد أيقونة السماعة على الجانب الأيسر من شريط المهام، ثم قم بتوسيع القائمة لتحديد جهاز صوت آخر.
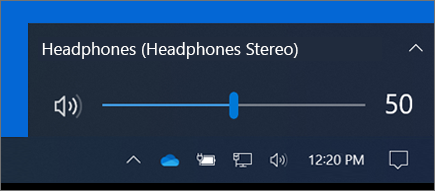
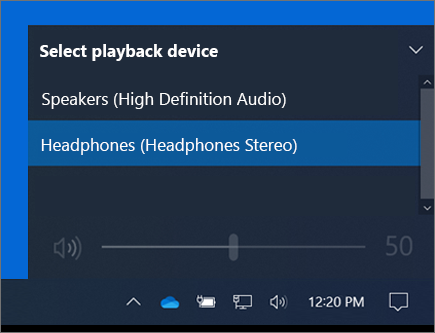
ضبط مستوى الصوت
يمكنك التحكم في مستوى الصوت في Surface في أماكن متعددة:
-
زر مستوى الصوت: اضغط على زر مستوى الصوت في جهاز Surface لرفع مستوى الصوت أو خفضه.
-
لوحة المفاتيح: إذا كانت Surface Typing Cover أو لوحة مفاتيح أخرى لديك تتضمن مفاتيح ضبط مستوى الصوت، فاضغط على مفاتيح خفض مستوى الصوت أو زيادة مستوى الصوت أو كتم الصوت.
-
شريط مهام سطح المكتب: في شريط مهام سطح المكتب، حدد السماعات

-
ملحقات الصوت: اضبط مستوى الصوت على سماعة الرأس أو السماعات أو الهاتف أو ملحق الصوت الآخر أو في البرنامج المضمن مع الملحق. لمعرفة المزيد، تحقق من المعلومات التي صدرت من الملحق الخاص بك أو قم بزيارة موقع ويب المصنّع.
-
التطبيقات: تتضمن بعض التطبيقات وحدة تحكم بالصوت ضمن التطبيق.
كيف تعمل عناصر التحكم في مستوى الصوت معًا
إذا قمت برفع مستوى الصوت أو خفضه أو كتمه باستخدام أحد عناصر التحكم في الصوت التالية، فسيتغير مستوى الصوت في الأماكن الأخرى:
-
زر مستوى الصوت على Surface
-
إعداد مستوى صوت سطح المكتب في شريط المهام
قد تعمل عناصر التحكم في مستوى الصوت في التطبيقات وعلى الملحقات مثل سماعات الرأس والسماعات الخارجية بشكلٍ مستقل عن عناصر التحكم المضمنة في Surface. قد تحتاج إلى ضبط مستويات الصوت في أكثر من موضع.
ضبط إعدادات الميكروفون
فيما يلي كيفية ضبط إعدادات الميكروفون الخاصة بك:
-
انتقل إلى البدء ، ثم حدد الإعدادات > النظام > الصوت > لوحة التحكم بالصوت.
-
حدد علامة التبويب تسجيل، وحدد الميكروفون الذي تريده، ثم حدد خصائص.تأكد من تحديد ميكروفون ممكن ومتصل بجهاز Surface.
-
حدد علامة التبويب المستويات. سترى شريطي تمرير:
-
صفيف الميكروفون أو الميكروفون: يتحكم في مستوى صوت الميكروفون.
-
تحسين الميكروفون: يتحكم في قوة إشارة الميكروفون.
-
-
اضبط أشرطة التمرير حتى يقوم الميكروفون بالتسجيل عند المستويات المطلوبة.ستختلف المستويات التي ستستخدمها وفقا لكمية الضوضاء في الخلفية وما إذا كنت تستخدم الميكروفون المضمن في جهاز Surface أو ميكروفون خارجي. يُعد تعيين الميكروفون على 50 وتحسين الميكروفون على +24.0 ديسبل نقطة بداية جيدة.
ملاحظة: لا يتوفر تحسين الميكروفون على جميع أجهزة Surface.
استخدام ملحقات صوت USB أو Bluetooth
يمكنك توصيل سماعات USB الخارجية أو سماعات الرأس، أو سماعة رأس بمنفذ USB كاملة الحجم.
يمكنك الانتقال إلى الوضع اللاسلكي باستخدام سماعات الرأس أو مكبرات الصوت Bluetooth مع Surface.
للحصول على أفضل صوت من سماعات USB أو Bluetooth، قم برفع مستوى الصوت على Surface وفي التطبيق (إذا كان يتضمن عنصر تحكم في الصوت خاصًا به) ثم اضبط مستوى الصوت على سماعات USB أو Bluetooth الخارجية.
إذا كنت تواجه مشكلات مع Bluetooth، فانتقل إلى استكشاف أخطاء أجهزة Bluetooth وإصلاحها.
تعيين جهاز الصوت الافتراضي
-
انتقل إلى البدء ، ثم حدد الإعدادات > النظام > الصوت.
-
قم بتنفيذ أحد الإجراءين التاليين أو كليهما:
-
في مقطع الصوت، حدد الجهاز الذي تريد استخدامه للتشغيل (على سبيل المثال، السماعات المضمنة في Surface أو سماعات خارجية أو سماعة رأس)، كجهاز الإخراج. عندما تقوم بتحديد هذا الجهاز، فإنك تقوم بتعيينه أيضًا كافتراضي.
-
في مقطع الإدخال، حدد الجهاز الذي تريد استخدامه للتسجيل (على سبيل المثال، الميكروفون المضمن أو ميكروفون خارجي) كجهاز الإدخال. عندما تقوم بتحديد هذا الجهاز، فإنك تقوم بتعيينه أيضًا كافتراضي.
-
إذا كنت تستخدم تطبيق اتصالات، مثل Skype، فقد تحتاج إلى تعيين جهاز الاتصالات بشكل منفصل عند استخدام السماعات أو سماعات رأس. فيما يلي كيفية تعيين جهاز اتصالات:
-
انتقل إلى البدء ، ثم حدد الإعدادات > النظام > الصوت > لوحة التحكم بالصوت.
-
قم بتنفيذ أحد الإجراءين التاليين أو كليهما:
-
حدد علامة التبويب تشغيل، وحدد الجهاز الذي تريد استخدامه لتشغيل الاتصالات (على سبيل المثال، السماعات المضمنة في Surface أو سماعات خارجية أو سماعة رأس)، ثم حدد تعيين كجهاز اتصالات افتراضي.
-
حدد علامة التبويب تسجيل، وحدد الجهاز الذي تريد استخدامه لتسجيل الاتصالات (على سبيل المثال، الميكروفون المضمن أو ميكروفون خارجي) ثم حدد تعيين كجهاز اتصالات افتراضي.
-
تسجيل الصوت
يمكنك استخدام تطبيق "مسجل الصوت" لتسجيل الصوت. لفتح تطبيق "مسجل الصوت":
-
انتقل إلى البدء ، ثم حدد مسجل الصوت.
تغيير الأصوات التي يتم تشغيلها
يمكنك اختيار الأصوات التي يتم تشغيلها للإعلامات وأحداث النظام (على سبيل المثال، الصوت الذي يتم تشغيله عند تلقي رسالة جديدة). إليك كيفية القيام بذلك:
-
انتقل إلى البدء ، ثم حدد الإعدادات > النظام > الصوت > لوحة التحكم بالصوت.
-
حدد علامة التبويب الأصوات ومن أحداث البرنامج حدد أحد الأحداث (على سبيل المثال تذكير بالتقويم).
-
من الأصوات اختر الصوت الذي ترغب في تشغيله لهذا الحدث.
-
لسماع الصوت الذي التقطته، حدد اختبار.
-
حدد تطبيق لتغيير صوت الحدث، ثم حدد موافق.
تشغيل أصوات الكتابة أو إيقاف تشغيلها
يمكن لـ Touch Cover تشغيل أصوات المفاتيح بمجرد الضغط على المفاتيح. وفيما يلي كيفية تشغيل أصوات المفاتيح أو إيقاف تشغيلها:
-
انتقل إلى البدء وحدد الإعدادات > الأجهزة > الكتابة.
-
ضمن لوحة المفاتيح تعمل باللمس، عِّين تشغيل أصوات المفاتيح أثناء الكتابة إلى تشغيل أو إيقاف التشغيل.
ملاحظة: لضبط مستوى صوت أصوات المفاتيح، استخدم زر مستوى الصوت على Surface.
مشكلات الصوت
إذا كانت جودة الصوت الصادر من السماعات أو ملحق الصوت غير جيدة، فمن الممكن أن يكون تسجيل الصوت نفسه لا يتمتع بجودة جيدة. جرّب الاستماع إلى التسجيل نفسه على جهاز مختلف.
للحصول على تعليمات بخصوص مشكلات الصوت، راجع استكشاف مشكلات ملحقات صوت Surface وإصلاحها.
إذا كنت تواجه مشكلة في الصوت أثناء توصيل Surface بشاشة أخرى، فراجع توصيل Surface بتلفزيون أو جهاز عرض، أو بروجيكتور.
ملاحظة: لا تنقل محولات وكبلات VGA الصوت. سيتم تشغيل الصوت من سماعات Surface ما لم تقم بتوصيل سماعات USB أو Bluetooth خارجية.











