استخدام Surface Precision Mouse
Applies To
Surface Devices Surfaceيساعدك ماوس الدقة Surface Precision، المصمم للدقة الاستثنائية والراحة والتحكم، على البقاء في التدفق ثلاثة أزرار إبهام قابلة للتخصيص والقدرة على التبديل بين ثلاثة أجهزة مختلفة.

متطلبات النظام
لاستخدام ماوس Surface Precision، يجب أن يكون جهاز الكمبيوتر Bluetooth 4.0 أو أي وقت لاحق Windows 11.
اجعلها خاصة بك باستخدام الماوس ومركز لوحة المفاتيح احصل على تطبيق الماوس ومركز لوحة المفاتيح لتخصيص ما تقوم به أزرار الماوس، وتغيير إعدادات التمرير، وإعداد تبديل الجهاز، والمزيد. يمكنك أيضا تخصيص زر العجلة لفتح تطبيقات مثل OneNote أو Cortana.
الاقتران
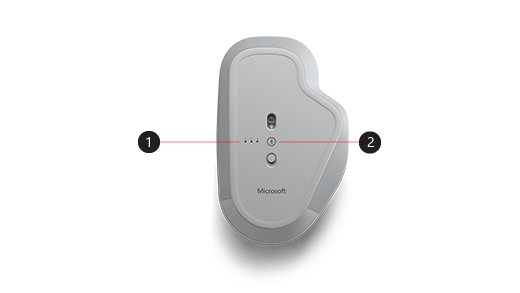
|
1. |
أضواء الاقتران |
|
2. |
زر الاقتران |
باستخدام ماوس Surface Precision، يمكنك إقران ما يصل إلى ثلاثة أجهزة مختلفة والتبديل بينها بسرعة دون التوقف وإقرانها في كل مرة. إليك كيفية القيام بذلك:
إقران جهاز واحد:
-
اضغط باستمرار على زر الاقتران في الجزء السفلي من الماوس لمدة 5-7 ثوانٍ، ثم حرر الزر. هناك ثلاثة أضواء إقران، واحدة لكل جهاز من الأجهزة التي يمكنك إقران الماوس بها. ستومض كل أضواء الإقران الثلاثة مرة واحدة عندما يدخل الماوس في وضع الإقران، ثم يومض الضوء الأول ببطء.
-
حدد الاتصال إذا ظهر إعلام للماوس، ثم انتظر حتى يتم إعداده.
-
إذا لم يظهر الإعلام، فحدد بدء> الإعدادات> Bluetooth & الأجهزة الأخرى> إضافة جهاز> Bluetooth، ثم حدد Surface Precision Mouse من القائمة.
الاقتران مع المزيد من الأجهزة:
-
اضغط على زر الاقتران في الجزء السفلي من الماوس لتحديد جهاز آخر ثم حرره. سيومض ضوء الاقتران الثاني في الجزء السفلي من الماوس بسرعة.
ملاحظة: لإقران الماوس بجهاز خارجي، اضغط على زر الاقتران في الجزء السفلي من الماوس مرتين حتى يومض ضوء الاقتران الثالث بسرعة.
-
بمجرد وامض الضوء الثاني بسرعة، اضغط مع الاستمرار على زر الإقران في أسفل الماوس ثم حرره. ستومض جميع أضواء الاقتران الثلاثة عندما ينتقل الماوس إلى وضع الاقتران، ثم سيومض الضوء الثاني ببطء.
-
حدد الاتصال إذا ظهر إعلام للماوس، ثم انتظر حتى يتم إعداده.
-
إذا لم يظهر الإعلام، فحدد بدء> الإعدادات> Bluetooth & الأجهزة الأخرى> إضافة جهاز> Bluetooth، ثم حدد Surface Precision Mouse من القائمة.
بعد إعداد "التبديل الذكي"، اضغط على زر اقتران Bluetooth على الماوس مرة واحدة للتبديل بسرعة من جهاز لآخر.
شحن Surface Precision Mouse
إن ماوس Surface Precision لديه بطارية مضمنة قابلة لإعادة الشحن. عندما يومض الضوء في أعلى الماوس باللون الأحمر، استخدم كبل USB المرفق بالماوس لإعادة شحن البطارية. يمكنك الاستمرار في استخدام ماوس Surface Precision أثناء الرسوم.
تلميح: للتحقق من مستوى البطارية في أي وقت، حدد بحث، Bluetooth،ثم افتح إعدادات Bluetooth & الأجهزة الأخرى. يظهر مستوى البطارية إلى جانب الماوس الخاص بك.
يمكنك تخصيصه لك باستخدام مركز لوحة المفاتيح والماوس
احصل على تطبيق الماوس ومركز لوحة المفاتيح لتخصيص ما تقوم به أزرار الماوس، وتغيير إعدادات التمرير، وإعداد تبديل الجهاز، والمزيد. يمكنك أيضا تخصيص زر العجلة لفتح تطبيقات أخرى.
التبديل بين الأجهزة باستخدام "التبديل الذكي"
عند إقران الماوس مع ما يصل إلى ثلاثة أجهزة، يمكنك استخدام Surface Precision Mouse للتبديل بينها عن طريق تحريك مؤشر الماوس إلى حافة الشاشة. ستحتاج إلى تثبيت مركز الماوس ولوحة المفاتيح على جميع الأجهزة التي تريد استخدامها مع Smart Switch.
-
افتح مركز لوحة المفاتيح والماوس على أحد الأجهزة التي يتم إقران Surface Precision Mouse بها، ثم حدد التبديل الذكي.
-
قم بتمرير شريط تمكين التبديل الذكي إلى تشغيل. ستشاهد قائمة الأجهزة المقترنة بالماوس، بترتيب اقترانها.
-
راجع الإعدادات المتوفرة لتخصيص "التبديل الذكي".
يساعدك ماوس الدقة Surface Precision، المصمم للدقة الاستثنائية والراحة والتحكم، على البقاء في التدفق ثلاثة أزرار إبهام قابلة للتخصيص والقدرة على التبديل بين ثلاثة أجهزة مختلفة.

متطلبات النظام
لاستخدام ماوس Surface Precision، يجب أن يكون جهاز الكمبيوتر Bluetooth 4.0 أو أي وقت لاحق Windows 10 أو أي وقت لاحق.
اجعلها خاصة بك باستخدام الماوس ومركز لوحة المفاتيح احصل على تطبيق الماوس ومركز لوحة المفاتيح لتخصيص ما تقوم به أزرار الماوس، وتغيير إعدادات التمرير، وإعداد تبديل الجهاز، والمزيد. يمكنك أيضا تخصيص زر العجلة لفتح تطبيقات مثل OneNote أو Cortana.
الاقتران
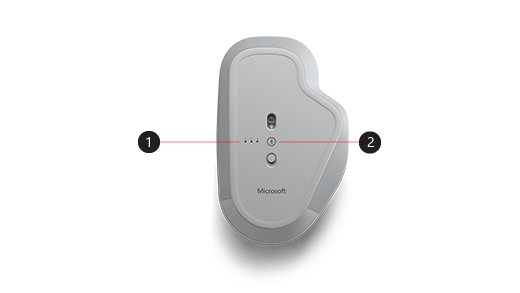
|
1. |
أضواء الاقتران |
|
2. |
زر الاقتران |
باستخدام ماوس Surface Precision، يمكنك إقران ما يصل إلى ثلاثة أجهزة مختلفة والتبديل بينها بسرعة دون التوقف وإقرانها في كل مرة. إليك كيفية القيام بذلك:
إقران جهاز واحد:
-
اضغط باستمرار على زر الاقتران في الجزء السفلي من الماوس لمدة 5-7 ثوانٍ، ثم حرر الزر. هناك ثلاثة أضواء إقران، واحدة لكل جهاز من الأجهزة التي يمكنك إقران الماوس بها. ستومض كل أضواء الإقران الثلاثة مرة واحدة عندما يدخل الماوس في وضع الإقران، ثم يومض الضوء الأول ببطء.
-
حدد الاتصال إذا ظهر إعلام للماوس، ثم انتظر حتى يتم إعداده.
-
إذا لم يظهر الإعلام، فحدد بدء >الإعدادات> الأجهزة> Bluetooth & الأجهزة الأخرى> إضافة Bluetooth أو جهاز آخر> Bluetooth، ثم حدد Surface Precision Mouse من القائمة.
الاقتران مع المزيد من الأجهزة:
-
اضغط على زر الاقتران في الجزء السفلي من الماوس لتحديد جهاز آخر ثم حرره. سيومض ضوء الاقتران الثاني في الجزء السفلي من الماوس بسرعة.
ملاحظة: لإقران الماوس بجهاز خارجي، اضغط على زر الاقتران في الجزء السفلي من الماوس مرتين حتى يومض ضوء الاقتران الثالث بسرعة.
-
بمجرد وامض الضوء الثاني بسرعة، اضغط مع الاستمرار على زر الإقران في أسفل الماوس ثم حرره. ستومض جميع أضواء الاقتران الثلاثة عندما ينتقل الماوس إلى وضع الاقتران، ثم سيومض الضوء الثاني ببطء.
-
حدد الاتصال إذا ظهر إعلام للماوس، ثم انتظر حتى يتم إعداده.
-
إذا لم يظهر الإعلام، فحدد بدء >الإعدادات> الأجهزة> Bluetooth & الأجهزة الأخرى> إضافة Bluetooth أو جهاز آخر> Bluetooth، ثم حدد Surface Precision Mouse من القائمة.
بعد إعداد "التبديل الذكي"، اضغط على زر اقتران Bluetooth على الماوس مرة واحدة للتبديل بسرعة من جهاز لآخر.
شحن Surface Precision Mouse
إن ماوس Surface Precision لديه بطارية مضمنة قابلة لإعادة الشحن. عندما يومض الضوء في أعلى الماوس باللون الأحمر، استخدم كبل USB المرفق بالماوس لإعادة شحن البطارية. يمكنك الاستمرار في استخدام ماوس Surface Precision أثناء الرسوم.
تلميح: للتحقق من مستوى البطارية في أي وقت، في شريطالبحث، اكتب Bluetooth ، ثم افتح Bluetooth & الأجهزة الأخرى. يظهر مستوى البطارية إلى جانب الماوس الخاص بك.
يمكنك تخصيصه لك باستخدام مركز لوحة المفاتيح والماوس
احصل على تطبيق الماوس ومركز لوحة المفاتيح لتخصيص ما تقوم به أزرار الماوس، وتغيير إعدادات التمرير، وإعداد تبديل الجهاز، والمزيد. يمكنك أيضا تخصيص زر العجلة لفتح تطبيقات أخرى.
ملاحظة: لا يتوفر الماوس ومركز لوحة المفاتيح على Windows 10 في وضع S أو Surface Hub أو HoloLens.
التبديل بين الأجهزة باستخدام "التبديل الذكي"
عند إقران الماوس مع ما يصل إلى ثلاثة أجهزة، يمكنك استخدام Surface Precision Mouse للتبديل بينها عن طريق تحريك مؤشر الماوس إلى حافة الشاشة. ستحتاج إلى تثبيت مركز الماوس ولوحة المفاتيح على جميع الأجهزة التي تريد استخدامها مع Smart Switch.
-
افتح مركز لوحة المفاتيح والماوس على أحد الأجهزة التي يتم إقران Surface Precision Mouse بها، ثم حدد التبديل الذكي.
-
قم بتمرير شريط تمكين التبديل الذكي إلى تشغيل. ستشاهد قائمة الأجهزة المقترنة بالماوس، بترتيب اقترانها.
-
راجع الإعدادات المتوفرة لتخصيص "التبديل الذكي".











