عندما يشارك شخص ما مجلدا في MicrosoftOneDrive أو SharePoint أو Teams، يمكنك إضافة اختصار إلى المجلد المشترك فيOneDrive للعثور على الملفات والعمل عليها بسهولة. تظهر هذه الاختصارات فيOneDrive على الويب وWindows File Explorer وMac Finder وTeams وفي تطبيقات OneDrive للأجهزة المحمولة.
ملاحظة: الإجراءات الواردة في هذه المقالة متاحة فقط للمستخدمين الداخليين. لا يمكنك إضافة اختصارات إلى المجلدات التي تتم مشاركتها مع مستخدمين خارجيين.
-
في OneDrive، في جزء التنقل، حدد Shared > معك.
-
ابحث عن المجلد الذي تريد إضافته وانقر فوق الدائرة الموجودة في تجانب المجلد لتحديده.
-
حدد إضافة اختصار إلى ملفاتي.
-
أو يمكنك النقر بزر الماوس الأيمن فوق المجلد، ثم تحديد إضافة اختصار إلى ملفاتي.
تلميح: في مكتبة مشتركة في SharePoint أو Microsoft Teams ، يمكنك تحديد إضافة اختصار إلى ملفاتي لإضافة اختصار إلى المكتبة بأكملها أو تحديد المجلد المحدد الذي تريد إضافته، ثم تحديد إضافة اختصار إلى ملفاتي. 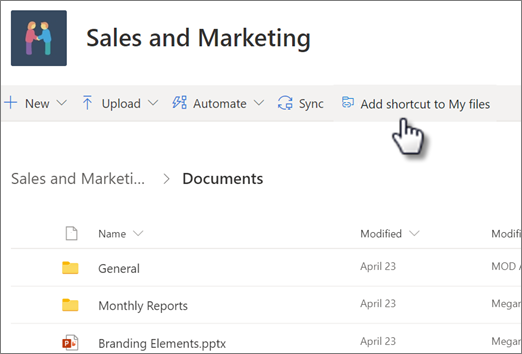
هام: لا يتوفر الخيار إضافة اختصار إلى ملفاتي عندما:
-
لقد سبق لك إضافة المجلد إلى OneDrive، أو أنك قمت بتحديد أكثر من مجلد. (لا يمكنك إضافة مجلدات متعددة في نفس الوقت.)
-
العنصر الذي تحاول إضافته ليس مجلداً. (لا تتوفر إضافة اختصار إلى ملفاتي للملفات الفردية أو لمجموعات الملفات مثل الألبومات.)
-
لقد أضفت بالفعل 100 اختصار في نفس مكتبة المستندات.
نقل اختصار إلى مجلد مشترك
يمكنك نقل اختصار إلى مجلد تماما مثل أي ملف أو مجلد آخر. لمزيد من المعلومات حول نقل الملفات، راجع فرز الصور والملفات أو إعادة تسميتها أو نقلها في OneDrive.
ملاحظة: عند نقل اختصار إلى مجلد إلى مجلد مشترك، لا يغير القص القصير أذونات المشاركة الخاصة به. لن يتمكن الأشخاص الذين ليس لديهم حق الوصول حاليا إلى الاختصار من الوصول إلى محتواه، ولكن يمكنهم إعادة تسمية الاختصار أو إزالته.
-
حدد الاختصار الذي تريد نقله. للقيام بذلك، في طريقة عرض القائمة، تحقق من الدائرة التي تظهر على يسار العنصر عند تمرير المؤشر هناك. في طريقة عرض الصور أو اللوحات، تحقق من الدائرة الموجودة في الزاوية العلوية اليسرى من اللوحة عند تمرير المؤشر هناك. يمكنك أيضاً تحديد عناصر متعددة لنقلها معاً كمجموعة.
-
في شريط التنقل العلوي، حدد نقل إلى.
-
في جزء نقل إلى ، استعرض للوصول إلى المجلد الوجهة وحدد نقل.
-
إذا كنت تريد إنشاء مجلد جديد لتخزين العنصر، حدد مجلد جديد.
-
تلميح: بدلا من استخدام الزر نقل إلى ، يمكنك تحديد الاختصار الذي تريد نقله وسحبه إلى المجلد الوجهة.
البحث عن المجلدات المشتركة في OneDrive
تظهر المجلدات المشتركة التي أضفتها إلى OneDrive على موقع OneDrive على الويب في طريقة عرض ملفاتي .
على كمبيوتر Windows، ابحث عن المجلد OneDrive باسم مؤسستك بعده في مستكشف Windows. على سبيل المثال، OneDrive- Contoso. على كمبيوتر Mac، استخدم الباحث لتحديد موقع المجلد OneDrive.
ملاحظة: إذا كان لديك تطبيق المزامنة OneDrive ولكن المجلد المشترك لا تتم مزامنته مع الكمبيوتر، فقد يكون لديك مزامنة انتقائية قيد التشغيل. هذا ليس شائعا، ولكن لإصلاحه، ابحث عن أيقونة السحابة OneDrive في منطقة إعلامات Windows (إذا كنت تستخدم جهاز Mac، فانتقل إلى شريط القوائم).
-
افتح إعدادات OneDrive (حدد أيقونة سحابة OneDrive في منطقة الإعلام ثم حدد أيقونة "تعليمات OneDrive وإعداداته" ثم الإعدادات.)
-
انتقل إلى علامة تبويب الحساب.
-
حدد اختيار المجلدات.
-
في مربع حوار مزامنة ملفات من ، قم بإلغاء تحديد أي مجلدات لا ترغب في مزامنتها مع الكمبيوتر وحدد موافق.
نقل الملفات والمجلدات المشتركة في OneDrive
عند نقل ملفات بين مجلدات مشتركة، تفقد الأذونات الحالية الخاصة بها وتحصل على الأذونات من المجلد الذي تم نقلها إليه. على سبيل المثال، إذا نقلت عنصراً إلى مجلد للقراءة فقط، فيصبح العنصر للقراءة فقط أيضاً. يشير نقل عنصر من مجلد مشترك إلى مجلد غير مشترك إلى أن ذلك العنصر لم يعد مشتركاً مع أحد. إذا نقلت العناصر ضمن مجلد مشترك فقط، فلا يطرأ أي تغيير على أي من الأذونات التي تم تعيينها.
وفي حين أنه بإمكانك نقل الملفات المشتركة، إلا أنك لن تتمكن من نقل الملفات المشتركة على OneDrive.com. فإذا قمت بمزامنة OneDrive إلى الكمبيوتر، فسيتم نسخ أي مجلد مشترك تنقله إلى موقع الوجهة، ثم تتم إزالته من OneDrive. ولكنه يظل متوفراً في القائمة مشترك.
يمكنك إعادة تسمية المجلدات المشتركة التي أضفتها إلى OneDrive. يمكنك وحدك رؤية الاسم الجديد الذي أطلقته على المجلد، وسيظهر بهذا الاسم أينما قمت بالوصول إلى OneDrive، بما في ذلك OneDrive.com أو تطبيق OneDrive على الكمبيوتر أو تطبيقات OneDrive للأجهزة المحمولة. لن يرى مالك المجلد المشترك أنه تم تغيير الاسم ولا أي شخص آخر يملك أذونات للمجلد.
ملاحظة: ولكن يمكن للآخرين الذي يشاركون المجلد إعادة تسمية أي من محتويات المجلد أو تغييرها.
إزالة الملفات المشتركة والمجلدات المشتركة أو حذفها من OneDrive
يتم إرسال الملفات المحذوفة من مجلد مشترك على OneDrive.com إلى سلة المحذوفات الخاصة بمالك المجلد المشترك وحده. مع ذلك، إذا قمت بمزامنة OneDrive مع جهاز كمبيوتر، فستظهر العناصر التي تم حذفها من مجلد مشترك في سلة محذوفات جهاز الكمبيوتر.
ملاحظة: لا يمكن سوى لمالك مجلد مشترك أن يستعيد عنصر تم حذفه من المجلد.
لإزالة مجلد مشترك على OneDrive.com:
-
في طريقة العرض ملفاتي ، حدد المجلد المشترك الذي تريد إزالته.
-
حدد إزالة الاختصار.
يؤدي هذا فقط إلى إزالة المجلد من OneDrive- لا يزال من الممكن الوصول إليه من القائمة المشتركة ولا يؤثر على المالك أو أي شخص آخر يشارك المجلد. إذا حذفت المجلد بدلاً من ذلك، يتم حذفه من OneDrive الخاص بالجميع وقد يتعين على مالك المجلد استعادته.
ملاحظة: إذا قمت بمزامنة OneDrive إلى كمبيوتر واحد أو أكثر، تؤدي إزالة مجلد مشترك من OneDrive إلى إزالته أيضاً من أجهزة الكمبيوتر تلك.
إذا لم يعد مجلد ما مشتركاً معك، فتتم إزالته من OneDrive. لاستعادة إمكانية الوصول إلى المجلد، اطلب من المالك أو من محرر ما مشاركته معك من جديد.
لإزالة مجلد مشترك من مستكشف الملفات:
-
افتح مستكشف الملفات، وحدد المجلد المشترك الذي تريد إزالته.
-
انقر بزر الماوس الأيمن، وحدد OneDrive.
-
حدد إزالة الاختصار.
ملاحظات:
-
ستؤدي إزالة الاختصار في مستكشف الملفات باستخدام الخطوات أعلاه إلى إزالة الاختصار من OneDrive فقط.
-
عند حذف اختصار باستخدام النقر بزر الماوس الأيمن أو الحذف أو الزر حذف من لوحة المفاتيح، تأكد من إغلاق جميع الملفات من قبل في مستكشف الملفات. سيؤدي حذف اختصار مع أي ملفات مفتوحة إلى حذف بعض الملفات أو كلها داخل الاختصار. يمكن استرداد هذا المحتوى من سلات محذوفات OneDrive أو SharePoint
-
إذا كنت تنوي حذف اختصار من OneDrive عن طريق حذفه من جزء التنقل الأيمن في Windows، فطي الاختصار قبل الحذف. سيؤدي حذف اختصار موسع إلى حذف المجلد ومحتوياته للجميع، بدلا من إزالة الاختصار لهذا المستخدم.
كيفية تعطيل "إضافة اختصار إلى OneDrive"
إذا كنت مسؤولا وتريد تعطيل إضافة اختصار إلى OneDrive لمؤسستك، فاستخدم أمر PowerShell التالي:
Set-SPOTenant -DisableAddShortcutsToOneDrive $True
لمزيد من المعلومات، راجع Set-SPOTenant (SharePointOnlinePowerShell) | Microsoft Docs
تعرّف على المزيد
-
اطلع على المزيد حول كيفية مشاركة ملفات OneDrive ومجلداته
هل تحتاج إلى مزيد من المساعدة؟
|
|
الاتصال بالدعم للحصول على تعليمات حول حساب Microsoft واشتراكاتك، تفضل بزيارة تعليمات الحساب & الفوترة. للحصول على الدعم التقني، انتقل إلى الاتصال بدعم Microsoft وأدخل مشكلتك وحدد الحصول على المساعدة. إذا ما زلت بحاجة إلى المساعدة، فحدد الاتصال بالدعم لكي يتم توجيهك إلى خيار الدعم الأفضل. |
|
|
|
المسؤولون يجب أن يعرض المسؤولون تعليمات لمسؤولين OneDriveأو مجتمع OneDrive التقني أو الاتصال بدعم Microsoft 365 للأعمال. |












