الموضوعات ذات الصلةحصص التخزين | ما هو مضمن | تقليل مساحة التخزين |أكثر من الحصة النسبية؟ | زيادة الحصة النسبية | الأسئلة المتداولة حول التخزين
إذا تجاوزت الحصة النسبية للتخزين


تحذير: إذا تجاوزت مساحة التخزين السحابية في Microsoft، فلن تتمكن من إرسال البريد الإلكتروني أو تلقيه. إذا تجاوزت حد التخزين OneDrive لأكثر من ثلاثة أشهر، تجميد حسابك OneDrive.
إذا تجاوزت الحصة النسبية لتخزين Microsoft، فستتوقف بعض خدمات Microsoft عن العمل.
-
لن تتمكن من تحميل ملفات جديدة أو تحريرها أو مزامنتها (مثل لفة الكاميرا) إلى OneDrive. ستبقى ملفاتك الموجودة ولكن ستكون للقراءة فقط.
-
لن تتمكن من إرسال البريد الإلكتروني أو تلقيه في Outlook.com، حتى إذا لم تتجاوز الحصة النسبية لتخزين البريد الإلكتروني.
ملاحظات:
-
يتم إرجاع أي رسائل بريد إلكتروني يتم إرسالها إليك إلى المرسل. بمجرد تحرير مساحة تخزين، أو شراء مساحة تخزين إضافية، سيحتاج المرسل إلى إعادة إرسال البريد الإلكتروني.
-
ينطبق هذا أيضا إذا تجاوزت الحصة النسبية لتخزين البريد الإلكتروني فقط.
-
-
لن تتمكن من إرسال أو تلقي أي رسائل Microsoft Teams تحتوي على مرفقات.
-
بعد 6 أشهر ، قد نحذف OneDrive وجميع الملفات الموجودة فيه. بمجرد حذفها، تكون هذه الملفات غير قابلة للاسترداد.
لمنع تجاوز الحد الأقصى للتخزين، لديك ثلاثة خيارات:
-
احذف بعض الملفات والمجلدات. واعرض أكبر الملفات على OneDrive.
-
تحرير OneDrive بعض المساحة من خلال تقليل المزامنة. يمكنك القيام بذلك من خلال </c0>الملفات عند الطلب أو عن طريق اختيار مجلدات OneDrive المطلوب مزامنتها مع جهاز الكمبيوتر.
-
يمكنك تقليل حجم مساحة عمل Loop عن طريق حذف الصفحات غير الضرورية و/أو حذف محفوظات إصدار الصفحة غير الضرورية. تعرّف على الكيفية.
-
افتح مشاريع Designer وقم بتمرير الماوس فوق صورة لعرضها، ثم انقر لإظهار حذف. تعرّف على المزيد.
أتلقى رسالة "تم تجاوز الحصة النسبية" أو "علبة البريد كاملة"
لمعرفة مقدار مساحة تخزين علبة البريد التي استخدمتها ومسح المساحة بسرعة، افتح الإعدادات 
من صفحة الإعدادات > Storage ، يجب أن تشاهد تصنيفا تفصيليا لمساحة كل مجلد في علبة البريد. أدناه، يجب أن تشاهد قائمة بالمجلدات الممثلة في التصنيف التفصيلي مع خيار حذف جميع العناصر بشكل دائم (أو العناصر الأقدم من 3 أو 6 أو 12 شهرا) في هذه المجلدات لتحرير مساحة.
إذا لم تكن مشتركا في Microsoft 365، فلديك أيضا خيار الترقية للحصول على مساحة 50 غيغابايت بالإضافة إلى ميزات Outlook وOffice الأخرى المتميزة.
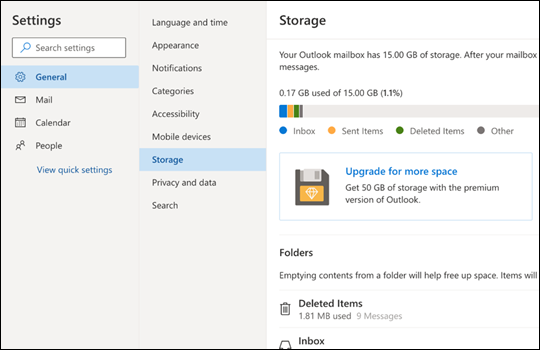
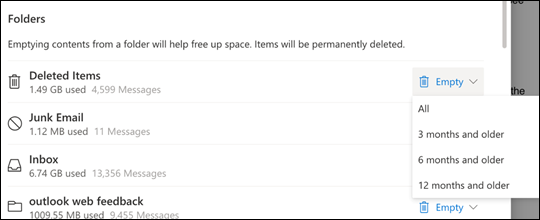
عند حذف العناصر من علبة الوارد أو مجلدات أخرى، يتم إرسال العناصر إلى مجلد العناصر المحذوفة بشكل افتراضي. يتم احتساب مجلد العناصر المحذوفة مقابل الحصة النسبية لتخزين علبة البريد حتى يتم إفراغه يدويا أو حذف رسائل البريد الإلكتروني تلقائيا بعد 30 يوما، أيهما يحدث أولا.
ملاحظة: يتم حذف العناصر الموجودة في مجلد "البريد غير الهام " تلقائيا بعد 10 أيام.
لحذف رسالة أو رسائل بشكل دائم، حدد الرسائل أو قم بتمييزها، واضغط على Shift و DEL على لوحة المفاتيح.
تعني هذه الرسالة أنك تجاوزت الحصة النسبية للتخزين على السحابة.
إذا تجاوزت مساحة تخزين Microsoft:
-
لن تتمكن من تحميل ملفات جديدة أو تحريرها أو مزامنتها (مثل لفة الكاميرا) إلى OneDrive. ستبقى ملفاتك الموجودة ولكن ستكون للقراءة فقط.
-
لن تتمكن من إرسال البريد الإلكتروني أو تلقيه في Outlook.com، حتى إذا لم تتجاوز الحصة النسبية لتخزين البريد الإلكتروني.
-
لن تتمكن من إرسال أو تلقي أي رسائل Microsoft Teams تحتوي على مرفقات.
-
بعد 6 أشهر ، قد نحذف OneDrive وجميع الملفات الموجودة فيه. بمجرد حذفها، تكون هذه الملفات غير قابلة للاسترداد.
إذا تجاوزت مساحة تخزين البريد الإلكتروني:
-
لن تتمكن من إرسال البريد الإلكتروني أو تلقيه في Outlook.com.
ملاحظة: يتم إرجاع أي رسائل بريد إلكتروني يتم إرسالها إليك إلى المرسل. بمجرد العودة إلى الحصة النسبية للتخزين، سيحتاج المرسل إلى إعادة إرسال البريد الإلكتروني.
للعودة ضمن الحصة النسبية للتخزين:
-
إذا كنت مستخدما مجانيا، يمكنك شراء اشتراك، لزيادة الحصة النسبية لعلمة البريد أو تحرير مساحة تخزين.
-
إذا كنت مشتركا بالفعل في Microsoft 365، يتم تحديد حدود علبة بريد المستهلك ب 50 غيغابايت. للعودة إلى الحصة النسبية للتخزين، تحتاج إلى تحرير مساحة تخزين. إذا كنت بحاجة إلى علبة بريد أكثر من 50 غيغابايت، فشاهد خطط المؤسسة الخاصة بنا.
تعرف على المزيد حول كيفية عمل تخزين Microsoft.
طرق أخرى لتقليل مساحة التخزين الخاصة بك
لإفساح المجال في علبة البريد، جرب الحلول التالية.
استخدم زر المسح لإزالة البريد الإلكتروني غير المرغوب فيه بسرعة من علبة الوارد أو مجلدات الأرشيف. يتيح لك المسح حذف كل رسائل البريد الإلكتروني الواردة تلقائيا من مرسل معين، أو الاحتفاظ بأحدث رسالة من هذا المرسل فقط، أو حذف البريد الإلكتروني الأقدم من 10 أيام.
لمسح علبة الوارد، اختر رسالة تريد مسحها، وحدد كنس.
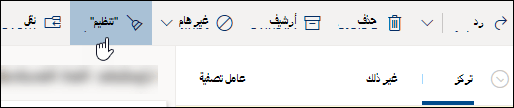
لمعرفة المزيد حول المسح، راجع تنظيم علبة الوارد باستخدام الأرشيف والمسح والأدوات الأخرى في Outlook.com.
هام: لن يتم احتساب العناصر المحذوفة باستخدام المسح لتقليل الحصة النسبية للتخزين حتى يتم حذفها أيضا من مجلد العناصر المحذوفة .
-
في أعلى قائمة الرسائل، حدد تصفية > فرز حسبحجم >.
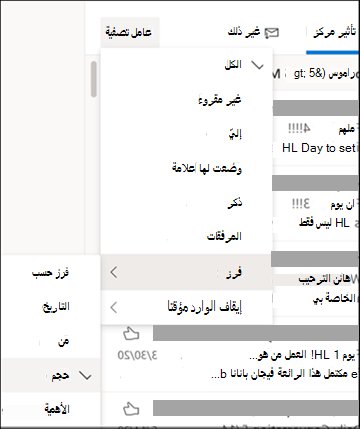
ملاحظة: إذا كانت قائمة الرسائل تقوم بفرز أصغر الرسائل في الأعلى، فانقر فوق تصفية > فرز حسبحجم > مرة أخرى لوضع أكبر الرسائل في الأعلى.
-
حدد الرسالة التي تحتوي على المرفقات التي تريد تحميلها إلى OneDrive.
-
أسفل المرفق، حدد حفظ إلى OneDrive.
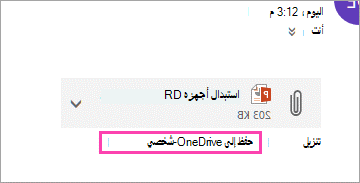
-
احذف البريد الإلكتروني الأصلي الذي يحتوي على المرفق بشكل دائم بالضغط على Shift و DEL على لوحة المفاتيح.
لحذف الملف أو الصورة، يجب حذف الرسالة المرفقة بها:
-
بالنسبة لجميع الصور، ابحث عن الرسالة المقابلة في علبة البريد واحذفها.
-
بالنسبة للصور المرسلة، انتقل إلىOutlook.comالعناصر المرسلة، وابحث عن الرسالة المقابلة، ثم احذفها.
-
بعد حذف الرسالة، تحتاج أيضا إلى حذفها من مجلد العناصر المحذوفة . انتقل إلى العناصر المحذوفة، وحدد العنصر أو العناصر المراد إزالتها، ثم حدد حذف.
كيف يمكنني أيضا زيادة حدود التخزين؟
يمكنك زيادة حدود التخزين عن طريق ترقية حساب Outlook.com الخاص بك باستخدام اشتراك Microsoft 365. يمنحك هذا ما يلي:
-
أمان متقدم للبريد الإلكتروني
-
علبة وارد خالية من الإعلان
-
علبة بريد 100 غيغابايت لكل شخص
ملاحظة: لا يتوفر 100 غيغابايت لمشتركي الإصدار التجريبي من Microsoft 365. لا تتوفر مساحة التخزين المتزايدة إلا بعد وقت قصير من بدء الاشتراك المدفوع.
-
مساحة تخزين OneDrive أكبر وتطبيقات Office القابلة للتثبيت وغير ذلك الكثير!










