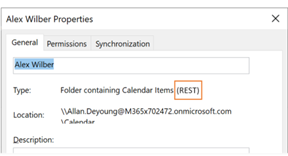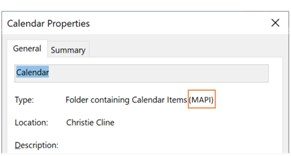لقد قمنا بإجراء تحديثات رئيسية لتحسين طريقة اتصال Outlook for Windows بالتقويمات المشتركة وتحديثها. تتوفر هذه التحسينات لعملاء Outlook 365 الذين لديهم آخر تحديث لقناة المؤسسة الشهرية أو القناة الحالية أو تحديث قناة المؤسسة Semi-Annual.
ملاحظة: ستستمر وظيفة مشاركة التقويم المحدثة في تلقي التحديثات والإصلاحات المتزايدة. القناة الحالية وقناة المؤسسة الشهرية هي القنوات الأولى التي تتضمن هذه التحديثات. تستغرق هذه التحديثات وقتا أطول للوصول إلى قناة المؤسسة Semi-Annual. لذلك، نوصي بشدة بأن يقوم المستخدمون الذين يشاركون التقويمات المشتركة ويفتحونها بالتبديل إلى خيار التحديث الحالي أو قناة المؤسسة الشهرية.
توفر هذه المقالة تفاصيل حول كيفية تشغيل تحسينات التقويم المشتركة هذه وإيقاف تشغيلها في Outlook for Windows.
ملاحظة: يتم الآن تمكين تحسينات التقويم المشترك بشكل افتراضي في أحدث إصدارات Outlook، في جميع قنوات التحديث Microsoft 365 Apps. كانت قناة Semi-Annual Enterprise قناة التحديث النهائية لتمكين تحسينات التقويم المشترك بشكل افتراضي (في الإصدار 2202، الذي تم إصداره في 12 يوليو 2022).
للحصول على تفاصيل تقنية حول ما يتغير مع مشاركة التقويم في Exchange Online أو تطبيقات Outlook الأخرى، راجع مشاركة التقويم في Microsoft 365.
تمت مشاركة التقويمات معك بالفعل
لكي تتمكن من الاستفادة من التحسينات، يجب تمكين الإعداد في Outlook for Windows وإعادة تشغيل Outlook. بعد ذلك، يجب ترقية التقويمات المشتركة معك تلقائيا إلى النظام الأساسي للمشاركة الجديد في Microsoft 365.
ملاحظة: لا يتم احتساب منح حق الوصول الكامل إلى علبة البريد على أنه مشاركة التقويم مع مفوض. راجع القسم التالي.
لم تتم مشاركة التقويمات معك بعد
لكي تتمكن من الاستفادة من التحسينات، يلزم اتباع الخطوات الثلاث التالية:
-
تأكد من تمكين تحسينات مشاركة التقويم المحدثة، كما هو موضح لاحقا في هذه المقالة. أعد تشغيل Outlook بعد تمكين تشغيل تحسينات التقويم المشترك.
-
يشارك شخص آخر تقويمه الأساسي أو الثانوي معك باتباع الخطوات الموضحة في مشاركة تقويم Outlook مع أشخاص آخرين.
-
يمكنك قبول دعوة مشاركة التقويم التي تتلقاها في مجلد علبة الوارد، والتي تضيف تلقائيا التقويم المشترك إلى قائمة تقويم Outlook.
راجع التفاصيل أدناه حول كيفية التحقق مما إذا كانت التقويمات التي تمت مشاركتها معك قد تمت ترقيتها.
تشغيل تحديثات التقويم المشتركة
يمكنك تمكين التحسينات لمستخدم واحد في Outlook for Windows، أو يمكنك استخدام نهج المجموعة لتمكينها لجميع المستخدمين أو بعض المستخدمين في مؤسستك.
لا يؤثر تمكين تحسينات التقويم المشترك على تجربتك مع التقويمات الخاصة بك.
تمكين لمستخدم واحد
لقد قدمنا خيارا جديدا في مربع الحوار إعدادات حساب Exchange: تشغيل تحسينات التقويم المشتركة.
ملاحظة: لن يتوفر هذا الخيار إلا للأشخاص الذين يستخدمون Exchange Online. لا توجد تغييرات على التقويمات المشتركة عند استضافة تقويم شخص واحد في Exchange محليًا.
-
في Outlook، حدد File >Account Settings >Account Settings. سترى قائمة بحسابات بريدك الإلكتروني.
-
حدد حساب Microsoft Exchange الذي تستخدمه لإدارة تقويم شخص آخر واختر تغيير....
-
اختر المزيد من الإعدادات، متبوعا بعلامة التبويب خيارات متقدمة .
-
حدد خانة الاختيار بجوار: تشغيل تحسينات التقويم المشتركة.
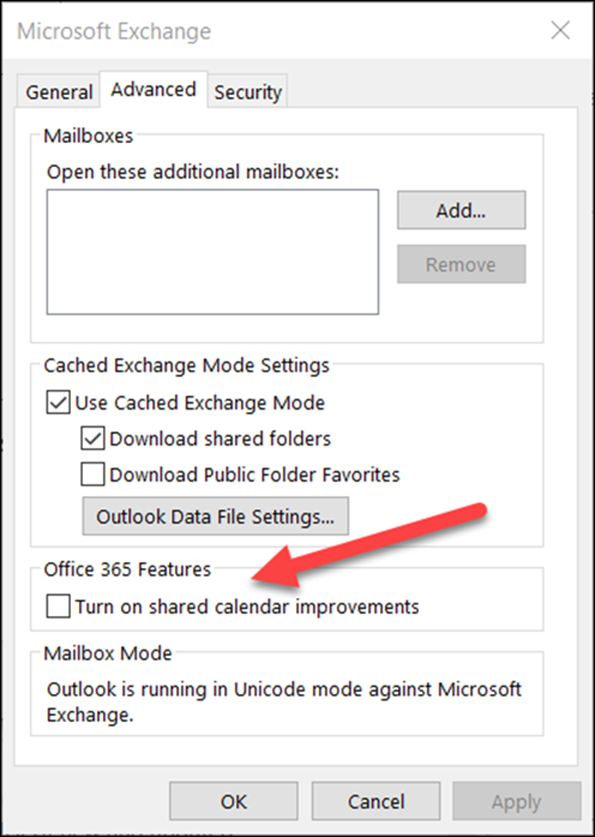
-
أغلق وأعد تشغيل Outlook.
لا يؤثر الاشتراك في هذه التحسينات على تجربتك مع التقويمات الخاصة بك ويمكنك العودة في أي وقت.
تمكين استخدام نهج المجموعة
بالإضافة إلى الخيار الجديد، يمكن لمسؤولي تكنولوجيا المعلومات استخدام نهج المجموعة لتكوين كيفية اتصال Outlook بالتقويمات المشتركة.
لقد قدمنا إعدادا جديدا نهج المجموعة: تحديثات REST للتقويمات. يتوفر هذا الإعداد في ملفات القالب الإداري نهج المجموعة (ADMX/ADML).
-
الموقع: HKEY_CURRENT_USER\Software\Policies\Microsoft\Office\16.0\Outlook\Options\Calendar
-
DWORD: RestUpdatesForCalendar
القيمة: 1 إذا تم تمكينها، 0 إذا تم تعطيلها
عند تمكين هذا النهج الجديد:
تم تمكين خانة الاختيار تشغيل تحسينات التقويم المشترك لجميع المستخدمين. يتم تحديد خانة الاختيار واجهة المستخدم وتعطيلها، لذلك لا يمكن للمستخدمين إيقاف تشغيل التحسينات.
عند تعطيل هذا النهج الجديد:
تم تعطيل خانة الاختيار تشغيل تحسينات التقويم المشترك لجميع المستخدمين. تم إلغاء تحديد خانة الاختيار واجهة المستخدم وتعطيلها، لذلك لا يمكن للمستخدمين النهائيين تشغيل التحسينات.
تأكد من أن التقويم المشترك يستخدم التحسينات الجديدة
للاستفادة من التحسينات، يجب تمكين الإعداد في Outlook for Windows ويجب ترقية التقويم المشترك إلى النظام الأساسي للمشاركة الجديد في Microsoft 365.
يمكنك التحقق مما إذا كان التقويم المشترك قد تمت ترقيته باستخدام Outlook for Windows أو باستخدام PowerShell.
استخدام Outlook for Windows
بالنسبة لأي تقويم لديك أذونات "المحرر" أو "المفوض"، سيخبرك Outlook for Windows إذا تمت ترقية التقويم إلى النظام الأساسي للمشاركة الجديد.
بعد تمكين الإعداد وإعادة تشغيل Outlook، يمكنك عرض مربع الحوار خصائص التقويم للتحقق مما إذا كنت تستخدم التحسينات الجديدة. إذا تمت ترقيتك، فسترى "النوع: المجلد الذي يحتوي على عناصر التقويم (REST)".
|
تمت الترقية إلى نظام أساسي جديد للمشاركة |
لم تتم الترقية بعد |
|---|---|
|
|
|
تذكر أنك سترى التعليق التوضيحي REST أو MAPI فقط إذا كان لديك أذونات المحرر أو المفوض للتقويم.
ستعرض بعض إصدارات Outlook أيضا "(معاينة)" بجوار التقويمات المشتركة التي تمت ترقيتها. نحن نتخلص تدريجيا من هذه التسمية، لصالح مربع حوار الخصائص.
استخدام PowerShell
لتأكيد ما إذا كان التقويم على النظام الأساسي للمشاركة الجديد، يمكنك التحقق من ExtendedFolderFlags في إخراج Get-MailboxCalendarFolder.
إذا كان التقويم المشترك يستخدم نموذج المشاركة الجديد، فإن ExtendedFolderFlags ترجع القيم التالية للمستخدم الذي يشارك التقويم والمستخدم الذي يفتح التقويم المشترك:
-
المستخدم الذي يشارك التقويم على النظام الأساسي للمشاركة الجديد: SharedOut
-
المستخدم الذي يفتح تقويما مشتركا على النظام الأساسي للمشاركة الجديد: SharedIn
استخدم cmdlet التالي للمستخدم الذي يشارك التقويم:
-
Get-MailboxCalendarFolder -Identity <user1>:\Calendar | FL
استخدم cmdlet التالي للمستخدم الذي يفتح التقويم المشترك:
-
Get-MailboxCalendarFolder -Identity <user2>:\Calendar\<name of shared calendar>
لمزيد من المعلومات، راجع مقالة مرجع Exchange PowerShell على الأمر cmdlet Get-MailboxCalendarFolder.
هل التقويم المشترك لم تتم ترقيته بعد؟
إذا لم يكن التقويم المشترك موجودا بعد على النظام الأساسي للمشاركة الجديد في Microsoft 365، فيمكنك ترقية التقويم المشترك يدويا. يتطلب ذلك استضافة مالك التقويم المشترك في Exchange Online، ومنحك أذونات للتقويم على وجه التحديد. إذا تم استيفاء هذه الشروط، فاتبع الإرشادات أدناه لإزالة التقويم المشترك وإعادة إضافته.
تذكر أن تحسينات التقويم المشتركة متوفرة فقط للتقويمات المشتركة بين الأشخاص الذين يستخدمون Exchange Online.
-
انتقل إلى الوحدة النمطية التقويم وابحث عن التقويم المشترك الذي تريد ترقيته.
-
انقر بزر الماوس الأيمن فوق التقويم المشترك وحدد حذف التقويم.
-
أغلق وأعد تشغيل Outlook.
-
من الشريط الصفحة الرئيسية في الوحدة النمطية التقويم: انقر فوق الزر إضافة تقويم ، ثم انقر فوق فتح التقويم المشترك...
-
أدخل اسم الشخص الذي شارك تقويمه معك.
-
انقر فوق موافق لإغلاق مربع الحوار.
-
سيظهر التقويم المشترك مرة أخرى في قائمة التقويم ويجب ترقيته الآن.
هام: بعد إضافة التقويم مباشرة، قد يظهر التقويم فارغا. يستغرق إعداد التقويم المشترك الجديد والمزامنة عبر جميع أحداث التقويم بضع دقائق. يحدث هذا التأخير فقط في الإعداد الأولي للتقويم المشترك الجديد، ولن ترى أي تأخيرات أخرى بمجرد اكتمال المزامنة الأولية. في حالة وجود تقويمات كبيرة جدا، قد يستغرق الأمر بضع ساعات للمزامنة عبر جميع أحداث التقويم.
إيقاف تشغيل تحديثات التقويم المشتركة
إذا جربت تحسينات التقويم المشتركة، ولكنها لم تنجح معك، فالرجاء إعلامنا من خلال دعم Outlook داخل التطبيق.
لإيقاف تشغيل تحسينات التقويم المشترك، اتبع الإرشادات نفسها كما هو موضح أعلاه، ثم قم بإلغاء تحديد خانة الاختيار الموجودة بجانب: تشغيل تحسينات التقويم المشترك وإعادة تشغيل Outlook.