تغيير اتجاه الصفحة في PowerPoint بين أفقي وعمودي
Applies To
PowerPoint لـ Microsoft 365 PowerPoint لـ Microsoft 365 لـ Mac PowerPoint على الويب PowerPoint 2024 PowerPoint 2024 for Mac PowerPoint 2021 PowerPoint 2021 for Mac PowerPoint 2019 PowerPoint 2019 for Mac PowerPoint 2016
يتم إعداد شرائح PowerPoint بشكل تلقائي أفقياً في تخطيط (أفقي) 


-
حدد علامة التبويب تصميم:
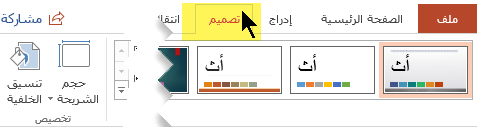
-
بالقرب من الطرف الأيسر، حدد حجم الشريحة ثم انقر فوق حجم الشريحة المخصص.
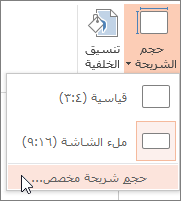
-
في مربع الحوار حجم الشريحة، حدد عمودي، ثم حدد موافق.
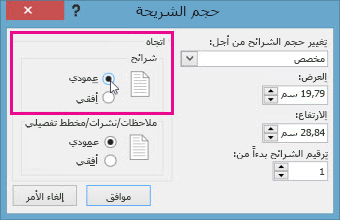
-
في مربع الحوار التالي، يمكنك تحديد تكبير للاستفادة الكاملة من المساحة المتوفرة أو يمكنك تحديد التأكد من الاحتواء لضمان ملاءمة المحتوى في الصفحة العمودية.
-
في علامة التبويب تصميم، انقر فوق حجم الشريحة.
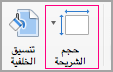
-
انقر فوق إعداد الصفحة.
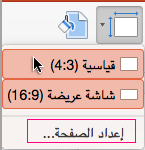
-
في مربع الحوار إعداد الصفحة، ضمن الاتجاه، انقر فوق الاتجاه الذي تريده:
عمودي:

أفقي:

هناك إعدادات اتجاه منفصلة للشرائح (عرضها علي الشاشة) وللملاحظات والنشرات والمخططات التفصيلية المطبوعة.
-
انقر فوق علامة التبويب تصميم من شريط الأدوات، وبعد ذلك، انقر فوق حجم الشريحة بالقرب من الطرف الأيسر.
-
في القائمة حجم الشريحة التي تظهر، حدد تخصيص حجم الشريحة.
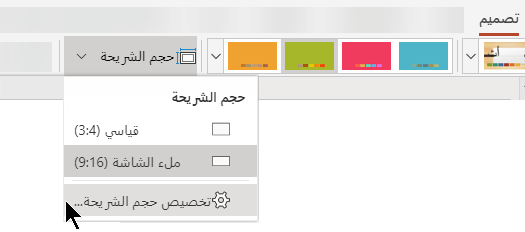
يتم فتح مربع الحوار حجم الشريحة.
-
في مربع الحوار حجم الشريحة، حدد عمودي، ثم حدد موافق.
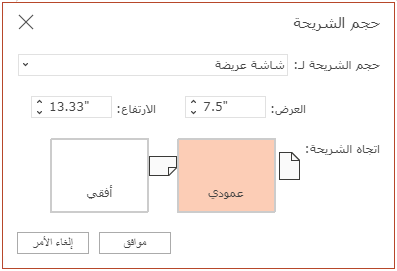
-
عندما يتعذر على PowerPoint للويب تغيير حجم المحتوى تلقائياً، ستتم مطالبتك بتحديد خيار من اثنين:
-
تكبير: حدد هذا الخيار لزيادة حجم محتوى الشريحة عند ضبطه لحجم شريحة أكبر. قد يؤدي تحديد هذا الخيار إلى عدم احتواء المحتوى في الشريحة بشكل ملائم.
-
التأكد من الاحتواء: حدد هذا الخيار لتصغير حجم المحتوى عند ضبطه لحجم شريحة أصغر. قد يؤدي هذا الإجراء إلى جعل المحتوى يبدو أصغر حجماً، ولكن ستتمكن من رؤية كل المحتوى على الشريحة.
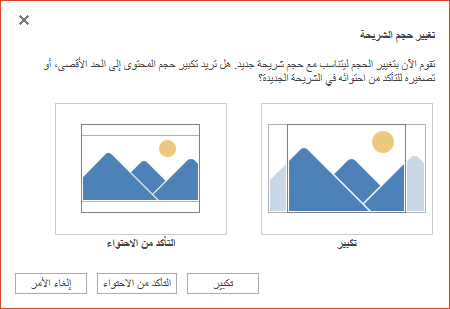
-










