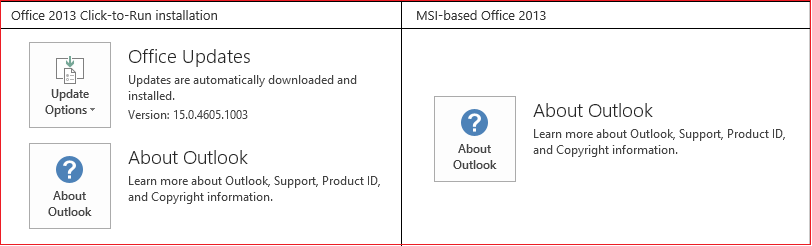استخدام انتقال "التحويل التدريجي" في PowerPoint
Applies To
PowerPoint لـ Microsoft 365 PowerPoint لـ Microsoft 365 لـ Mac PowerPoint على الويب PowerPoint 2024 PowerPoint 2024 for Mac PowerPoint 2021 PowerPoint 2021 for Mac PowerPoint 2019 PowerPoint for iPad PowerPoint for iPhone PowerPoint for Android لأجهزة الكمبيوتر اللوحية PowerPoint for Android للهواتف PowerPoint Mobileيسمح لك انتقال التحويل التدريجي بإضافة حركة على الانتقالات بشكل سلس من شريحة إلى أخرى.
يمكنك تطبيق انتقال التحويل التدريجي على الشرائح لإنشاء مظهر للحركة لمجموعة متنوعة من العناصر مثل النصوص والصور ورسومات SmartArt وWordArt. ومع ذلك، لا يتم تحويل المخططات.
ملاحظة: يتوفر التحويل التدريجي إذا كان لديك اشتراكMicrosoft 365 أو كنت تستخدم إصدارات مستقلة أحدث من Office. بالنسبة لمشتركي OneDrive للعمل أو المؤسسة التعليمية الذين يستخدمون SharePoint في Microsoft 365، يتم توفير التحويل التدريجي عند استخدام ملفات مخزنة في OneDrive للعمل أو المؤسسة التعليمية أو SharePoint في Microsoft 365.
كيفية إعداد انتقال "التحويل التدريجي"
لاستخدام الانتقال التحويل التدريجي بشكل فعال، ستحتاج إلى شريحتين مع عنصر واحد على الأقل مشترك - أسهل طريقة هي تكرار الشريحة ثم نقل الكائن على الشريحة الثانية إلى مكان مختلف أو نسخ العنصر ولصقه من شريحة وإضافته إلى الشريحة التالية. بعد ذلك قم بتطبيق انتقال التحويل التدريجي إلى الشريحة الثانية لمعرفة ما يمكن التحويل التدريجي القيام به لإضافة حركة إلى العنصر ونقله تلقائياً. إليك الطريقة:
-
في جزء "الصور المصغرة" على الجانب الأيمن، انقر على الشريحة التي تريد تطبيق الانتقال عليها، وينبغي أن تكون هي الشريحة الثانية التي أضفت إليها العنصر أو الصور أو الكلمات التي تريد تطبيق تأثير التحويل التدريجي عليها.
-
من علامة تبويب انتقالات، حدد التحويل التدريجي.

ملاحظة: في PowerPoint for Android، حدد الانتقالات > تأثيرات الانتقال > التحويل التدريجي.
-
حدد انتقالات > خيارات التأثير لاختيار الطريقة التي تريد أن يعمل بها انتقال التحويل التدريجي.

يمكنك نقل الكائنات في كل مكان على الشريحة، وتغيير الألوان، ونقل الكلمات والأحرف في كل مكان، والكثير غير ذلك.
-
انقر فوق معاينة للاطلاع على انتقال التحويل التدريجي أثناء العمل.

فيما يلي مثال عن كيفية قيام انتقال التحويل التدريجي بتحريك العناصر بسلاسة عبر الشرائح.
هذه هي الشريحة الأصلية:

هذه هي الشريحة الثانية مع نفس العناصر بعد تطبيق انتقال التحويل التدريجي. تم نقل الكواكب الموجودة دون الحاجة إلى مسارات حركة فردية أو تطبيق حركات عليها.

المتطلبات
راجع الجدول التالي لتحديد ما يمكنك القيام به باستخدام التحويل التدريجي. نحن نشجعك على الحصول على اشتراك Microsoft 365 للبقاء على اطلاع بأحدث الميزات Office ، بما في ذلك التحويل التدريجي.
|
إصدار PowerPoint |
ما الذي يمكنك فعله باستخدام التحويل التدريجي |
|---|---|
|
PowerPoint for Office 365 إصدار 1511 أو الأحدث |
إنشاء وتشغيل انتقالات التحويل التدريجي |
|
PowerPoint 2021 PowerPoint 2021 for Mac |
إنشاء وتشغيل انتقالات التحويل التدريجي |
|
PowerPoint 2019 |
إنشاء وتشغيل انتقالات التحويل التدريجي |
|
PowerPoint 2016مثبت معالتشغيل الفوري1 الإصدار 1511 (البنية 16.0.4358.1000) أو الأحدث |
تشغيل انتقالات تحويل تدريجي |
|
PowerPoint 2016، المثبت مع Microsoft Installer1 (MSI) البنية 16.0.4358.1000 أو الأحدث، مع تحديثات Office المثبتة2 |
تشغيل انتقالات تحويل تدريجي |
|
PowerPoint للويب |
إنشاء وتشغيل انتقالات التحويل التدريجي |
|
PowerPoint for Android PowerPoint لـ iOS PowerPoint Mobile for Windows |
إنشاء وتشغيل انتقالات التحويل التدريجي مطلوب اشتراكMicrosoft 365لإنشاء تحويل تدريجي في تطبيقات الأجهزة المحمولة هذه. |
1 اطلع على السؤال أدناه هل يستند Office على MSI أم على التشغيل الفوري؟.
2 يجب تثبيت التحديثات التالية Office. بدون هذه التحديثات، لا يمكن تشغيل انتقال التحويل التدريجي PowerPoint 2016، وبدلاً من ذلك فإنه يؤدي إلى انتقال التلاشي.
هل يستند Office على MSI أم على التشغيل الفوري؟
-
قم بفتح تطبيق من Office، مثل Outlook أو Word.
-
انتقل إلى ملف > حساب أو حساب Office.
-
إذا رأيت عنصر "خيارات التحديث"، فإن لديك تثبيت التشغيل الفوري. إذا كنت لا ترى عنصر "خيارات التحديث"، فهذا يعني أن لديك تثبيت مستند على MSI.
إذا قمت باستخدام "نقلة سحرية" في الأفكار الرئيسية، فستجد أن التحويل التدريجي يمكّنك من القيام بأشياء مماثلة.
اطلع أيضاً على
إضافة انتقالات بين الشرائح أو تغييرها أو إزالتها
انتقال التحويل التدريجي: تلميحات ونصائح
استخدام انتقال التحويل التدريجي في PowerPoint for Android
استخدام انتقال التحويل التدريجي في PowerPoint for Mac وiPad وiPhone