يمكنك المعرف الرقمي من إرسال رسائل موقعة رقميا باستخدام Microsoft Outlook. يساعد المعرف الرقمي - المعروف أيضا باسم الشهادة الرقمية - على إثبات هويتك ويساعد على منع العبث بالرسائل لحماية أصالة رسالة البريد الإلكتروني. يمكنك أيضا تشفير الرسائل لمزيد من الخصوصية.
ملاحظة: التوقيع الرقمي ليس هو نفسه توقيع الرسالة، وهو تحية قابلة للتخصيص. يضيف التوقيع الرقمي تعليمة برمجية فريدة إلى رسالة تأتي فقط من المعرف الرقمي الذي يحتفظ به المرسل الحقيقي.
ما الذي ترغب في فعله؟
ستحتاج إلى الحصول على معرف رقمي صادر عن مرجع مصدق مستقل.
ومع ذلك، قد يكون لدى مؤسستك نهج تتطلب إجراء مختلفا. الرجاء مراجعة مسؤول الشبكة للحصول على مزيد من المعلومات.
قد تختار أن يكون لديك أكثر من معرف رقمي واحد - واحد لتوقيعك الرقمي، والذي يمكن أن يكون له أهمية قانونية في العديد من المجالات، ومعرف آخر للتشفير.
-
في علامة التبويب ملف ، حدد خيارات > مركز التوثيق.
-
ضمن مركز توثيق Microsoft Outlook، حدد إعدادات مركز التوثيق.
-
في علامة التبويب أمان البريد الإلكتروني ، ضمن البريد الإلكتروني المشفرة، حدد الإعدادات.
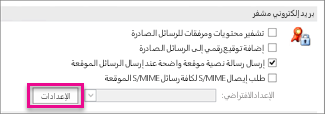
ملاحظة: إذا كان لديك معرف رقمي، يتم تكوين الإعدادات لاستخدام المعرف الرقمي تلقائيا لك. إذا كنت تريد استخدام معرف رقمي مختلف، فاتبع الخطوات المتبقية في هذا الإجراء.
-
ضمن تفضيلات إعداد الأمان، حدد جديد.
-
في المربع اسم إعدادات الأمان ، أدخل اسما.
-
في قائمة تنسيق التشفير ، حدد S/MIME. استنادا إلى نوع الشهادة، يمكنك اختيار Exchange Security بدلا من ذلك.
-
بجوار مربع شهادة التوقيع ، حدد اختيار، ثم حدد شهادة صالحة للتوقيع الرقمي.
ملاحظة: لمعرفة ما إذا كانت الشهادة مخصصة للتوقيع الرقمي والتشفير، في مربع الحوار تحديد شهادة ، حدد عرض الشهادة. قد تنص الشهادة المناسبة لمراسلة التشفير (مثل التوقيع الرقمي)، على سبيل المثال، "يحمي رسائل البريد الإلكتروني".
-
حدد خانة الاختيار إرسال هذه الشهادات مع الرسائل الموقعة ما لم تكن سترسل الرسائل الموقعة وتستلمها داخل مؤسستك فقط.
ملاحظة: تصبح الإعدادات التي تختارها الإعدادات الافتراضية عند إرسال رسائل التشفير. إذا كنت لا تريد استخدام هذه الإعدادات بشكل افتراضي لجميع رسائل التشفير، فمسح خانة الاختيار إعداد الأمان الافتراضي لتنسيق رسالة التشفير هذا .
تفضل بزيارة الرسائل الآمنة باستخدام توقيع رقمي للحصول على إرشادات مفصلة حول إرسال بريد إلكتروني موقع رقميا.
لإرسال رسائل البريد الإلكتروني المشفرة وتلقيها، يجب على كل من المرسل والمتلقي مشاركة شهادات المعرف الرقمي الخاصة بهم مع بعضهما البعض.
-
افتح رسالة موقعة رقميا كما هو موضح في قائمة الرسائل بواسطة أيقونة توقيع.
-
حدد الاسم مع الاستمرار (أو انقر بزر الماوس الأيمن فوقه) في المربع من ، ثم حدد إضافة إلى جهات اتصال Outlook.
-
إذا كان لديك إدخال لهذا الشخص بالفعل، فحدد اسمه مع الاستمرار (أو انقر بزر الماوس الأيمن فوقه) في الحقل من. حدد تحرير جهة اتصال، ثم حدد حفظ & إغلاق.
عرض شهادة لجهة اتصال
-
في شريط التنقل، حدد الأشخاص.
-
حدد اسم الشخص، ثم في علامة التبويب جهة الاتصال ، حدد الشهادات.
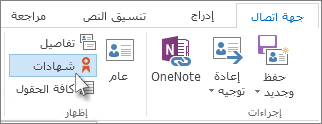
ملاحظة: تتطلب هذه الميزة حساب Microsoft Exchange Server.
للحصول على معرف رقمي Exchange Server - على سبيل المثال، من خلال خدمة إدارة المفاتيح - يجب أن يكون لدى مسؤول حساب Exchange الخاص بك أمان يعمل على الخادم ويمنحك كلمة مرور خاصة، تعرف باسم الرمز المميز. لمزيد من المعلومات، راجع مسؤول Exchange.
-
في علامة التبويب ملف ، > خيارات > مركز التوثيق
-
ضمن مركز توثيق Microsoft Outlook، حدد إعدادات مركز التوثيق.
-
في علامة التبويب أمان البريد الإلكتروني ، ضمن المعرف الرقمي (الشهادات)، حدد الحصول على معرف رقمي.
-
حدد إعداد الأمان لي على Exchange > موافق
-
في المربع اسم المعرف الرقمي ، اكتب اسمك.
-
في مربع الرمز المميز ، اكتب كلمة المرور الخاصة التي عينها لك مسؤول Exchange.
-
في مربع الحوار كلمة مرور أمان Microsoft Office Outlook ، اكتب كلمة مرور مختلفة للمعرف الرقمي، ثم اكتب كلمة المرور مرة أخرى في المربع تأكيد .
ملاحظة: ستتلقى رسالة في علبة الوارد من مسؤول Exchange تتطلب منك إدخال كلمة المرور التي تم إنشاؤها في هذه الخطوة.
-
في مربع الحوار الذي يظهر، أدخل كلمة المرور، وحدد خانة الاختيار تذكر كلمة المرور، ثم أدخل عدد الدقائق التي تريد Outlook تذكر كلمة المرور الخاصة بك.
-
في رسالة مخزن الشهادات الجذر التي تظهر، حدد نعم.
راجع أيضاً
إرسال رسائل بريد إلكتروني مشفرة في Outlook
عرض الرسائل المشفرة والرد عليها في Outlook
تأمين الرسائل باستخدام توقيع رقمي
البحث عن المعرف الرقمي أو خدمات المعرف الرقمي
إرسال رسالة موقعة رقميا أو مشفرة لنظام التشغيل Mac
أمان Outlook.com متقدم لمشتركي Microsoft 365










