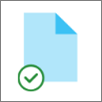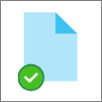عند مزامنة OneDrive أو مكتبة SharePoint مع جهازك، تتوفر الملفات التي تمت مزامنتها للعمل معها في مستكشف الملفات.
كلما فتحت ملفا يستند إلى OneDrive أو SharePoint من مستكشف الملفات ثم حفظه، تتم مزامنة التغييرات تلقائيا مرة أخرى إلى السحابة.
بشكل افتراضي، تتوفر الملفات التي تمت مزامنتها للعمل معها عند الاتصال بالإنترنت، ولكنها لا تشغل مساحة تخزين على جهازك.
يمكنك بسهولة تغيير حالة الملف بحيث يمكنك العمل عليه حتى عندما تكون غير متصل. (للحصول على التفاصيل، راجع ما تعنيه أيقونات "الحالة" في مستكشف الملفات أدناه.)
مكان العثور على الملفات المتزامنة في مستكشف الملفات
بمجرد مزامنتك، يحتوي جزء التنقل مستكشف الملفات على اليسار على مجلدات من المستوى الأعلى لأي مكتبة SharePoint أو OneDrive قمت بمزامنتها:
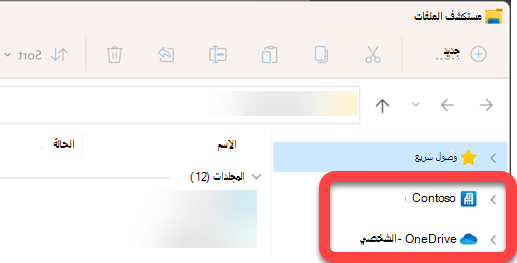
-
تظهر ملفات OneDrive ضمن مجلد مع أيقونة سحابة OneDrive



-
تظهر ملفات SharePoint ضمن مجلد باسم لمؤسستك (مثل "Contoso" في الصورة أعلاه) مع أيقونة الملفات التي تمت مزامنتها في SharePoint

نقل ملف تمت مزامنته أو نسخه في مستكشف الملفات
-
في مستكشف الملفات، حدد الملف الذي تريد نقله أو نسخه.
-
حدد Ctrl+C (للنسخ) أو Ctrl+X (للقص، بحيث يمكنك نقل الملف).
-
في مستكشف الملفات، انتقل إلى المجلد حيث تريد وضع الملف.
-
حدد المجلد ثم اضغط على Ctrl+V.
يتم إجراء التغيير في كل من نظام ملفات جهازك وفي مكتبة OneDrive أو SharePoint التي تمت مزامنتها.
تحميل ملف إلى OneDrive أو SharePoint باستخدام مستكشف الملفات
يمكنك إضافة ملف إلى OneDrive أو SharePoint عن طريق لصقه في مجلد، كما هو موضح في "نقل أو نسخ" أعلاه.
يمكنك أيضا سحب ملف إلى مجلد تمت مزامنته في مستكشف الملفات. اسحب أيقونة الملف أعلى المجلد الذي تريد إضافته إليه، ثم حرر زر الماوس.
عند إضافة ملف إلى مجلد تمت مزامنته بأي من الأسلوبين، تتم مزامنة الملف مع التخزين السحابي ويصبح متوفرا لك في OneDrive أو SharePoint على جميع أجهزتك.
فتح ملف باستخدام مستكشف الملفات
لفتح ملف متزامن من مستكشف الملفات، ما عليك سوى تحديده واضغط على مفتاح الإدخال Enter، أو انقر نقرا مزدوجا فوقه.
حذف ملف باستخدام مستكشف الملفات
لحذف ملف، ما عليك سوى تحديده والضغط على المفتاح Delete.
ماذا يحدث عند حذف ملف تمت مزامنته؟
عند حذف ملف متزامن عبر الإنترنت فقط من جهازك، تتم إزالته من جميع الأجهزة ومن السحابة. ولكن يمكنك استعادة هذه الملفات والمجلدات المحذوفة عن طريق الانتقال في مستعرض الويب إلى سلة المحذوفات في OneDrive أو مكتبة SharePoint. حدد الملف هناك، ثم حدد استعادة.
إذا قمت بحذف ملف تمت مزامنته تم تنزيله إلى جهازك، فسيكون أيضا في سلة المحذوفات الخاصة بجهازك بعد الحذف.
كم من الوقت تبقى الملفات في سلة المحذوفات؟
-
في OneDrive الشخصي (عند تسجيل الدخول باستخدام حساب Microsoft) تبقى الملفات المحذوفة في سلة المحذوفات لمدة تصل إلى 30 يوما.
-
في OneDrive للعمل أو المدرسة، أو فيSharePoint في Microsoft 365 (عند تسجيل الدخول باستخدام حساب العمل أو المؤسسة التعليمية)، تبقى الملفات المحذوفة في سلة المحذوفات لمدة تصل إلى 93 يوما.
إزالة المزامنة
إذا كنت لا تريد مزامنة جميع المجلدات إلى الكمبيوتر، فيمكنك إلغاء ربط حسابك عبر إعدادات مزامنة OneDrive. إذا كنت تريد فقط تحديد مجلدات معينة تريد مزامنتها أو إلغاء مزامنتها، فشاهد اختيار المجلدات التي تريد مزامنتها مع الكمبيوتر للحصول على الإرشادات الكاملة.
(عند إلغاء المزامنة، تتم إزالة الملفات من مستكشف الملفات، ولكنها لا تزال متوفرة في السحابة. يمكنك الوصول إليها باستخدام مستعرض الويب للانتقال إلى OneDrive أو مكتبة SharePoint.)
معنى أيقونات "الحالة" في مستكشف الملفات
عند عرض مجلد OneDrive أو SharePoint في مستكشف الملفات، تظهر حالة كل ملف بأيقونة.
تسمى هذه القدرة الملفات عند الطلب - تتوفر الملفات التي تمت مزامنتها في نظام الملفات عندما تحتاج إليها، ولكنها لا تشغل مساحة تخزين على جهازك إذا كنت لا تريدها.
|
أيقونة |
المعنى |
|---|---|
|
|
تشير أيقونة السحابة الزرقاء إلى أن الملف متوفر فقط عبر الإنترنت. لا تشغل الملفات عبر الإنترنت فقط مساحة على الكمبيوتر. ترى أيقونة سحابة لكل ملف عبر الإنترنت فقط في مستكشف الملفات، ولكن لا يتم تنزيل الملف على جهازك حتى تفتحه. لا يمكنك فتح الملفات عبر الإنترنت فقط عندما لا يكون جهازك متصلا بالإنترنت. |
|
|
عند فتح ملف عبر الإنترنت فقط، يتم تنزيله على جهازك ويصبح ملفا متوفرا محليا. يمكنك فتح ملف متوفر محليا في أي وقت، حتى بدون الوصول إلى الإنترنت. إذا كنت بحاجة إلى مساحة أكبر، يمكنك تغيير الملف مرة أخرى إلى متصل فقط. ما عليك سوى النقر بزر الماوس الأيمن فوق الملف وتحديد تحرير مساحة. |
|
|
فقط الملفات التي تضع عليها علامة "دائما" على هذا الجهاز تحتوي على الدائرة الخضراء مع علامة الاختيار البيضاء. تم تنزيل هذه الملفات المتوفرة دائما على جهازك وتأخذ مساحة، ولكنها موجودة دائما لك حتى عندما تكون غير متصل. |
|
|
المزامنة بين جهازك والتخزين السحابي معلقة. |
تعرف على المزيد حول ملفات OneDrive عند الطلب.
راجع أيضًا
أتلقى رسالة "القرص ممتلئ" في OneDrive
ما الإجراء المطلوب تنفيذه في ظهور إعلام في OneDrive يفيد بأنه ممتلئ؟