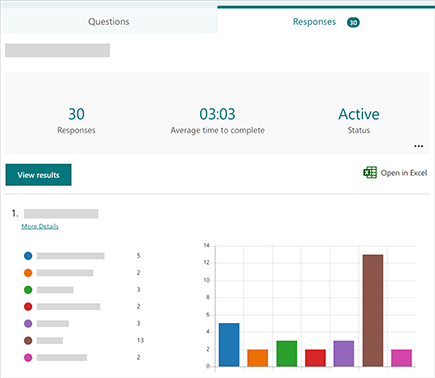إنشاء استقصاءات لمسح الموظفين
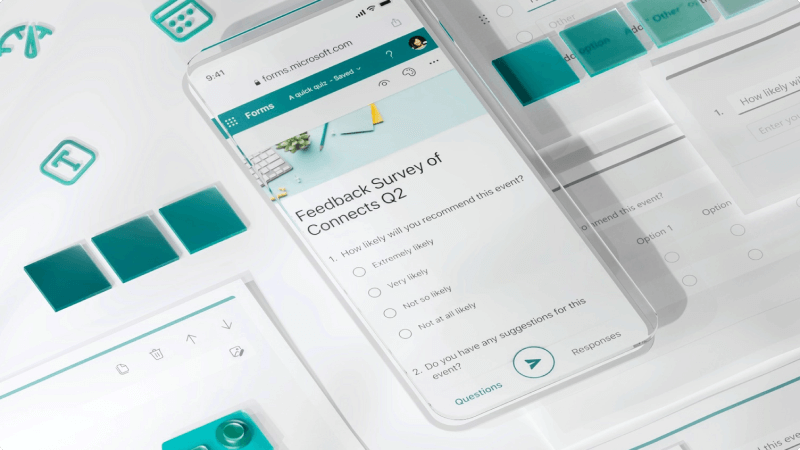
هل عملاؤك راضون؟ من توقف عن طريق كشك المعرض التجاري الخاص بك؟ أين يجب أن تعقد نزهة موظفك؟ أفضل طريقة لمعرفة ذلك هي أن تسأل! يمكنك إنشاء استقصاءات واستقصاءات سريعة باستخدام نماذج Microsoft Forms وجعل أي شخص يملأها للحصول على البيانات التي تحتاج إليها.
ما الذي سأتعلمه؟
-
كيفية إنشاء استطلاع Microsoft Forms
-
كيفية مشاركة النموذج في عملك أو مع العملاء
ما الذي أحتاج إليه؟
-
مستعرض ويب
-
10 دقائق
-
سجل الدخول إلى نماذج Microsoft Forms باستخدام بيانات اعتماد العمل Microsoft 365.
-
حدد نموذج جديد.
-
أدخل عنوانا للنموذج. يمكنك أيضا إضافة وصف اختياري له.
-
حدد إضافة جديد لإضافة سؤال جديد إلى نموذج. يمكنك اختيار إضافة اختيار، نص، تصنيف، أو أسئلة تاريخ. حدد السهم لأسفل لمشاهدة المزيد من أنواع الأسئلة.
-
بعد إضافة أسئلتك، حدد معاينة في أعلى نافذة التصميم لمعرفة كيف سيبدو النموذج على جهاز كمبيوتر أو جهاز محمول.
هناك العديد من الطرق التي يمكنك من خلالها تنسيق النموذج، لذلك من الجيد التخطيط لنوع الأسئلة والمعلومات التي تبحث عنها. فيما يلي بعض الاقتراحات لمعرفة المزيد حول النماذج:
-
انتقل إلىنماذج Microsoft Forms فتح النموذج أو الاختبار.
-
حدد تجميع الاستجابات.
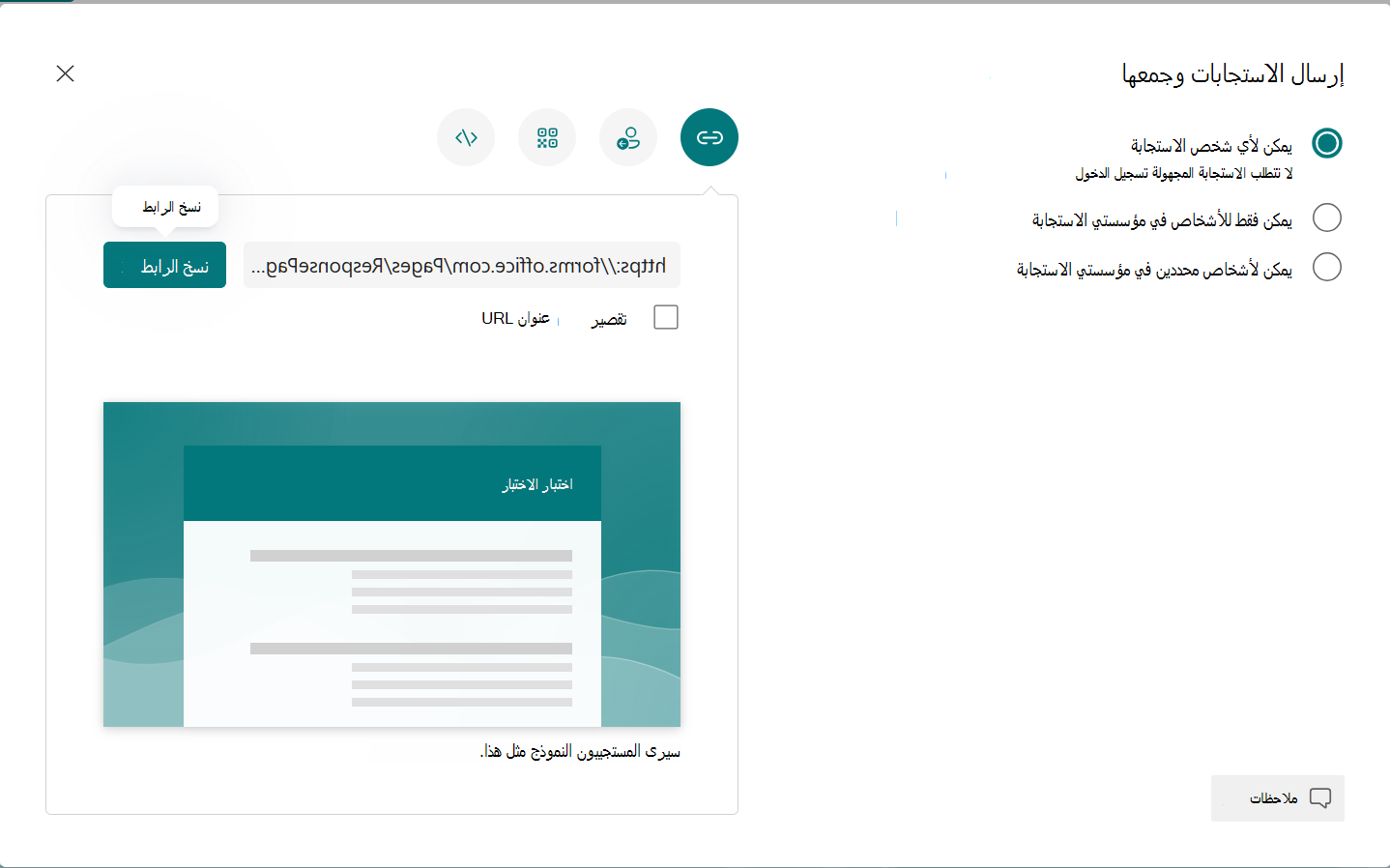
-
ضمن إرسال الاستجابات وجمعها، حدد الجمهور من هذه الخيارات:
-
يمكن لأي شخص الاستجابة - يمكن لأي شخص داخل مؤسستك أو خارجها إرسال استجابات إلى النموذج أو الاختبار.
-
يمكن فقط للأشخاص في مؤسستي الاستجابة - يمكن فقط للأشخاص داخل مؤسستك، الذين سجلوا الدخول باستخدام حساب العمل أو المؤسسة التعليمية، إرسال استجابات إلى النموذج أو الاختبار.
-
يمكن لأشخاص محددين في مؤسستي الاستجابة - يمكن فقط للأشخاص أو المجموعات في مؤسستك التي تحددها الاستجابة للنموذج أو الاختبار. تحتاج إلى إكمال الحقل إدخال اسم أو مجموعة أو عنوان بريد إلكتروني .
ملاحظات
-
يمكن فقط للأشخاص في مؤسستي الاستجابة ويمكن لأشخاص محددين في مؤسستي الاستجابة لخيارات متاحة فقط للمستخدمين Office 365 Educationتطبيقات Microsoft 365 للأعمال. لا يتم دعم المستخدمين الذين لديهم علب بريد أخرى، مثل تلك المستضافة على Exchange Server مخصصة والوصول إليها عبر واجهات برمجة تطبيقات REST. تعرف على المزيد.
-
عند تحديد خيار الأشخاص المحددين في مؤسستي يمكنهم الاستجابة ، يمكنك تعيين ما يصل إلى 100 اسم فردي أو اسم مجموعة. من بين الحد الأقصى البالغ 100، يمكنك تعيين ما يصل إلى 20 مجموعة (ويمكن أن تحتوي كل مجموعة على ما يصل إلى 1000 فرد). على سبيل المثال، يمكنك جمع استجابات من 80 فردا و20 مجموعة لإجمالي 100.
-
يمكن فقط للأشخاص في مؤسستي الاستجابة ويمكن لأشخاص محددين في مؤسستي الاستجابة لخيارات متاحة فقط للمستخدمين Office 365 Educationتطبيقات Microsoft 365 للأعمال. لا يتم دعم المستخدمين الذين لديهم علب بريد أخرى، مثل تلك المستضافة على Exchange Server مخصصة والوصول إليها عبر واجهات برمجة تطبيقات REST. تعرف على المزيد.
-
عند تحديد خيار الأشخاص المحددين في مؤسستي يمكنهم الاستجابة ، يمكنك تعيين ما يصل إلى 100 اسم فردي أو اسم مجموعة. من بين الحد الأقصى البالغ 100، يمكنك تعيين ما يصل إلى 20 مجموعة (ويمكن أن تحتوي كل مجموعة على ما يصل إلى 1000 فرد). على سبيل المثال، يمكنك جمع استجابات من 80 فردا و20 مجموعة لإجمالي 100.
-
-
-
اختر الطريقة التي تريد بها مشاركة النموذج:
-
لنسخ عنوان URL، حدد نسخ الارتباط. حدد خانة الاختيار تقصير عنوان URL إذا كنت تريد عنوان URL أقصر مما هو متوفر.
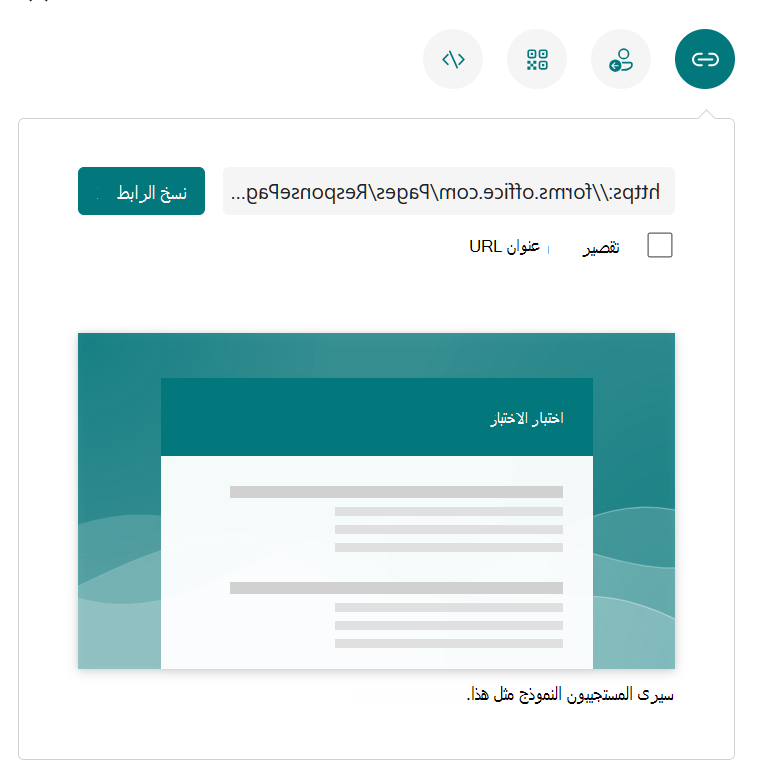
ملاحظة
لا يتوفر خيار تقصير عنوان URL عند تسجيل الدخول إلى النماذج باستخدام حساب Microsoft الشخصي (Hotmail أو Live أو Outlook.com) أو إذا كنت تستخدم موقع الجوال.
-
مع إمكانية التوزيع المحسنة ل Forms، لديك خيار إرسال الدعوات من خلال منصات مختلفة. حدد أيقونة دعوة لطريقة التسليم التي اخترتها. الخيارات هي:
-
اتصل ب Link

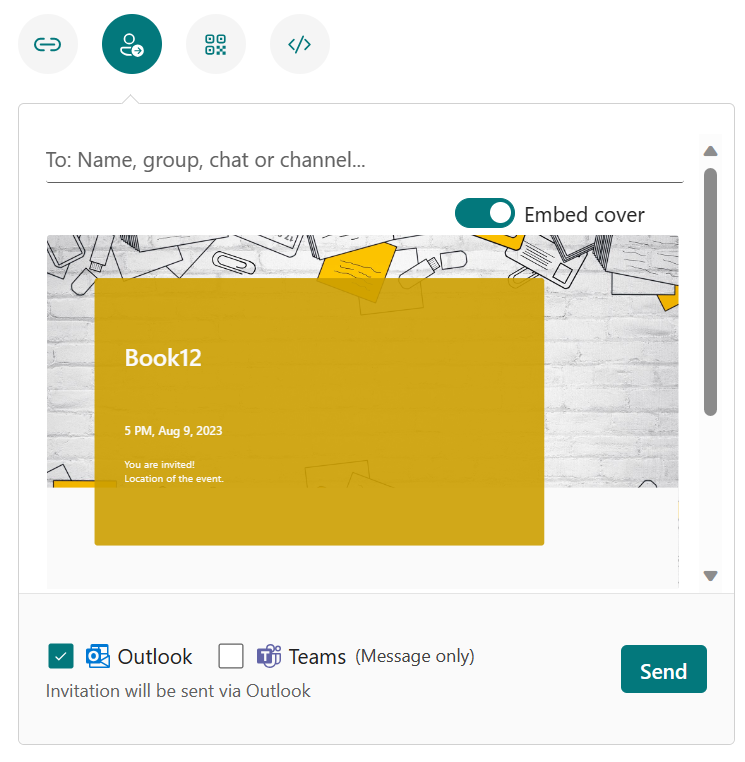
ملاحظات
-
إذا كنت ترسل نموذجا أو اختبارا في Teams، فيمكنك إرساله إلى شخص أو مجموعة دردشة في Teams أو قناة Teams عند تحديد المدعوين.
-
عند إدخال عنوان Outlook لمرسل إليه، يتم ملء خانة الاختيار Outlook بشكل افتراضي.
-
تدعم دعوة واحدة ما يصل إلى 500 اسم فردي، بما في ذلك الأشخاص في المجموعة والأشخاص في الدردشة/القناة.
-
تدعم دعوة واحدة مجموعة واحدة فقط.
-
-
رمز الاستجابة السريعة

-
تضمين

ملاحظة
سيتمكن أي شخص يتلقى ارتباط النموذج عبر البريد الإلكتروني من إعادة توجيه بريدك الإلكتروني إلى أشخاص آخرين من المحتمل أن يتمكنوا من رؤية النموذج وإكماله. ومع ذلك، إذا تم تعيين النموذج الخاص بك إلى الأشخاص في مؤسستي فقط الذين يمكنهم الاستجابة أو يمكن لأشخاص محددين في مؤسستي الاستجابة، يمكن فقط للأفراد والمجموعات التي تحددها - سواء كان كل شخص في مؤسستك أو أفراد ومجموعات محددة فقط - عرض النموذج والاستجابة له (حتى إذا تمت إعادة توجيه البريد الإلكتروني إليهم).
-
عرض النتائج
بعد إنشاء النموذج، اضبط الإعدادات الخاصة به، وشارك نموذجك مع أشخاص آخرين، لقد حان الوقت لعرض النتائج. افتح النموذج الذي تريد مراجعة نتائجه، ثم حدد علامة التبويب الاستجابات.
-
حدد عرض النتائج للاطلاع على التفاصيل الفردية لكل مستجيب، على سبيل المثال الوقت المستغرق لإكمال النموذج والخيار (الخيارات) المحدد.
-
لعرض جميع بيانات الاستجابة للنموذج بسهولة في مصنف Excel، حدد فتح في Excel.
-
حدد رابط مزيد من التفاصيل لعرض اسم كل مستجيب وإجاباته على كل سؤال.