|
مهم يتم الآن إزالة Access Services 2010 و Access Services 2013 من الإصدار التالي من SharePoint. نوصيك بعدم إنشاء تطبيقات ويب جديدة وترحيل تطبيقاتك الحالية إلى نظام أساسي بديل، مثل تطبيقات Microsoft Power. يمكنك مشاركة بيانات Access مع Dataverse وهي قاعدة بيانات سحابية يمكنك عليها بناء تطبيقات Power Platform وأتمتة مهام سير العمل والوكلاء الظاهريين والمزيد للويب أو الهاتف أو الكمبيوتر اللوحي. للحصول على معلومات إضافية، اطلع على بدء الاستخدام: ترحيل بيانات Access إلى Dataverse. |
في تطبيقات Access على الويب، يمكنك استخدام عنصر تحكم مربع تحرير وسرد حتى يتمكن الأشخاص من اختيار القيم من قائمة منسدلة. يؤدي استخدام قائمة منسدلة بدلا من مربع نص فارغ إلى جعل إدخال البيانات أسرع وأكثر دقة.
في المثال الموضح هنا، يؤدي النقر في عنصر تحكم مربع التحرير والسرد لجهة الاتصال الثانية إلى إحضار قائمة منسدلة بالأسماء.
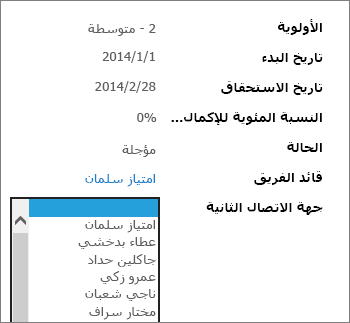
ملاحظة: لا تنطبق هذه المقالة على قواعد بيانات سطح المكتب في Access. لمزيد من المعلومات حول إنشاء عناصر تحكم على النماذج في قواعد بيانات سطح المكتب، راجع إنشاء نموذج Access.
ملاحظة: تقتصر مربعات التحرير والسرد في تطبيقات Access على الويب على عرض 500 عنصر في القائمة المنسدلة.
إضافة مربع تحرير وسرد إلى طريقة عرض
لإضافة عنصر تحكم مربع تحرير وسرد، يمكنك تحرير طريقة العرض في Access وإضافة عنصر تحكم مربع مشط من معرض عناصر التحكم.
-
ابدأ تشغيل Access، وافتح تطبيق الويب.
-
انقر فوق اسم التسمية التوضيحية للجدول في "محدد الجدول" في الجزء الأيمن، ثم انقر فوق طريقة العرض في "محدد طريقة العرض".
في المثال الموضح هنا، المهام هي الجدول، والقائمة هي طريقة العرض الخاصة بها التي ستضيف مربع التحرير والسرد إليها.
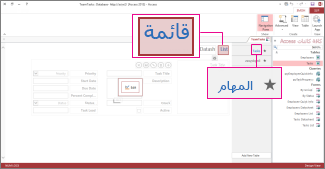
-
انقر فوق "تحرير " في وسط الشاشة لفتح طريقة العرض في وضع التصميم.
-
ضمن "عرض"، انقر فوق "تصميم > مربع تحرير وسرد".
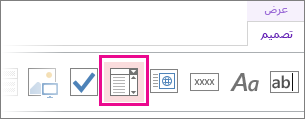
-
انقل مربع التحرير والسرد الجديد إلى الموضع الذي تريده.
-
بشكل اختياري، أضف عنصر تحكم تسمية بالنقر فوق زر التسمية في معرض عناصر التحكم، وانقل التسمية إلى جانب مربع التحرير والسرد. أدخل تسمية توضيحية تساعد على شرح استخدام عنصر تحكم مربع التحرير والسرد.
-
انقر فوق عنصر تحكم مربع التحرير والسرد الذي أضفته مسبقا على شبكة التصميم، ثم انقر فوق أيقونة "البيانات " إلى جانب عنصر تحكم مربع التحرير والسرد لإظهار خيارات الخصائص الخاصة به. هذا هو المكان الذي ستقوم فيه بربط مربع التحرير والسرد إلى مصدر البيانات الخاص به.
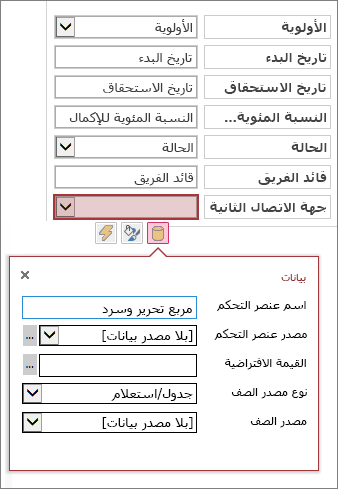
-
ل "ربط" مربع التحرير والسرد إلى حقل (بمعنى أنه سيتم تخزين القيمة المحددة في هذا الحقل)، انقر فوق "مصدر عنصر التحكم"، وحدد الحقل الذي تريد تخزين القيمة فيه.
-
انقر فوق "نوع مصدر الصف"، وحدد "جدول/استعلام". إذا اخترت "قائمة القيم " لمربع الخاصية "نوع مصدر الصف" بدلا من ذلك، فستضطر إلى إدخال كل قيمة تريد عرضها في مربع الخاصية "مصدر الصف" على أسطر منفصلة.
-
انقر فوق "مصدر الصف"، وحدد الجدول أو الاستعلام الذي يحتوي على القيم التي تريد إظهارها في القائمة المنسدلة. بعد تحديد جدول أو استعلام هنا، يعرض Access خيارات خصائص إضافية.
-
في المربع "حقل منضم "، حدد الحقل الذي يحتوي على القيم التي تريد تخزينها من القائمة. الحقل المنضم هو القيمة التي يخزنها Access في حقل مصدر عنصر التحكم الذي قمت بتعريفه مسبقا. في بعض الحالات، ستكون هذه قيمة المعرف استنادا إلى كيفية تصميم الجداول وحقول البحث. في حالات أخرى قد تكون القيم في حقل معين. في المربع "عرض الحقل "، حدد الحقل الذي يحتوي على القيم التي تريد عرضها من الجدول أو الاستعلام ذي الصلة. هذه هي القيم التي سيراها المستخدمون عند استخدام عنصر التحكم هذا في المستعرض الخاص بهم.
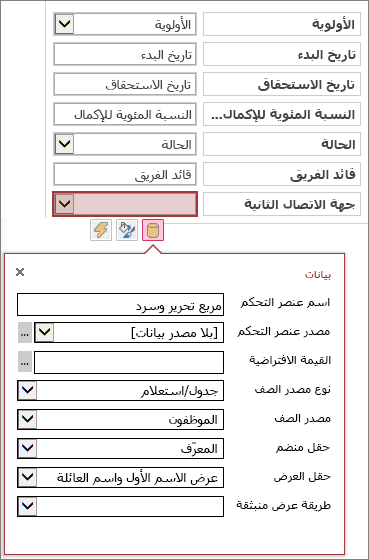
-
انقر فوق حفظ في «شريط أدوات الوصول السريع» لحفظ تغييرات طريقة العرض.
تعيين خيارات إضافية لمربع التحرير والسرد
-
في المربع "القيمة الافتراضية "، يمكنك إدخال قيمة لاستخدامها كافتراضية عند إنشاء سجل جديد. إذا كنت تستخدم قيمة معرف كالحقول المنضمة، فستحتاج إلى استخدام قيمة معرف مناسبة من الجدول ذي الصلة.
-
في مربع طريقة العرض المنبثقة ، يمكنك اختيار طريقة عرض "تنبثق" في نافذة جديدة إذا نقرت فوق القيمة المعروضة في مربع التحرير والسرد في المستعرض (باستثناء طريقة عرض ورقة البيانات). عند إضافة اسم طريقة عرض كنافذة منبثقة، يتم تنسيق قيم العرض كارتباط تشعبي في المستعرض لإظهار أنه قابل للنقر فوقه. على سبيل المثال، قد يؤدي النقر فوق اسم شخص ما في طريقة عرض "القائمة" إلى عرض قائمة بكل التفاصيل الخاصة بهذا الشخص - فأنت تقوم بتحميل طريقة عرض القائمة لهذا الشخص في نافذة جديدة. إذا كانت طريقة العرض تحتوي أيضا على قائمة بالعناصر ذات الصلة، تظهر هذه القائمة أيضا في النافذة المنبثقة.
بديل لمربع التحرير والسرد هو عنصر تحكم الإكمال التلقائي، الذي يسمح للمستخدمين بكتابة حرف واحد أو أكثر، مع عرض قائمة بالتطابقات المحتملة أثناء الكتابة. كلما أدخل المزيد من الأحرف، تم تضييق القائمة. قد تفكر في استخدام هذا بدلا من مربع تحرير وسرد إذا كان شخص ما يعرف بالفعل القيمة التي يبحث عنها أو إذا كنت بحاجة إلى القراءة من مصدر يحتوي على أكثر من 500 قيمة.
لمعرفة المزيد حول عناصر التحكم في الإكمال التلقائي، اقرأ إضافة عنصر تحكم الإكمال التلقائي إلى طريقة عرض في تطبيق Access.










