إن النماذج الموجودة في Access تشبه صناديق العرض الموجودة في المتاجر التي تسهل رؤية العناصر والحصول على ما تريده منها. ونظراً لأن النماذج عبارة عن عناصر يمكنك من خلالها أنت أو المستخدمون الآخرون إضافة البيانات المخزنة في قاعدة بيانات إصدار Access لسطح المكتب أو تحريرها أو عرضها، ويعد تصميم النموذج أمراً مهماً. إذا كان من المقرر استخدام قاعدة بيانات Access لسطح المكتب بواسطة العديد من المستخدمين، فإن النماذج المصممة جيداً تُعد أساسية لدقة إدخال البيانات والكفاءة.
هناك طرق متعددة لإنشاء نموذج في قاعدة بيانات Access لسطح المكتب، وتقدم لك هذه المقالة عدداً من النقاط المهمة الخاصة ببعض الطرق الشائعة.
ماذا تريد أن تفعل؟
إنشاء نموذج من جدول أو استعلام حالي في Access
لإنشاء نموذج من جدول أو استعلام في قاعدة بياناتك، في "جزء التنقل"، انقر فوق الجدول أو الاستعلام الذي يحتوي على البيانات لنموذجك، وفي علامة التبويب إنشاء، انقر فوق نموذج.
ينشئ Access النموذج ويعرضه في طريقة عرض التخطيط. يمكنك إجراء تغييرات على التصميم كتعديل حجم مربعات النصوص لتلائم البيانات إن لزم الأمر. للمزيد من المعلومات، راجع المقالة الموجودة على استخدام أداة النموذج.
إنشاء نموذج فارغ في Access
-
لإنشاء نموذج بدون عناصر تحكم أو عناصر مُنسقة مسبقاً: من علامة التبويب إنشاء، انقر فوق نموذج فارغ. يفتح Access نموذجاً فارغاً في طريقة عرض التخطيط، ويعرض جزء قائمة الحقول.
-
في جزء قائمة الحقول، انقر فوق علامة الجمع (+) بجوار الجدول أو الجداول التي تحتوي على الحقول التي تريد مشاهدتها في النموذج.
-
لإضافة حقل إلى النموذج، انقر نقراً مزدوجاً فوقه أو اسحبه إلى النموذج. لإضافة حقول متعددة مرة واحدة، اضغط باستمرار على المفتاح CTRL وانقر فوق عدة حقول، ثم اسحبها إلى النموذج في الوقت نفسه.
ملاحظة: قد يتغيّر ترتيب الجداول في جزء قائمة الحقول، تبعاً للجزء المحدد حالياً من النموذج. إذا لم تتمكن من إضافة حقل إلى النموذج، فحاول تحديد جزء مختلف من النموذج ثم حاول إضافة الحقل مرة أخرى.
-
استخدم الأدوات الموجودة في المجموعة رأس/تذييل الصفحة في علامة التبويب تصميم تخطيط النموذج لإضافة شعار أو عنوان أو التاريخ والوقت إلى النموذج.
-
إذا كنت تريد إضافة مجموعة أوسع من عناصر التحكم إلى النموذج، فانقر فوق تصميم تخطيط النموذج واستخدم الأدوات الموجودة في المجموعة عناصر التحكم .
إنشاء نموذج منقسم في Access
يمنحك النموذج المنقسم طريقتي عرض للبيانات في الوقت نفسه؛ ألا وهما طريقة عرض النموذج وطريقة عرض ورقة البيانات. يوفر لك العمل مع النماذج المنقسمة الفوائد الخاصة بنوعي النماذج في نموذج واحد. على سبيل المثال، يمكنك استخدام جزء ورقة البيانات في النموذج لتحديد موقع أحد السجلات بسرعة، ثم استخدام جزء النموذج لعرض السجل أو تحريره. تكون طريقتا العرض متصلتين بمصدر البيانات نفسه كما تتم مزامنتهما في كافة الأوقات.
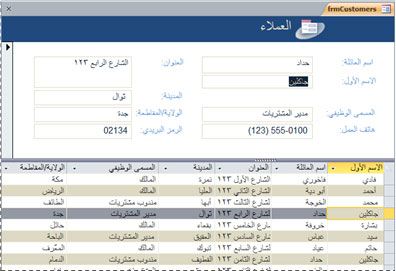
لإنشاء نموذج منقسم جديد باستخدام أداة "النموذج المنقسم"، في جزء "التنقل"، انقر فوق الجدول أو الاستعلام الذي يحتوي على البيانات، ثم في علامة التبويب إنشاء، انقر فوق مزيد من النماذج، وانقر فوق النموذج المنقسم.
ينشئ Access النموذج ويعرضه في طريقة عرض التخطيط. في طريقة عرض التخطيط، يمكنك إجراء تغييرات على تصميم النموذج أثناء عرضه للبيانات. على سبيل المثال، يمكنك تعديل حجم مربعات النصوص، عند الحاجة، لتلائم البيانات. لمزيد من المعلومات حول العمل باستخدام نموذج منقسم، فراجع المقالة التي تتناول إنشاء نموذج منقسم.
إنشاء نموذج يعرض سجلات متعددة في Access
يُعد نموذج العناصر المتعددة، المعروف أيضاً باسم النموذج المستمر مفيداً إذا أردت نموذجاً يعرض سجلات متعددة، ولكن أكثر تخصيصاً من ورقة بيانات، كما يمكنك استخدام أداة "عناصر متعددة".
-
في "جزء التنقل"، انقر فوق الجدول أو الاستعلام الذي يحتوي على البيانات التي تريد رؤيتها في النموذج.
-
على علامة التبويب إنشاء وانقر فوق المزيد Forms > عناصر متعددة.
ينشئ Access النموذج ويعرضه في طريقة عرض التخطيط. في طريقة عرض التخطيط، يمكنك إجراء تغييرات على تصميم النموذج أثناء عرضه للبيانات. على سبيل المثال، يمكنك تعديل حجم مربعات النصوص، لتلائم البيانات. لمزيد من التفاصيل، راجع إنشاء نموذج باستخدام أداة "عناصر متعددة".
إنشاء نموذج يحتوي على نموذج فرعي في Access
عند التعامل مع بيانات ذات صلة مخزنة في جداول منفصلة، فأنت في الغالب بحاجة إلى عرض البيانات من عدة جداول أو استعلامات موجودة على نفس النموذج وتعد النماذج الفرعية طريقة مناسبة للقيام بذلك. نظراً لوجود عدة طرق لإضافة نموذج فرعي وفقاً لاحتياجاتك، لمزيد من المعلومات، راجع المقالة إنشاء نموذج يحتوي على نموذج فرعي (نموذج واحد إلى متعدد).
معلومات إضافية
هناك خيارات متعددة يمكنك استخدامها لتخصيص النماذج، راجع ما يلي لمعرفة ما إذا كانت تلائم احتياجاتك:
|
خيارات |
راجع هذا المورد |
|---|---|
|
إذا كنت تريد أن تتمكّن من تحديد الحقول التي تظهر في النموذج، فاستخدم "معالج النماذج" لإنشاء نموذجك. |
|
|
يمكن أن تؤدي إضافة علامات التبويب إلى نموذج إلى جعله منظماً بشكل أكبر وسهل الاستخدام، لا سيما إذا كان النموذج يحتوي على العديد من عناصر التحكم. |
|
|
يتضمن Access "عنصر تحكم مستعرض ويب" جديد يسمح لك بعرض صفحات ويب على نموذج. يمكنك ربط عنصر التحكم بالحقول أو عناصر التحكم في قاعدة البيانات لكي يتم تحديد الصفحة التي يتم عرضها بشكل ديناميكي. على سبيل المثال، يمكنك استخدام معلومات العنوان في قاعدة بيانات لإنشاء خرائط مخصصة على موقع خرائط عبر الإنترنت، أو يمكنك استخدام معلومات المنتج في قاعدة بيانات للبحث عن العناصر الموجودة في موقع ويب لأحد المورّدين. |
|
|
يحدد Access أماكن عناصر التحكم في الأدلة التي تُسمى تخطيطات لمساعدتك في محاذاة عناصر التحكم في نموذج. تعرّف على كيفية نقل عناصر التحكم وضبط أحجامها بشكلٍ مستقل. |










