|
مهم يتم الآن إزالة Access Services 2010 و Access Services 2013 من الإصدار التالي من SharePoint. نوصيك بعدم إنشاء تطبيقات ويب جديدة وترحيل تطبيقاتك الحالية إلى نظام أساسي بديل، مثل تطبيقات Microsoft Power. يمكنك مشاركة بيانات Access مع Dataverse وهي قاعدة بيانات سحابية يمكنك عليها بناء تطبيقات Power Platform وأتمتة مهام سير العمل والوكلاء الظاهريين والمزيد للويب أو الهاتف أو الكمبيوتر اللوحي. للحصول على معلومات إضافية، اطلع على بدء الاستخدام: ترحيل بيانات Access إلى Dataverse. |
في تطبيقات Access على الويب، تعرض عناصر تحكم الإكمال التلقائي الاختيارات التي يقوم شخص ما بأنواعها لمساعدته في العثور على القيم الصحيحة. قد يكون اختيار القيمة الصحيحة من قائمة طويلة من العناصر ذات الصلة أمرا صعبا ولكن يمكن أن تساعد عناصر التحكم في الإكمال التلقائي في هذه المهمة. على سبيل المثال، باستخدام عنصر تحكم الإكمال التلقائي هذا لمناطق الشحن، إذا كتبت "m"، فسترى أربعة خيارات.
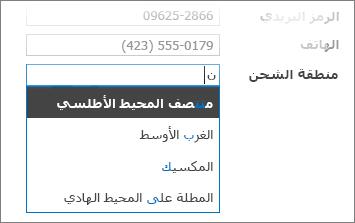
إذا أضفت "e" إلى "m" لتشكيل "me"، يتم تضييق القائمة إلى المكسيك فقط. وإذا كتبت "mo"، فستختفي جميع الخيارات من المربع بسبب عدم وجود تطابق.
ملاحظة: تتوفر عناصر تحكم الإكمال التلقائي لتطبيقات Access على الويب فقط وليس في قواعد بيانات سطح المكتب في Access.
إضافة عنصر تحكم الإكمال التلقائي إلى طريقة عرض
لإضافة عنصر تحكم الإكمال التلقائي، يمكنك تحرير طريقة العرض في Access وإضافة عنصر تحكم الإكمال التلقائي من معرض عناصر التحكم.
-
ابدأ تشغيل Access، وافتح تطبيق الويب.
-
انقر فوق اسم التسمية التوضيحية للجدول في "محدد الجدول" في الجزء الأيمن، ثم انقر فوق طريقة العرض في "محدد طريقة العرض".
في هذا المثال، المهام هي الجدول، والقائمة هي طريقة العرض الخاصة بها التي تريد إضافة عنصر تحكم الإكمال التلقائي إليها.
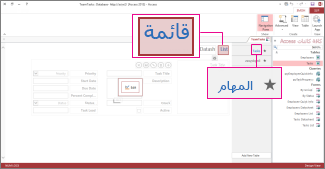
-
انقر فوق "تحرير " في وسط الشاشة لفتح طريقة العرض في وضع التصميم.
-
ضمن "عرض"، انقر فوق "تصميم > التحكم في الإكمال التلقائي".
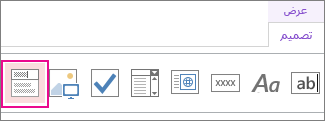
-
انقل عنصر تحكم الإكمال التلقائي الجديد إلى الموضع الذي تريده.
-
بشكل اختياري، أضف عنصر تحكم تسمية بالنقر فوق زر التسمية في معرض عناصر التحكم، وانقل التسمية إلى جانب عنصر تحكم الإكمال التلقائي. أدخل تسمية توضيحية تساعد على شرح استخدام عنصر تحكم الإكمال التلقائي.
-
انقر فوق عنصر تحكم الإكمال التلقائي الذي أضفته مسبقا على شبكة التصميم، ثم انقر فوق أيقونة البيانات الموجودة بجانبه لإظهار خيارات الخصائص الخاصة به. هذا هو المكان الذي ستقوم فيه بربط عنصر التحكم إلى مصدر البيانات الخاص به.

-
ل "ربط" عنصر تحكم الإكمال التلقائي لحقل (بحيث يتم تخزين القيمة المحددة في هذا الحقل)، انقر فوق "مصدر عنصر التحكم"، وحدد الحقل الذي تريد تخزين القيمة فيه.
-
انقر فوق "مصدر الصف"، وحدد الجدول أو الاستعلام الذي يحتوي على القيم التي تريد إظهارها كأنواع مستخدمين في عنصر تحكم الإكمال التلقائي. بعد تحديد جدول أو استعلام هنا، يعرض Access خيارات خصائص إضافية.
-
في المربع "حقل منضم "، حدد الحقل الذي يحتوي على القيم التي تريد تخزينها من القائمة. الحقل المنضم هو القيمة التي يخزنها Access في حقل مصدر عنصر التحكم الذي قمت بتعريفه مسبقا. في بعض الحالات، ستكون هذه قيمة المعرف استنادا إلى كيفية تصميم الجداول وحقول البحث. في المربع " حقل العرض الأساسي "، حدد الحقل الذي يحتوي على القيم التي تريد عرضها من الجدول أو الاستعلام ذي الصلة. هذه هي القيم التي سيراها المستخدمون عند استخدام عنصر التحكم هذا في المستعرض الخاص بهم.
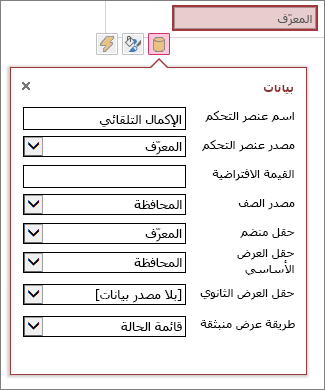
-
انقر فوق حفظ في «شريط أدوات الوصول السريع» لحفظ تغييرات طريقة العرض.
استخدام عنصر تحكم الإكمال التلقائي في المستعرض
أثناء إدخال نص في عنصر تحكم الإكمال التلقائي، سترى ذلك...
-
كلما كتبت المزيد من الأحرف، تم تضييق القائمة.
-
البحث ليس حساسا لحالة الأحرف؛ تعتبر الأحرف الكبيرة والأحرف الصغيرة هي نفسها.
-
إذا كان هناك أكثر من 8 تطابقات، تظهر رسالة في أسفل القائمة تقترح إجراء بحث أكثر تحديدا - في هذه الحالة، استمر في كتابة المزيد من الأحرف.
تعيين خيارات إضافية لعنصر تحكم الإكمال التلقائي
-
في المربع "القيمة الافتراضية "، يمكنك إدخال قيمة لاستخدامها كافتراضية عند إنشاء سجل جديد. إذا كنت تستخدم قيمة معرف كالحقول المنضمة، فستحتاج إلى استخدام قيمة معرف مناسبة من الجدول ذي الصلة.
-
في المربع " طريقة عرض منبثقة "، يمكنك اختيار طريقة عرض "تنبثق" في نافذة جديدة إذا نقرت فوق القيمة المعروضة في المربع (باستثناء طريقة عرض ورقة البيانات). عند إضافة اسم طريقة عرض كنافذة منبثقة، يتم تنسيق خيارات العرض كارتباط تشعبي في المستعرض لإظهار أنه قابل للنقر فوقه.
على سبيل المثال، قد يؤدي النقر فوق اسم شخص ما في طريقة عرض القائمة إلى عرض قائمة بكل التفاصيل الخاصة بهذا الشخص ، الأمر يشبه تماما اختيار سجل هذا الشخص من طريقة عرض القائمة. إذا كانت طريقة العرض تحتوي أيضا على عناصر ذات صلة، تظهر هذه الصفوف أيضا في النافذة المنبثقة.
-
في المربع "حقل العرض الثانوي "، يمكنك اختيار حقل "ثانوي" للظهور أسفل كل عنصر - على سبيل المثال، افترض أن سجل الموظف يحتوي على حقل لمسمى المهمة الخاص به - يمكنك اختيار الحقل "المسمى الوظيفي" كحقل عرض ثانوي.
فيما يلي مثال يوضح حقل عرض ثانوي. يتم سحب المسمى الوظيفي لأمي ستينيل، "محرر الإدارة"، من حقل "المسمى الوظيفي" في سجل أمي ويظهر تحت اسمها. يتوفر حقل العرض الثانوي فقط في مربع الإكمال التلقائي أثناء اختيار القيم.
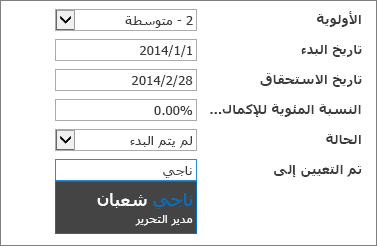
-
في خصائص "التنسيق"، استخدم المربع "تلميح" لإدخال نص وصفي لمساعدة المستخدمين على فهم كيفية استخدام عنصر تحكم الإكمال التلقائي. النص الافتراضي هو "بحث..." ولكن يمكنك تغيير ذلك إلى شيء أكثر ملاءمة لاحتياجاتك مثل "أدخل اسم موظف".
بديل لعنصر تحكم الإكمال التلقائي هو مربع التحرير والسرد، الذي يسمح للأشخاص بالنقر لرؤية قائمة منسدلة من الخيارات، مثل أسماء البلدان/المناطق. لمعرفة المزيد حول مربعات التحرير والسرد، اقرأ إضافة مربع تحرير وسرد إلى طريقة عرض في تطبيق Access.










