|
مهم يتم الآن إزالة Access Services 2010 و Access Services 2013 من الإصدار التالي من SharePoint. نوصيك بعدم إنشاء تطبيقات ويب جديدة وترحيل تطبيقاتك الحالية إلى نظام أساسي بديل، مثل تطبيقات Microsoft Power. يمكنك مشاركة بيانات Access مع Dataverse وهي قاعدة بيانات سحابية يمكنك عليها بناء تطبيقات Power Platform وأتمتة مهام سير العمل والوكلاء الظاهريين والمزيد للويب أو الهاتف أو الكمبيوتر اللوحي. للحصول على معلومات إضافية، اطلع على بدء الاستخدام: ترحيل بيانات Access إلى Dataverse. |
استخدم حقل بحث للبحث عن القيم ("البحث") في جدول واحد التي يمكنك استخدامها في جدول آخر. يمكنك حقل البحث من توفير القيم لقائمة منسدلة وجعل إدخال البيانات في حقل أسهل. على سبيل المثال، لنفترض أنك تريد قائمة الولايات الخمسين للولايات المتحدة بحيث يمكن للمستخدمين لديك اختيار ولاية من القائمة بدلاً من كتابة الاسم الخاص بها. يمكنك استخدام "معالج البحث" في Access لإعداد حقل بحث عن اسم الولاية.
في هذه المقالة
إنشاء حقل بحث
قبل المتابعة، إذا كنت تستخدم قالب قاعدة بيانات لـ إنشاء التطبيق الخاص بك أو لإضافة جدول باستخدام قالب، قد يكون Access بالفعل قد قام بإنشاء بعض علاقات البحث بين الجداول. للتحقق من وجود حقول البحث، افتح جدول في طريقة عرض التصميم في Access وابحث في عمود "نوع بيانات" عن نوع بيانات البحث.
لاستخدام معالج البحث لتطبيق ويب Access:
-
في برنامج سطح المكتب Access، افتح الجدول في طريقة عرض التصميم.
-
في أول صف فارغ في قائمة الحقول، اكتب اسماً لحقل البحث الجديد واختر البحث في عمود نوع البيانات. يقوم هذا ببدء "معالج البحث".
هام: في تطبيق ويب Access، تحتاج إلى إضافة حقل جديد و تعيينه مباشرة لاستخدام نوع "بيانات البحث". إذا كنت تحاول تغيير حقل موجود إلى نوع "بيانات البحث"، فلن تتمكن من حفظ التغييرات إلى بنية الجدول – حتى ولو لم يحتوي الحقل على أي قيم. ينطبق هذا القيد فقط على تطبيق ويب.
-
انقر فوق أريد حقل البحث للحصول على القيم من استعلام أو جدول آخر.
-
اختر الجدول أو الاستعلام الذي تريد استخدامه كمصدر البيانات.
-
في قائمة أي قيمة تريد عرضها في البحث الخاص بك ؟، حدد الحقل أو الاستعلام الذي تريد استخدامه لبيانات البحث الخاصة بك.
-
اختيار كيفية فرز القيم الموجودة في قائمة هل تريد فرز العناصر في البحث الخاص بك ؟.
-
اختر أحد الخيارات للتعامل مع ما يحدث عند حذف سجل من الجدول المصدر.
ملاحظة: الخيار منع الحذف إذا كانت هناك سجلات مقابلة... عادة ما يكون الخيار الأفضل، نظراً لأنه يساعد على الاحتفاظ بتكامل البيانات. استخدام الخيارات الأخرى بحرص.
-
انقر فوق موافق، وقم بحفظ الجدول.
تعرف على المزيد حول أنواع البيانات لتطبيقات Access.
إنشاء حقل قائمة القيم
بدلاً من استخدام حقل أو استعلام موجود كالمصدر، يمكنك إنشاء قائمة من القيم.
-
في برنامج سطح المكتب Access، افتح الجدول في طريقة عرض التصميم.
هام: في تطبيق ويب، ستحتاج إلى استخدام حقل جديد. لن تتمكن من حفظ التغييرات إلى بنية الجدول إذا قمت بتغيير نوع بيانات الحقل إلى ”البحث“، حتى ولو لم يحتوي الحقل على أي قيم.
-
أضف حقلاً جديدًا، واختر البحث كنوع البيانات. يقوم هذا ببدء "معالج البحث".
-
انقر فوق مربع سأكتب القيم التي أريدها.
-
أدخل القيم، واحدة على كل سطر، ثم انقر فوق موافق.
مقارنة بين عناصر التحكم لمربع التحرير والسرد وللإكمال التلقائي.
في طريقة العرض التالية:
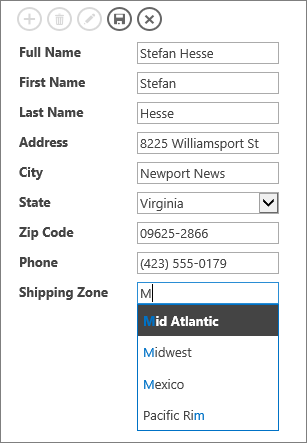
-
يستخدم حقل منطقة الشحن عنصر تحكم الإكمال التلقائي. فور بدء كتابة أول أو الأحرف الأولى من منطقة، يمكنك الانتقال إلى المطابقة الأولى في القائمة. استخدام عنصر تحكم الإكمال التلقائي عندما يكون الأشخاص على معرفة مسبقة بما يبحثون عنه، ولا يريدون أن يضطروا إلى التمرير عبر قائمة طويلة. للحصول على مزيد من المعلومات، راجع إضافة عنصر تحكم الإكمال التلقائي إلى طريقة عرض.
-
يستخدم حقل الحالة عنصر تحكم مربع تحرير وسرد. انقر فوق سهم أسفل للاطلاع على القائمة الكاملة للقيم. استخدام مربع التحرير والسرد عندما يكون الأشخاص بحاجة إلى رؤية كافة الخيارات من القائمة على الفور. للحصول على مزيد من المعلومات، راجع إضافة مربع تحرير وسرد إلى طريقة عرض.










