Visio可讓您將難以理解的複雜文字和表格轉換成可快速傳達資訊的視覺圖表。 有許多種Visio 圖表,包括組織結構、網路圖、工作流程,以及家庭或辦公室計劃。 開始使用Visio 可以匯總成三個基本步驟:使用範本、排列及連接圖案,以及使用文字修改圖案。
附註: 如果您有 Visio 方案 2,您可以存取已安裝的應用程式和網頁版的 Visio。 有了 Visio 方案 1,您只需要取得網頁版的Visio。 不確定您擁有的是哪一種授權嗎? 您可以檢查您擁有的版本 。
附註: 如果您尚未安裝Visio 應用程式,請參閱 安裝 Visio 。
教學課程:建立 Visio 圖表的 3 個基本步驟:
選擇並開啟範本
範本包含樣板、圖形和網格線測量,可協助您在製作圖表時快速且輕鬆地開始使用。
-
範本隨附充滿建立特定類型繪圖所需圖形的樣板。
例如, 「住宅規劃 」範本會以充滿圖案的樣板開啟,例如牆面、傢俱、設備、櫃等。
組織結構範本包含適用於高階主管、主管、助理、職位、顧問、工作等專案的不同圖形。
-
適當的網格線大小和標尺度量
有些繪圖需要特殊的縮放比例。 例如, [網站規劃 ] 範本會以工程縮放比例開啟,其中 1 英吋代表 10 英吋。 範本會為繪圖類型提供適當的設定。
-
特殊索引標籤
有些範本具有獨特的功能,您可以在功能區的特殊索引標籤上找到這些功能。 例如,當您開啟 Office 版面配置範本時,會出現 [ 規劃] 索引標籤。 您可以使用 [ 規劃] 索引標籤來設定 Office 版面配置圖表特有的顯示選項。
-
協助您使用特殊繪圖類型的精靈
在某些情況下,當您開啟Visio 範本時,精靈會協助您開始使用。 例如, [空間規劃 ] 範本會以精靈開啟,協助您設定空間和會議室資訊。
-
啟動Visio 應用程式或開啟 Visio 網頁版。 如果Visio 已開啟,請選取 [ 檔案 ] > [新增]。
附註: 尚未安裝Visio ? 如果您有 Visio 方案 2,您可以下載並 安裝 Visio 傳統型應用程式。
-
選取您要的範本,或選取 [ 基本圖表 ] 從頭開始。
您也可以按一下 [類別] 以瀏覽更多範本,還可以輸入字詞來搜尋範本。
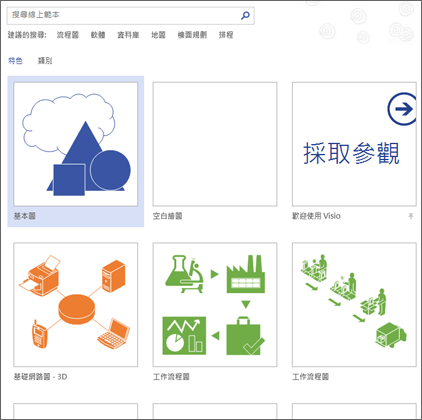
-
如果您使用的是桌面連結,您可能需要指定該範本的特定類型,然後選取 [ 建立]。
排列及連接圖形
若要建立圖表,請將圖形從 [圖形] 視窗 中的樣板拖曳到畫布,然後連接它們。 連接圖形的方法有好幾種,但最簡單的方式是使用 自動連接箭號。
附註: 如果您的繪圖所依據的範本其類型 (如流程圖) 通常需要連接,那麼根據預設會提供自動連接工具。 當您將滑鼠指標停留在圖形上時,如果沒有看見自動連接箭號 
Visio 圖形 是您拖曳到繪圖頁面的現成對象,它們是圖表的建置組塊。
當您將圖形從 [圖形] 視窗拖曳到繪圖頁面時,原始圖形會保留在樣板上。 該原始圖形稱為 主圖形。 您放在繪圖上的圖形是該主圖形的複本,也稱為實 例 。 您可以視需要將相同圖形的多個實例拖曳到繪圖上。
您可以建立數據連線Visio 圖表,以顯示數據、輕鬆重新整理,以及大幅提高生產力,而非靜態圖片。 您可以在 Visio 中使用各式各樣的圖表範本和樣板,以瞭解、採取行動,以及分享整個企業組織系統、資源和程式的相關信息。
旋轉圖形並調整其大小
-
旋轉控點
位於所選圖形上方的圓形控點

-
自動連接的連線箭號
連線箭號

-
調整圖形大小的選取控點
您可以使用方形選取控點來變更圖案的高度和寬度。 按兩下並拖曳圖形角落的選取控點,即可放大圖形而不變更其比例,或按兩下並拖曳圖形側邊的選取控點,讓圖形更高或更寬。
Visio 圖形可以保存數據
您可以在 [圖形 數據 ] 視窗中輸入數據至每個圖形,在 [檢視] 索引卷標的 [ 顯示 ] 群組中,按兩下 [ 工作窗格],然後按兩下 [ 圖形數據]。 使用 Visio 專業版 Edition,您也可以從外部數據源匯入數據。
根據預設,數據不會顯示在繪圖中。 若要查看個別圖形的數據,請在 [數據] > [顯示/隱藏 > 圖形數據視窗] 開啟 [圖形數據] 視窗,然後選取該圖形。
如果您想要一次顯示許多圖形的數據,您可以使用稱為數據圖形的功能,也可以在 [ 數據] 索 引標籤上。 下圖顯示兩個樹同時的數據。
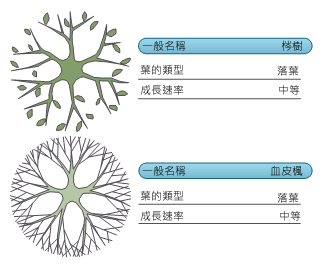
具有特殊行為的 Visio 圖形
許多 Visio 圖形都有特殊行為,您可以藉由伸展、單擊滑鼠右鍵或移動圖形上的黃色控件控點來找到。
例如,您可以伸展 人員 圖形來顯示更多人,或伸展 [成長花朵] 圖形來表示成長。
![若水平延伸 [人員] 圖形,則最多可顯示四個人](https://support.content.office.net/zh-tw/media/192ed115-80fc-4f37-b99d-42b28f8d5336.gif)
![若垂直延伸 [成長花朵] 圖形,則圖形會變高](https://support.content.office.net/zh-tw/media/05449301-6d7f-4c7a-a93b-404f311f8ce9.gif)
提示: 了解圖形可以執行什麼動作的絕佳方式是以滑鼠右鍵按兩下圖形,查看其快捷方式功能表上是否有任何特殊命令。
如果您正在建立組織結構,圖形可以自動建立報告結構。 將每個人的圖形拖曳到圖表上,然後放到其經理的圖形上方。 圖形會自動連線以顯示階層。
-
在 [ 圖形] 視窗中 ,選取圖形並將它拖曳到畫布上。
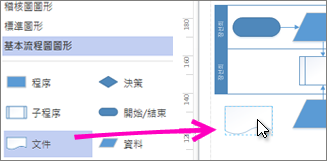
-
將滑鼠停留在其中一個箭號上,快速圖形區域中前四個圖形隨即出現迷你工具列。
![[自動連接] 迷你工具列](https://support.content.office.net/zh-tw/media/a5f165f4-6e66-4e0a-967b-930c1decc1be.jpg)
-
您也可以將所有圖形拖曳到畫布上。 然後將滑鼠停留在圖形上,直到箭號出現為止。 然後抓取箭號,然後將牠拖曳到您要連接的圖形。
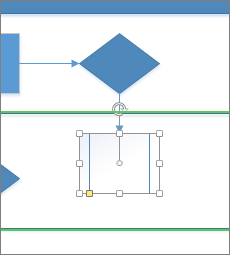
-
如果您使用的是 Visio 桌面應用程式,您也可以直接從 [圖形 ] 視窗將 新圖形拖曳到現有圖形的箭號,並自動連接它們。
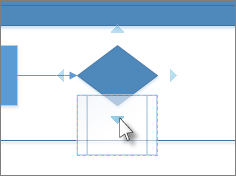
新增文字至圖形和連接器
現在是新增文字以新增詳細數據至圖表的時候了。 如需有關處理文字的詳細資訊,請參閱新增、編輯、移動或旋轉圖形上的文字及新增文字至頁面。
-
選取圖案。
-
輸入文字。 當您開始輸入時,Visio 將選取的圖形切換為文字編輯模式。
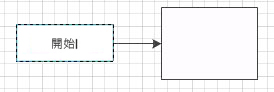
-
按兩下頁面的空白區域,或在完成時按 Esc 。
附註: 若要移動圖形上的文字,請移至 [ 常用 > 工具 ] > [文字塊 ]


以相同的方式將文字新增到連接器。 按 ESC 或按下離開後,再次選取連接器,您會在文字上看到一個小方塊,這是移動文字塊的控點。 按下後,您可以上下拖曳,或拖曳至連接器旁邊。
自訂 Visio 圖表
建立 Visio 圖表之後,您還可以執行更多動作來將它設為您自己的圖表:
-
在 [設計] 索引標籤上,將滑鼠指標停留在各種佈景主題上。
當您將滑鼠指標停留在各個佈景主題上時,Visio 會暫時套用該佈景主題。
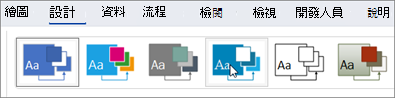
-
若要查看其他可用的主題,請按兩下 [ 其他
![[其他] 按鈕](https://support.content.office.net/zh-tw/media/cf59dbdd-98bc-400e-a84b-4483044bf700.jpg)
-
按一下您要套用至圖表的佈景主題。
-
按一下 [設計],然後按一下 [背景]。
-
按一下其中一個背景。
您的圖表會在畫布底部取得稱為 VBackground-1 的新背景頁面。

-
按一下 [設計] > [框線與標題],然後按一下您想要的標題樣式。
-
按一下其中一個標題樣式。
標題和框線會出現在背景頁面。
-
在圖表區域底部,按一下 VBackground-1 索引標籤。
-
按一下標題文字。
這會選取整個框線,但如果您開始輸入,就會變更標題文字。
-
輸入您的標題,然後按 ESC。
-
若要編輯框線中的其他文字,請先選取整個框線,然後按一下您要變更的文字並開始輸入。 您可能需要按下多次,才能選取文字。
-
按兩下角的 [第 1 頁 ] 傳回繪圖。
教學課程:建立 Visio 圖表的 3 個基本步驟:
選擇並開啟範本
範本包含樣板、圖形和網格線測量,可協助您在製作圖表時快速且輕鬆地開始使用。
-
範本隨附充滿建立特定類型繪圖所需圖形的樣板。
例如, 「住宅規劃 」範本會以充滿圖案的樣板開啟,例如牆面、傢俱、設備、櫃等。
組織結構範本包含適用於高階主管、主管、助理、職位、顧問、工作等專案的不同圖形。
-
適當的網格線大小和標尺度量
有些繪圖需要特殊的縮放比例。 例如, [網站規劃 ] 範本會以工程縮放比例開啟,其中 1 英吋代表 10 英吋。 範本會為繪圖類型提供適當的設定。
-
特殊索引標籤
有些範本具有獨特的功能,您可以在功能區的特殊索引標籤上找到這些功能。 例如,當您開啟 Office 版面配置範本時,會出現 [ 規劃] 索引標籤。 您可以使用 [ 規劃] 索引標籤來設定 Office 版面配置圖表特有的顯示選項。
-
協助您使用特殊繪圖類型的精靈
在某些情況下,當您開啟 Visio 範本時,精靈可協助您開始使用。 例如, [空間規劃 ] 範本會以精靈開啟,協助您設定空間和會議室資訊。
-
開啟 Visio 網頁版。 如果 Visio 已開啟,請選取 [ 檔案 ] > [新增]。
附註: 如果您有 Visio 方案 2,您也可以下載並 安裝 Visio 傳統型應用程式。
-
選取所要範本下的 [建立],或選取 [基本圖表] 底下的 [建立],從頭開始。
排列及連接圖形
若要建立圖表,您可以將圖形從 [圖形] 窗格中的樣板拖曳到畫布,然後連接它們。 連接圖形的方法有好幾種,但最簡單的方法是自動連接圖形。
附註: 請參閱 在 Visio 網頁版中新增和連接 圖形或 在 Visio 網頁版中變更圖形的大小、旋轉和順序 ,以深入瞭解如何使用圖形。
-
在 [ 圖形] 視窗中 ,選取圖形並將它拖曳到畫布上。
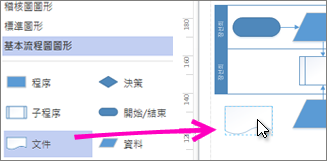
-
將滑鼠停留在其中一個箭號上,快速圖形區域中前四個圖形隨即出現迷你工具列。
![[自動連接] 迷你工具列](https://support.content.office.net/zh-tw/media/a5f165f4-6e66-4e0a-967b-930c1decc1be.jpg)
-
您也可以將所有圖形拖曳到畫布上。 然後將滑鼠停留在圖形上,直到箭號出現為止。 然後抓取箭號,然後將牠拖曳到您要連接的圖形。
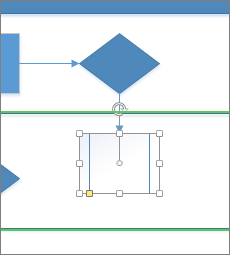
-
如果您使用的是 Visio 傳統型應用程式,您也可以直接從 [圖形 ] 視窗將 新圖形拖曳到現有圖形的箭號,並自動連接它們。
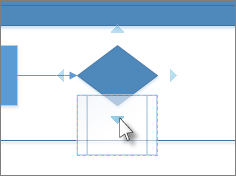
新增文字至圖形和連接器
現在是新增文字以新增詳細數據至圖表的時候了。 如需有關使用文字的詳細數據,請參閱 在 Visio 網頁版中新增文字並設定其格式。
-
選取圖案。
-
輸入文字。 當您開始輸入時,Visio 將選取的圖形切換為文字編輯模式。
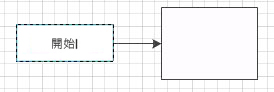
-
按兩下頁面的空白區域,或在完成時按 Esc 。
附註: 若要移動圖形上的文字,請移至 [ 常用 > 工具 ] > [文字塊 ]


以相同的方式將文字新增到連接器。 按 ESC 或按下離開後,再次選取連接器,您會在文字上看到一個小方塊,這是移動文字塊的控點。 按下後,您可以上下拖曳,或拖曳至連接器旁邊。
自定義 Visio 圖表
建立 Visio 圖表之後,您還可以執行更多動作來將它設為您自己的圖表:
-
在 [設計] 索引標籤上,將滑鼠指標停留在各種佈景主題上。
當您將滑鼠指標停留在各個佈景主題上時,Visio 會暫時套用該佈景主題。
-
若要查看其他可用的佈景主題,請按一下 [其他]。
-
按一下您要套用至圖表的佈景主題。
-
按一下 [設計],然後按一下 [背景]。
-
按一下其中一個背景。
您的圖表會取得新的背景,以及稱為 VBackground-1 的新背景頁面。 您可以在畫布底部的頁面索引標籤中看到此頁面。
-
按一下 [設計] > [框線與標題],然後按一下您想要的標題樣式。
-
按一下其中一個標題樣式。
標題和框線會出現在背景頁面。
-
在圖表區域底部,按一下 VBackground-1 索引標籤。
-
按一下標題文字。
這會選取整個框線,但如果您開始輸入,就會變更標題文字。
-
輸入您的標題,然後按 ESC。
-
若要編輯框線中的其他文字,請先選取整個框線,然後按一下您要變更的文字並開始輸入。 您可能需要按下多次,才能選取文字。
-
按兩下角的 [第 1 頁 ] 傳回繪圖。










