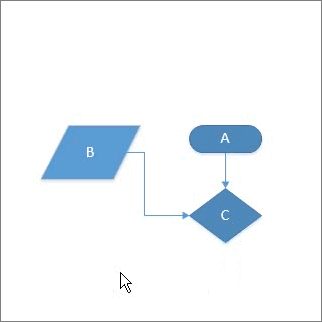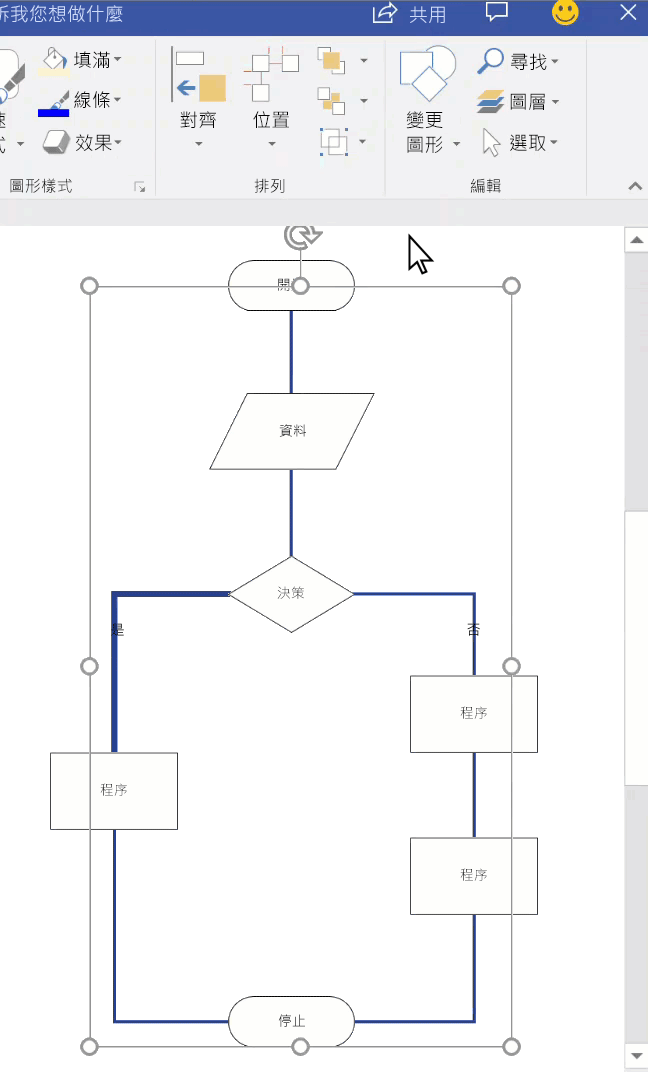Visio 讓連接繪圖中的圖形更輕鬆。
您可以在新增圖形時使用「自動連接」功能連接它們,也可以使用連接器工具連接現有圖形。 您也可以變更迷你工具列中出現的圖形,並開啟或關閉「自動連接」功能。
自動連接圖形
連接圖形的其中一個方法是,當您新增圖形至頁面時,讓 Visio 自動連接圖形。 此功能在建立流程圖時特別方便。
-
確認自動連接有效。 在 [檢視] 索引標籤的 [視覺輔助工具] 群組中,確認已選取 [自動連接]。
-
將圖形從 [圖形] 窗格拖曳到頁面中。
-
將滑鼠指標停留在圖形上方,直到圖形周圍顯示「自動連接」箭號。
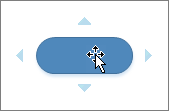
-
將滑鼠指標移至您要新增圖形之方位處的箭號上方。
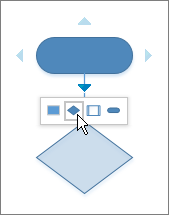
迷你工具列隨即出現,內含目前位於 [快速圖形] 樣板的前四個快速圖形。 當您指向工具列上的圖形,Visio 即會在頁面上顯示該圖形的預覽。
-
按一下您要新增的圖形。
-
如果您要繼續,指向最近新增之圖形上的自動連接箭號,即可新增亦會自動連接的另一個圖形。
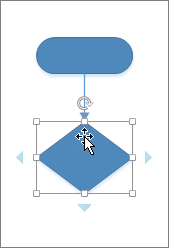
連接頁面上現有的圖形
提示: 在[常用] 索引標籤上,[工具] 群組中的命令會將 Visio 設為不同的狀態或模式,有時這難免會令人混淆。 您可以使用鍵盤輕鬆地在 [指標工具] 

-
在 [常用] 索引標籤上,按一下 [工具] 群組中的 [連接器]

-
按一下某圖形,並將連接器拖曳到另一個圖形上。
-
完成時,在 [常用] 索引標籤的 [工具] 群組中按一下 [指標工具]

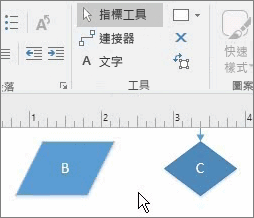
或者,[連接圖形] 命令可以新增至您的功能區,並用來以多個圖形選取的順序來連接。
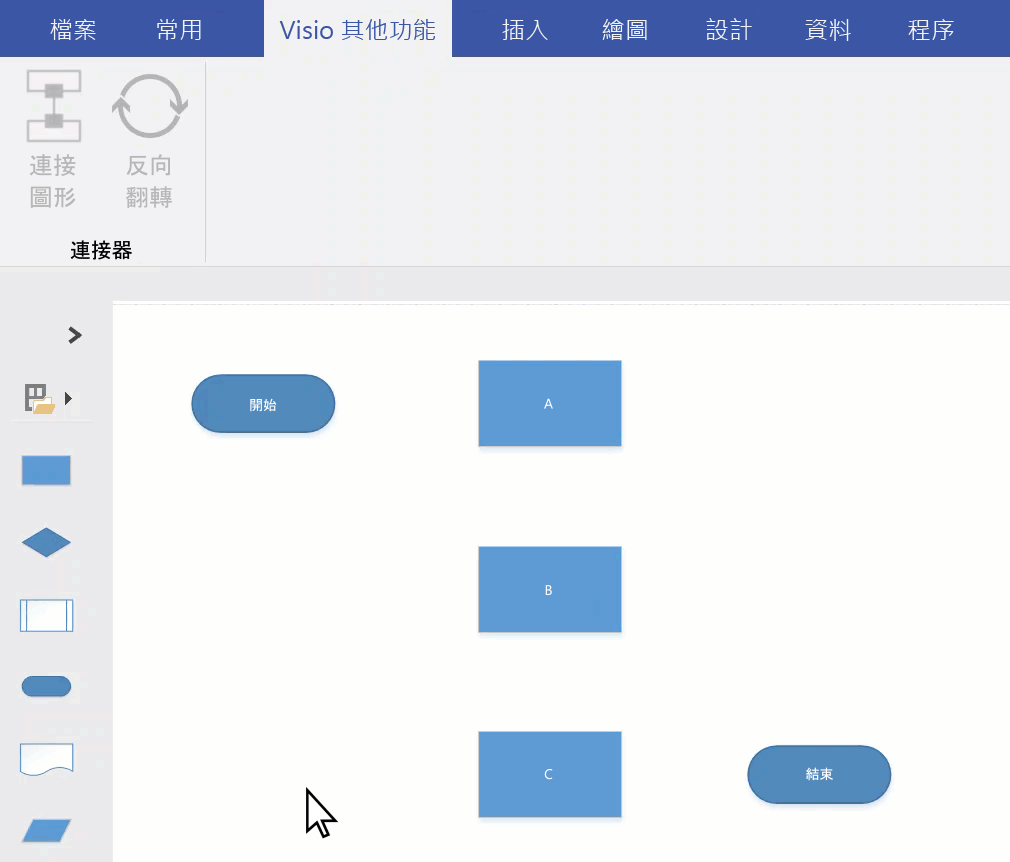
提示: 尚未出現在您功能區中的實用命令,可以藉由按一下 [檔案] > [選項] > [自訂功能區] 來新增。
連接到另一個頁面上的圖形
您只能針對同一頁面上不同的圖形使用連接器。 若要連接至另一個頁面上的圖形,請使用 [換頁參考] 圖形建立跨頁超連結,或者在任何圖形中新增 [超連結] 與 [按兩下] 動作,讓它可以瀏覽至相同文件中的不同頁面。
使用 [換頁參考]
-
開啟 [基本流程圖圖形] 樣板,然後將 [換頁參考] 圖形拖曳到目前頁面上。

-
在 [換頁參考] 對話方塊中,選取 [確定] 即可新增圖形至目前的頁面和新建立的頁面。
-
在新頁面上,繼續建立您的圖表。
-
若要變更 [換頁參考] 圖形的外觀,請以滑鼠右鍵按一下圖形,然後選取 [外寄]、[內寄]、[圓形] 或 [箭號]。
若要在不同頁面移動,請在任一頁面中點兩下 [換頁參考] 圖形。 如需詳細資訊,請參閱[換頁參考] 對話方塊。
使用 [超連結] 與 [按兩下]
-
以滑鼠右鍵按一下任何圖案或按 CTRL+K,然後選取 [超連結]。
-
按一下 [子位址] 欄位旁的 [瀏覽],然後按一下 [頁面] 旁的下拉式清單來選取您想要的頁面。
![[超連結] 對話方塊](https://support.content.office.net/zh-tw/media/d83ef532-f2b7-4879-9f83-838a51d145aa.png)
附註: 目的地頁面上圖形的名稱也可以針對超連結指定。 請按一下 [開發人員] 索引標籤,然後選取 [圖形名稱]。您可以使用 [名稱] 欄位中的預設名稱,或加以編輯然後按一下 [確定]。
-
若要設定圖形的 [按兩下] 動作,請按一下 [開發人員],然後選取 [行為]。
-
按一下 [按兩下] 索引標籤,選取 [移至指定頁] 選像,然後按下拉式清單來選取您想要的頁面。
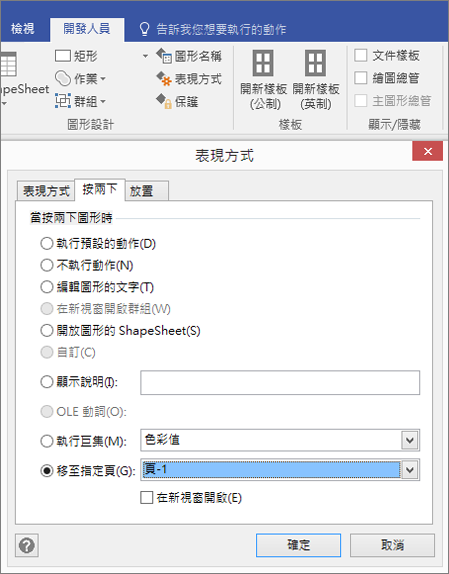
附註: 請務必在您已經編輯頁面名稱之後才執行此動作,因為它們不會在此自動更新。
使用佈景主題變更連接器的外觀
雖然連接器的預設外觀可能是簡單的線條,它們可能是設計來搭配會加入裝飾線 (例如箭頭) 的佈景主題使用。 內建的佈景主題可以從 [設計] 索引標籤中的 [佈景主題] 樣式庫套用。 若要變更連接器的屬性,例如樣式、色彩、寬度等,請參閱編輯連接器圖形。
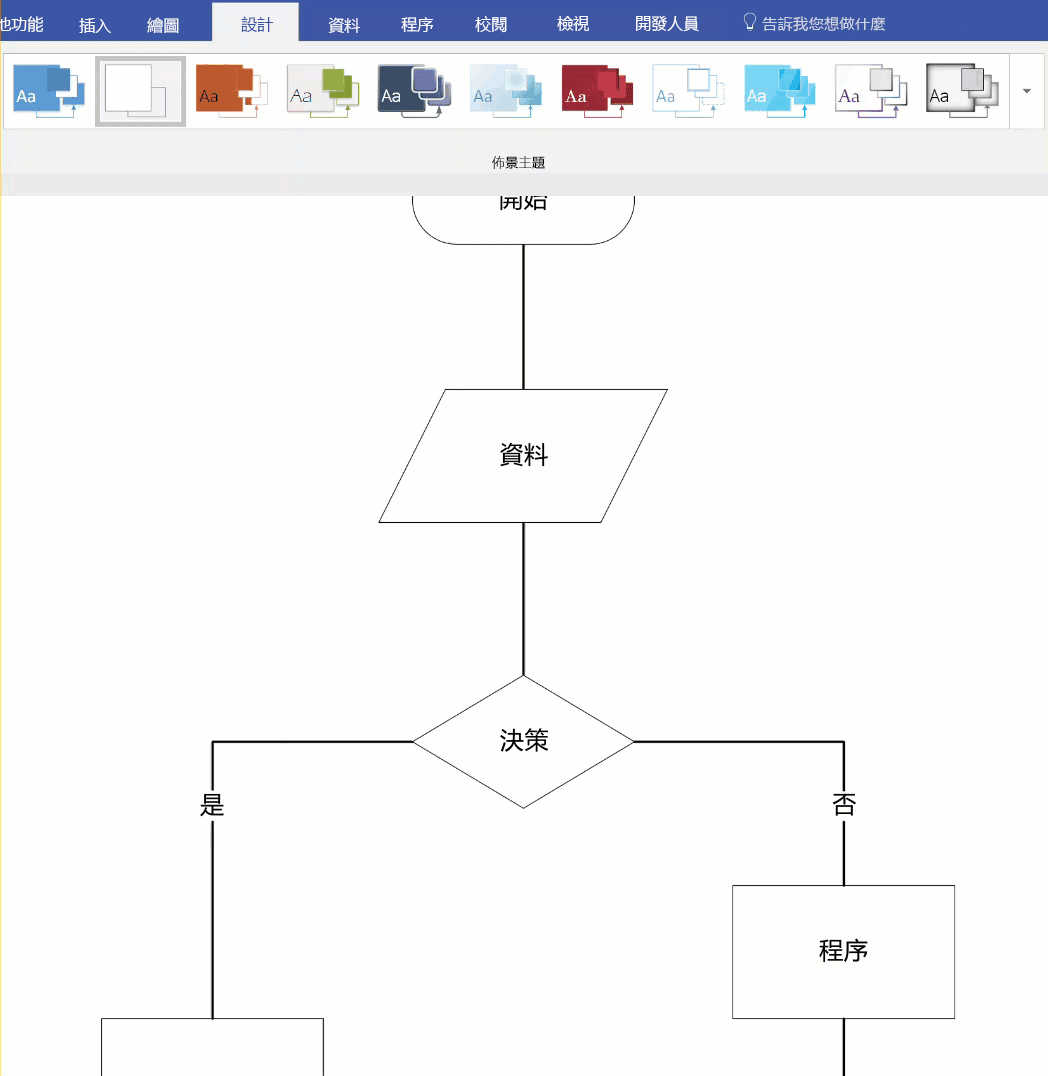
附註:
-
若要查看更多裝飾線,請按一下 [設計] 索引標籤。 按一下 [變化] 群組中的下拉式箭號,然後選取 [連接器]。
-
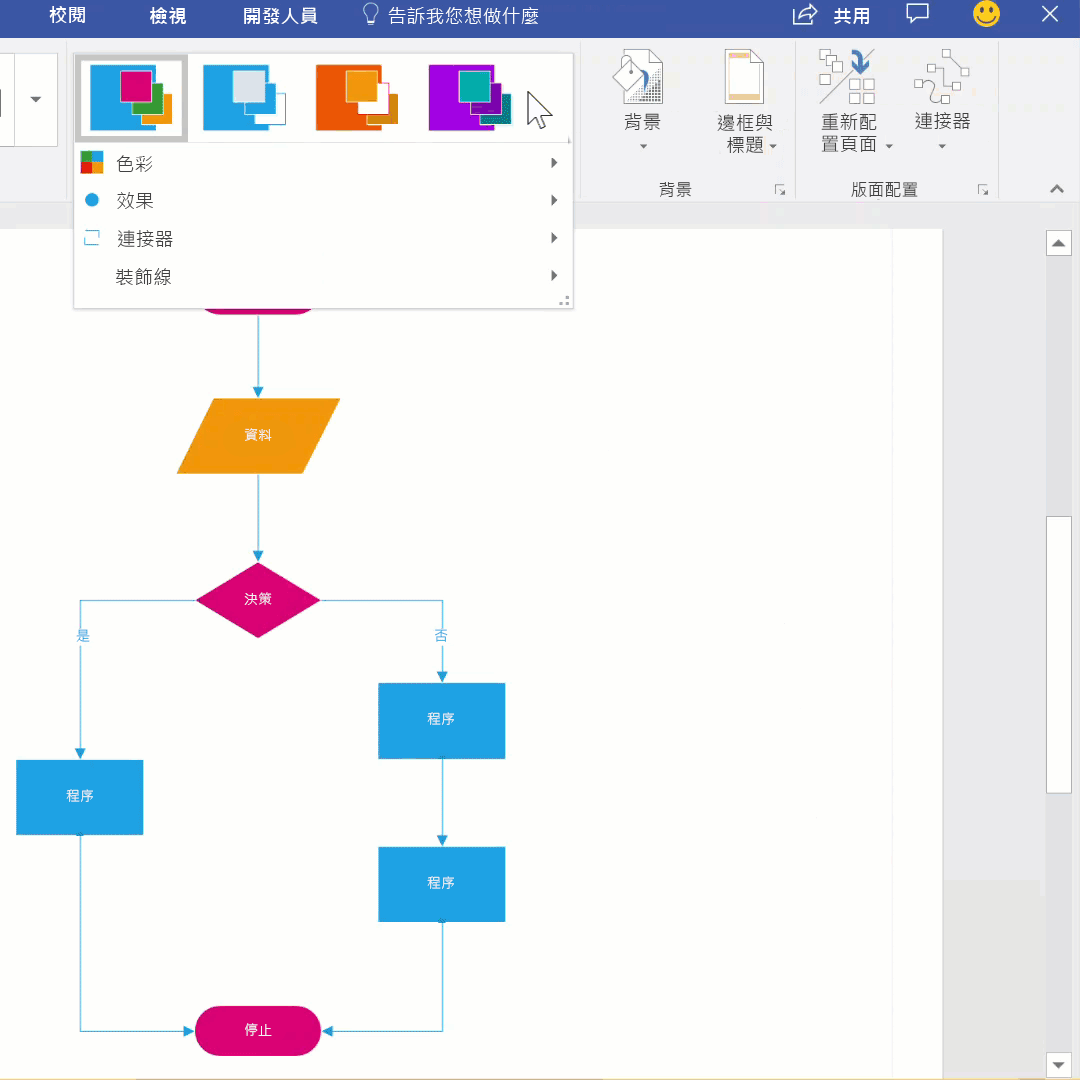
使用替代的連接器圖形
任何連接器圖形 (例如 [其他圖形] > [Visio 其他功能] > [連接器] 樣板上提供使用的連接器圖形) 都可以用來將圖形連接在一起,而非使用預設的 [動態連接器] 圖形。 這些圖形可以拖曳並放入頁面,選取來搭配 [連接器] 和 [連接圖形] 工具使用,或是可僅用來取代現有的連接器。
-
開啟包含替代連接器圖形的樣板。
-
選取頁面上要取代的現有的連接器。
-
在 [常用] 索引標籤的 [編輯] 群組中,按一下 [變更圖形],然後選取您想要的連接器圖形。
變更「自動連接」迷你工具列中的圖形
迷你工具列上的圖形是來自圖表的 [快速圖形] 樣板。 迷你工具列最多會顯示四個圖形。 您可以自訂迷你工具列上顯示的圖形。 下列程序以 [基本圖表] 為例。
-
根據預設,迷你工具列中的圖形是樣板中緊接在 [快速圖形] 樣板後方的前四個圖形。 例如,這是 [基本] 樣板中的前 4 個圖形。
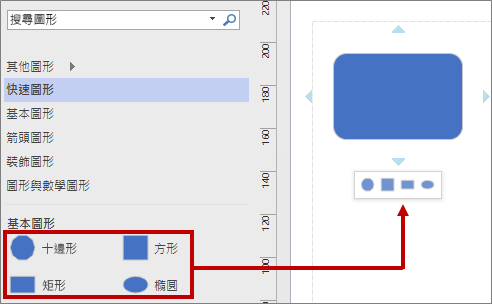
-
若要針對特定樣板顯示迷你工具列中的不同圖形,您可以將它們拖曳至樣板頂端,重新排列圖形。 比方說,您可以將 [4 星形]、[ 5 星形]、[6 星形] 和 [7 星形] 圖形拖曳至 [基本] 樣板的頂端。
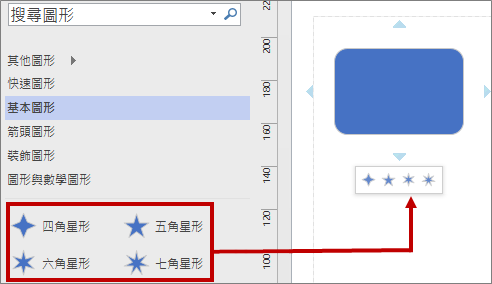
-
您也可以在「圖形」窗格中將樣板往上或往下拖曳,藉此變更樣板順序。 這些圖形的子集合會顯示在「快速圖形」樣板中,並以它們在「圖形」窗格中的相同順序排列。 例如,如果您在 [圖形] 窗格中將 [裝飾圖形] 拖曳到 [快速圖形] 樣板的正後方時,[快速圖形] 樣板中的順序也會變更。
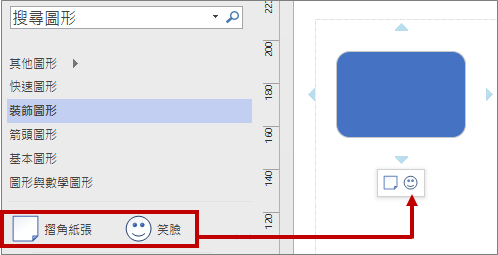
附註: 如果您先關閉圖表再重新啟動,「圖形」窗格中樣板的預設順序會自動還原,並在「快速圖形」中反映。
-
若要使用其他樣板做為迷你工具列的基礎樣板,請在 [快速圖形] 樣板中,針對這些圖形的子集合選取樣板圖形。 例如,您可以選取 [圖表和數學圖形] 樣板中的 [文氏圖表]。
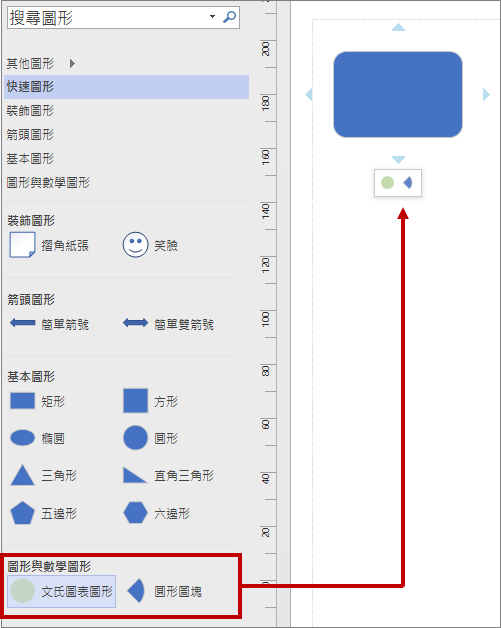
提示: 若要將樣板中的圖形順序還原成預設值,請在 [圖形] 窗格中以滑鼠右鍵按一下樣板名稱,然後選取 [重設樣板]。
附註: 並非所有的樣板都有可用於迷你工具列中的圖形。 例如,[箭頭圖形] 樣板中的圖形並不會顯示在迷你工具列上。
開啟或關閉「自動連接」功能
[自動連接] 是一個檔案層級選項。 如果您開啟該選項,目前的檔案會維持相同方式,但是當您處理其他檔案時,則必須再次將其開啟。 針對特定範本,預設會開啟此選項。
開啟或關閉使用中圖表的「自動連接」功能
-
在 [檢視] 索引標籤的 [視覺輔助工具] 群組中,選取或清除 [自動連接]。
![選取或清除 [檢視] 索引標籤上的 [自動連接],即可啟動或停用「自動連接」功能。](https://support.content.office.net/zh-tw/media/7cdcf460-dafc-49d8-86cc-9fc14c69f631.png)
如果 [自動連接] 選項呈現灰色,您可以移至 [檔案] > [選項] > [進階],然後選取 [啟用自動連接]:
啟用或停用 [自動連接]
-
按一下 [檔案] 索引標籤,然後按一下 [選項]。
-
在 [Visio 選項] 中,按一下 [進階]。
-
在 [編輯選項] 底下,選取 [啟用自動連接] 核取方塊以啟動自動連接。 或清除核取方塊停用自動連接。
![選取或清除 [啟用自動連接],即可啟用或停用所有圖表與繪圖的「自動連接」功能。](https://support.content.office.net/zh-tw/media/67cd3b2d-f31c-4be2-8122-3a0506ff45a5.png)
-
按一下 [確定]。
您可以在新增圖形到畫布時使用「自動連接」功能連接它們:
![Visio 網頁版的 [自動連接] 工具。](https://support.content.office.net/zh-tw/media/27699d48-f0fd-46b9-9498-32bb00327aa4.png)
或者您可以使用連接點:
![Visio 網頁版的 [連接點] 工具](https://support.content.office.net/zh-tw/media/db5d641f-e72a-4deb-9a9f-e22ec31faebc.png)
使用連接點連接圖形
使用連接點來將圖形黏附在一起,並使它們在其中一個圖形移動或旋轉的情況下,仍然能保持在一起。
-
當您將指標移至圖形上時,預設連接點便會出現。
-
您可以使用滑鼠指向任何圖形邊緣以指定自訂連接點。
建立自訂連接點
開始之前,您要連結的兩個圖形必須已經位於畫布上。
-
將滑鼠指標停留在第一個圖案的邊緣上方,即要新增連結點的位置。
-
綠色圓形隨即顯示 (在指標下方顯示為交叉線),表示已準備好選取連接點。 按住並拖曳指標到第二個圖形。

-
指向第二個圖形的邊緣;綠色圓圈隨即顯示在交叉線底下,表示可以建立連接。 放開滑鼠按鍵,即可在圖形的該點位置建立靜態連接。
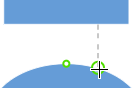
或者:指向第二個圖形的內部。 當綠色框線包圍圖形時,隨即會出現工具提示 (黏附至圖形)。 放開滑鼠按鍵,即可在該圖形建立動態連接。
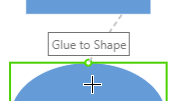
使用預設連接點
您要連結的兩個圖形必須已經位於畫布上。
-
將滑鼠指標停留在第一個圖形邊緣的預設連接點上。 當指標顯示為交叉線時,按住即可選取該連接點。

-
將滑鼠拖曳到第二個圖形。 指向圖形邊緣的連接點。
-
當指標底下顯示綠色圓圈 (顯示為交叉線) 時,隨即會出現工具提示 (黏附至連接點)。 放開滑鼠按鍵來建立靜態連線。
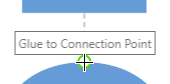
使用「自動連接」功能來連接圖形
自動連接有兩種工具可供您選擇: 
-
[三角形] 會繪製新的圖形,並連接到該圖形
-
[圓形] 可協助您連接到已在畫布上的圖形
繪製新圖形並連接至該圖形
-
將滑鼠指標停留在您要從其連接的圖形上。
四個灰色三角形/圓形工具會顯示在圖案邊界。
![當指向某個圖形時,圖形的邊界上就會出現灰色的 [自動連接] 工具。](https://support.content.office.net/zh-tw/media/4bcf99db-eebe-4441-b50f-7ba6c1a2cfa0.png)
-
指向您要新增圖形方向上的三角形。
-
在出現的迷你工具列上,選取您要插入的圖形。
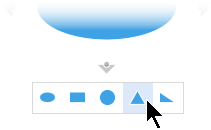
新圖形即會新增至圖表,並自動連接到原始圖形。
連接到已在畫布上的圖形
-
將滑鼠指標停留在您要從其連接的圖形上。
四個灰色三角形/圓形工具會顯示在圖案邊界。
![當指向某個圖形時,圖形的邊界上就會出現灰色的 [自動連接] 工具。](https://support.content.office.net/zh-tw/media/4bcf99db-eebe-4441-b50f-7ba6c1a2cfa0.png)
-
指向您想要連接之圖形的最近圓形工具。
-
按一下 [圓形] 工具,然後向您要連接的圖形拖曳。
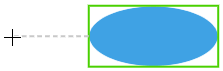
-
指向目標圖形的邊緣,直到綠色圓形出現為止。 放開滑鼠按鍵,將連接線黏附到圖形上的該點。 或者
指向目標圖形內部,直到出現顯示 [黏附至圖形]的工具提示為止。 放開滑鼠按鍵,以將連接線黏附到該圖形。
在兩個圖形之間繪製一個連接器。
變更連接器樣式
連接器樣式可以是直角、直線或曲線。 預設樣式為直角。
-
選取您要變更的連接器。
-
選取功能區的 [圖形] 索引標籤,然後選取 [連接器樣式]。
-
從下拉式功能表中選取您要的選項。
變更連接線和箭號的外觀
您可以變更框線色彩、箭號類型,以及連接線樣式的粗細:
-
選取您要變更的連接器。
-
選取功能區的 [圖形] 索引標籤,然後選取 [圖形外框]。
-
從圖庫中選取色彩,或使用下列選項變更連接線樣式:
選項
描述
寬度
調整連接線的粗細。
虛線
變更線條樣式:實線、虛線、點狀或組合。
箭號
箭頭可以是點、箭形或不存在。 它們可以是填滿或未填滿,且可以在連接器的其中一個或兩個端點。
兩種類型的連接器
-
點對點黏附,或靜態黏附(黏附到圖案上的特定點)。
-
圖形到圖形黏附,或動態黏附(可使用任何最適宜的點來連接圖形)。
在兩個圖形之間可以同時使用點連接和動態連接。 例如,在電腦/路由器圖表中,路由器圖形上的特定連接點很重要,而且為點連接;但電腦圖形上的特定連接點則不重要,且為動態連接。
在下列圖表中,圖形 A 和圖形 C 之間採用靜態黏附,無論 C 移至何處,A 上的連接器都會與 C 上的同一點保持連接。相反地,圖形 B 和 C 之間採用動態黏附,因此 B 上的連接器會移至 C 上最接近的連接點。