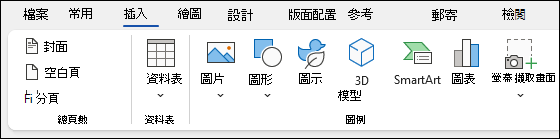在 Word 中建立文件

您可以使用 Word:
-
從頭開始或從 範本建立檔。
-
新增文字、影像、圖案和影片。
-
研究主題並尋找可信的來源。
-
透過 OneDrive 從電腦、平板電腦或手機存取您的檔。
-
共用文檔並與其他人共同作業。
-
追蹤與檢閱變更。
建立新文件
-
在 [ 檔案] 索引 標籤上,選取 [新增]。
-
選取 [空白檔],或按下範本影像,或在 [ 搜尋在線範本] 方 塊中輸入檔類型,然後按 Enter。
提示: 若要練習使用 Word 功能,請嘗試學習指南,例如歡迎 Word 或插入您的第一個目錄。
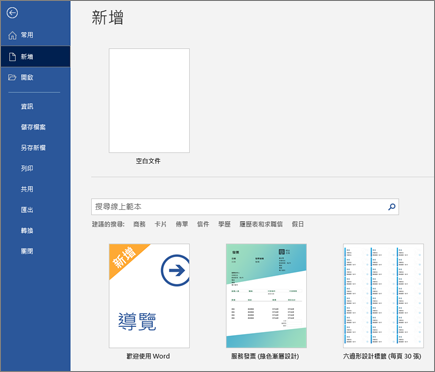
新增文字並設定其格式
-
按兩下新的空白頁面,然後輸入一些文字。
-
在 [常用 ] 索引標籤上選取要設定格式的文字並選擇字型選項: 粗體、 斜體、 專案符號、 編號等等。
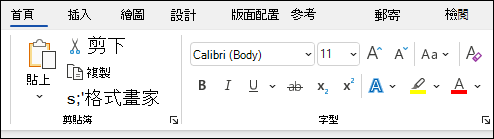
新增圖片、圖案、SmartArt、圖表等等
-
選取 [插入] 索引標籤。
-
選取您要新增的項目:
-
表格 - 選擇 [表格]
![Outlook [插入表格] 按鈕圖示](https://support.content.office.net/zh-tw/media/26adad83-cfd0-4dca-8082-8e0f76c3e7d9.png)
-
圖片 - 選取 [
![[插入圖片] 按鈕](https://support.content.office.net/zh-tw/media/c5108dcd-448a-4af5-97c7-7dd12890c823.png)
附註: 在舊版 Word 上,[線上圖片] 可能位於 [圖片]。
-
圖形 - 選

-
圖示 - 選擇 [
![[圖示] 按鈕](https://support.content.office.net/zh-tw/media/58383be3-c72b-4302-bf2c-8c1e2ab85de9.png)
-
3D 模型 - 選取 [

-
SmartArt - 選擇 [
![[Smart Art] 按鈕圖示](https://support.content.office.net/zh-tw/media/b8e95b42-c1e1-4172-b6ce-5aeb680c82bb.png)
-
圖表 - 選
![[插入圖表] 按鈕](https://support.content.office.net/zh-tw/media/9940a10a-7686-4e9f-b7b3-133da147719b.png)
-
螢幕快照 - 選
![Outlook [螢幕快照] 按鈕圖示](https://support.content.office.net/zh-tw/media/dda04e83-9b9b-4170-a773-a8a0fcc800b3.png)
-