尋找及取代文字
Applies To
Microsoft 365 Word Word 網頁版 Word 2024 Word 2021 Word 2019 Word 2016
祕訣: 影片顯示的字幕不是您的語言嗎? 請嘗試選取隱藏式輔助字幕 ![[隱藏式輔助字幕] 按鈕](https://support.content.office.net/zh-tw/media/f80ae758-61aa-4f98-ada4-a2dc9b688595.png)
-
移至 [常用] > [取代]。
-
在 [尋找目標] 輸入您想要取代的字或詞。
-
在 [取代為] 中輸入您的新文字。
-
選擇 [全部取代] 變更字或詞的所有發生次數。 或者選取 [尋找下一個],直到找到您想要更新的項目,然後選擇 [取代]。
-
若要指定只搜尋大寫或小寫,請選取 [更多] > [大小寫須相符]。 此功能表中還有其他幾種搜尋方式。
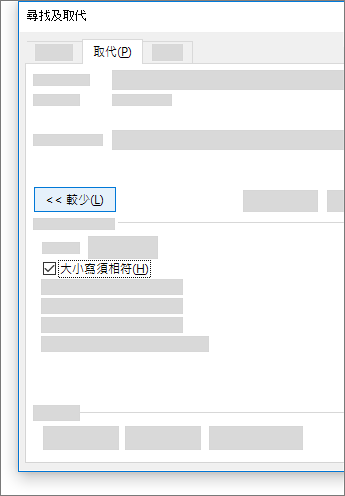
有關其他選項,請參閱尋找及取代文字
尋找及取代基本文字
在文件右上角的搜尋方塊 
若要取代找到的文字:
-
選取放大鏡,然後選取 [取代]。
![畫面上醒目提示 [搜尋] 方塊中的 [取代] 選項](https://support.content.office.net/zh-tw/media/03f37fbd-70ec-4bab-a1cd-bb790dc6ddc9.png)
-
在 [取代為] 方塊中,輸入取代文字。
-
選取 [全部取代] 或 [取代]。
提示:
-
您也可以使用鍵盤快速鍵 CONTROL + H 來開啟基本的 [尋找及取代] 窗格。
-
若要取代文字,建議按一下 [取代],而非 [全部取代]。 如此一來,您就可以在取代之前先檢閱每個項目。
-
您可以使用 [格式] 功能表來尋找具有特殊格式設定的文字,例如粗體或是醒目提示。
-
選取 [檢視] > [瀏覽窗格]。
![畫面上選取 [檢視] 索引標籤上的 [瀏覽窗格]](https://support.content.office.net/zh-tw/media/4556910b-2799-416a-b439-3dde14de4001.png)
-
在 [瀏覽窗格]中,選取放大鏡。
-
選取 [設定]

![畫面上醒目提示 [尋找及取代] 方塊中的 [進階尋找及取代]](https://support.content.office.net/zh-tw/media/b8980341-7950-4710-803d-98d5559a41e2.png)
附註:
-
選取 [尋找及取代] 對話方塊底部的箭號,顯示所有選項。
-
![顯示如何開啟 [格式] 快顯功能表](https://support.content.office.net/zh-tw/media/6652ff68-9de6-4f6a-8018-91dc064c8a83.png)
-
-
在 [格式] 功能表上,選取您要的選項。
![顯示 [格式] 選項](https://support.content.office.net/zh-tw/media/19bdd6a1-f553-4f33-82e3-3703e395da46.png)
如果第二個對話方塊隨即開啟,選取您要的選項,然後選取 [確定]。
-
在 [尋找及取代] 對話方塊中,選取 [尋找下一筆] 或 [全部尋找]。
您可以使用 [格式] 功能表來尋找及取代具有特殊格式設定的文字,例如粗體或是醒目提示。
-
選取 [檢視] > [瀏覽窗格]。
![畫面上選取 [檢視] 索引標籤上的 [瀏覽窗格]](https://support.content.office.net/zh-tw/media/4556910b-2799-416a-b439-3dde14de4001.png)
-
在 [瀏覽窗格]中,選取放大鏡。
-
選取 [設定]

![畫面上醒目提示 [尋找及取代] 方塊中的 [進階尋找及取代]](https://support.content.office.net/zh-tw/media/b8980341-7950-4710-803d-98d5559a41e2.png)
-
在對話方塊的頂端,選取 [取代]。
附註:
-
選取 [尋找及取代] 對話方塊底部的箭號,顯示所有選項。
-
![顯示如何開啟 [格式] 快顯功能表](https://support.content.office.net/zh-tw/media/6652ff68-9de6-4f6a-8018-91dc064c8a83.png)
-
-
在 [尋找目標] 方塊上,輸入您想要尋找的文字。
-
在 [格式] 功能表上,選取您要尋找的格式設定。
![顯示 [格式] 選項](https://support.content.office.net/zh-tw/media/19bdd6a1-f553-4f33-82e3-3703e395da46.png)
如果第二個對話方塊隨即開啟,選取您要的選項,然後選取 [確定]。
-
選取 [取代為] 旁的方塊。
-
在 [格式] 功能表上,選取取代格式設定。 如果第二個對話方塊隨即出現,選取您要的格式,然後選取按一下 [確定]。
-
選取 [取代]、[全部取代] 或 [尋找下一筆]。
-
選取 [檢視] > [瀏覽窗格]。
-
在 [瀏覽窗格]中,選取放大鏡。
-
選取 [設定]

![畫面上醒目提示 [尋找及取代] 方塊中的 [進階尋找及取代]](https://support.content.office.net/zh-tw/media/b8980341-7950-4710-803d-98d5559a41e2.png)
附註:
-
選取 [尋找及取代] 對話方塊底部的箭號,顯示所有選項。
-
![顯示如何開啟 [格式] 快顯功能表](https://support.content.office.net/zh-tw/media/6652ff68-9de6-4f6a-8018-91dc064c8a83.png)
-
-
在 [特殊] 功能表上,選取您要尋找的特殊字元。
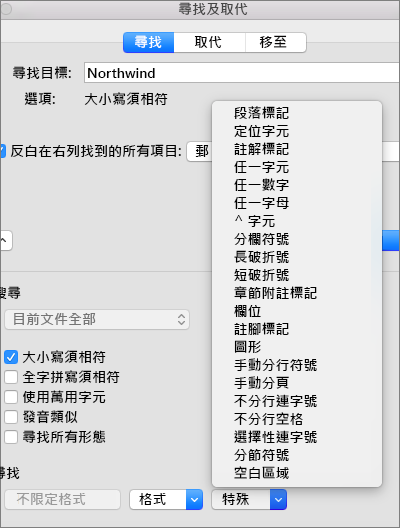
-
選取 [尋找下一筆]。
-
選取 [檢視] > [瀏覽窗格]。
![畫面上選取 [檢視] 索引標籤上的 [瀏覽窗格]](https://support.content.office.net/zh-tw/media/4556910b-2799-416a-b439-3dde14de4001.png)
-
在 [瀏覽窗格]中,選取放大鏡。
-
選取 [設定]

![畫面上醒目提示 [尋找及取代] 方塊中的 [進階尋找及取代]](https://support.content.office.net/zh-tw/media/b8980341-7950-4710-803d-98d5559a41e2.png)
附註:
-
選取 [尋找及取代] 對話方塊底部的箭號,顯示所有選項。
-
![顯示如何開啟 [格式] 快顯功能表](https://support.content.office.net/zh-tw/media/6652ff68-9de6-4f6a-8018-91dc064c8a83.png)
-
-
在 [尋找及取代] 對話方塊的頂端,選取 [取代],然後在 [尋找目標] 方塊中選取,但不要在其中輸入任何內容。 稍後當您選取特殊字元時,Word 就會自動將字元代碼放置在方塊中。
附註: 選取 [尋找及取代] 對話方塊底部的箭號,顯示所有選項。
![顯示如何開啟 [格式] 快顯功能表](https://support.content.office.net/zh-tw/media/6652ff68-9de6-4f6a-8018-91dc064c8a83.png)
-
在 [特殊] 功能表上,選取您要尋找的特殊字元。
-
在 [取代為] 方塊中選取。
-
在 [特殊] 功能表上,選取您要用來做為取代項目的特殊字元。
-
選取 [取代] 或 [尋找下一筆]。
-
選取 [檢視] > [瀏覽窗格]。
![畫面上選取 [檢視] 索引標籤上的 [瀏覽窗格]](https://support.content.office.net/zh-tw/media/4556910b-2799-416a-b439-3dde14de4001.png)
-
在 [瀏覽窗格]中,選取放大鏡。
-
選取 [設定]

![畫面上醒目提示 [尋找及取代] 方塊中的 [進階尋找及取代]](https://support.content.office.net/zh-tw/media/b8980341-7950-4710-803d-98d5559a41e2.png)
-
選取 [使用萬用字元] 核取方塊。
如果您沒有看到 [使用萬用字元] 核取方塊,請選取

-
選取 [特殊] 功能表,選取萬用字元,然後在 [尋找目標] 方塊中輸入其他任何文字。
![在 [尋找及取代] 對話方塊中使用萬用字元](https://support.content.office.net/zh-tw/media/6f016e9f-5524-472c-99d1-73bb65944891.png)
-
選取 [尋找下一筆]。
提示:
-
若要取消進行中的搜尋作業,請按
![macOS 上的 [命令] 按鈕。](https://support.content.office.net/zh-tw/media/314f2d55-e8b8-4417-9d4b-b3908c1ebd0c.gif)
-
您也可以在 [尋找目標] 方塊中直接輸入萬用字元,而非從 [特殊] 快顯功能表中選取項目。
-
若要搜尋定義為萬用字元的字元,請在該字元之前輸入反斜線 (\)。 例如,輸入 \? 尋找問號。
-
您可以使用圓括弧將萬用字元和文字組成群組,也可以使用圓括弧來表示評估的順序。 例如,搜尋 <(pre)*(ed)> 會找出 "presorted" 和 "prevented"。
-
您可以搜尋運算式並使用 \n 萬用字元,以重排的運算式取代搜尋字串。 例如,在 [尋找目標] 方塊中輸入 (Newman) (Belinda),並且在 [取代為] 方塊中輸入 \2 \1。 Word 將會尋找 "Newman Belinda",並且取代為 "Belinda Newman"。
-
-
若要取代找到的文字:
-
選取 [取代] 索引標籤,然後選取 [取代為] 方塊。
-
選取 [特殊],選取萬用字元,然後在 [取代為] 方塊中輸入其他任何文字。
-
選取 [全部取代]、[取代] 或 [尋找下一筆]。
提示: 若要取代文字,建議按一下 [取代],而非 [全部取代]。 如此一來,您可以逐一確認每次取代的文字,以確定取代正確。
-
您可以使用下列任何一種萬用字元來精簡搜尋。
|
尋找 |
使用 |
範例 |
|---|---|---|
|
任何單一字元 |
? |
s?t 會找到 "sat" 和 "set"。 |
|
任何字元字串 |
* |
s*d 會找到 "sad" 和 "started"。 |
|
其中一個指定字元 |
[ ] |
w[io]n 會找到 "win" 和 "won"。 |
|
此範圍內的任何單一字元 |
[-] |
[r-t]ight 會找到 "right"、"sight" 和 "tight"。 範圍必須以遞增順序排列。 |
|
角括號內之字元外的任何單一字元 |
[!] |
m[!a]st 會找到 "mist" 和 "most",但找不到 "mast"。 |
|
角括號內範圍之字元外的任何單一字元 |
[!x-z] |
t[!a-m]ck 會找到 "tock" 和 "tuck",但找不到 "tack" 或 "tick"。 範圍必須以遞增順序排列。 |
|
字元或運算式正好 n 個出現處 |
{ n} |
fe{2}d 會找到 "feed",但找不到 "fed"。 |
|
字元或運算式至少 n 個出現處 |
{ n,} |
fe{1,}d 會找到 "fed" 和 "feed"。 |
|
字元或運算式的出現範圍 |
{ n, n} |
10{1,3} 會找到 "10"、"100" 和 "1000"。 |
|
字元或運算式出現一或多次之處 |
@ |
lo@t 會找到 "lot" 和 "loot"。 |
|
文字的開頭 |
< |
<(inter) 會找到 "interesting" 和 "intercept",但找不到 "splintered"。 |
|
文字的結尾 |
> |
(in)> 會找到 "in" 和 "within",但找不到 "interesting"。 |
Word 網頁版 可用來尋找及取代基本文字。 可以指定一定要大小寫須相符或整個全字拼寫須相符。 如需不同選項,請開啟桌面 Word 中的文件。










