Surface Dial 問題疑難排解
Applies To
Surface Devices附註: 您所在國家/地區可能不提供某些產品。
附註: 若要使用 Surface Dial,您的電腦必須執行 Windows 10 年度更新版或更新版本,且具備藍牙 4.0 低功耗版本功能。
我的電腦無法與 Surface Dial 配對
首先,請先確定您已依照下列步驟完成操作:
-
在電腦上,選取 [開始] 按鈕,然後選取 [設定] > [裝置] > [藍牙與其他裝置]。
-
開啟 [藍牙]。
-
拉開 Surface Dial 的底部,開啟電池槽。 請確定內部已裝妥兩顆 AAA 電池。 將 Surface Dial 外部的電池標籤取下。
-
按住電池旁邊的按鈕不放,直到藍牙燈號開始閃爍。該燈號位於電池另一側按鈕的相反方向。
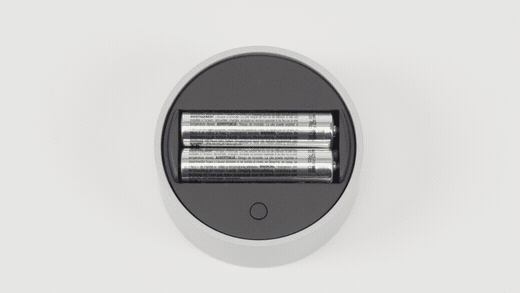
-
返回您電腦上的藍牙設定頁面,然後選取 [新增藍牙或其他裝置] > [藍牙]。
-
從裝置清單中選擇 [Surface Dial]。 依照其他指示執行設定 (若有的話),再選取 [完成]。
-
取下 Surface Dial 上的保護貼膜。
沒靈感嗎? 請進行後續步驟:
若配對燈號並未開啟
首先,請確認電池已正常安裝。 移除電池 (您將會在電池下方看見示意圖) 之後,再重新按照示意圖裝回電池。 再次按下配對按鈕。 若 LED 配對燈號在 10 秒鐘之後仍未開啟,建議您更換電池。
如果您更換電池,但配對燈號仍未亮起,請 建立服務訂單,以便我們可以更換您的 Surface Dial。
若配對燈號在閃爍三次之後停止
這表示 Surface Dial 已與另一部附近的裝置配對。 請移至該裝置,並將藍牙裝置從 [設定] 裡的藍牙裝置清單中移除。 接著返回您想要配對的裝置,並再試一次。
在理想的情況之下,您將可以順利開始使用。 仍然無法配對嗎? 請嘗試這樣做:
若配對燈號仍然持續閃爍 (超過三次)
請檢查您想要與 Surface Dial 配對的裝置之藍牙功能是否已開啟。 若藍牙功能已開啟,請嘗試使用「我的電腦無法與 Surface Dial 配對」中提及的步驟進行連接。
若此方法無效,請查看其他藍牙裝置是否可以順利連接。 若其他藍牙裝置也無法順利連接,則您裝置的藍牙功能可能出現問題,而非 Surface Dial 本身的問題。 若其他藍牙裝置可以順利配對,請確認您的電腦支援藍牙 4.0 低功耗版本的功能,並且已安裝 Windows 10 年度更新版 (版本 1607)。 如果您已驗證這些專案,但仍無法配對,請 建立服務訂單,讓我們可以更換您的 Surface Dial。
Surface Dial 已成功配對,但無法正常使用
在嘗試下列選項之前,請先將 Surface Dial 的底部拉出,以開啟電池槽。 按住配對按鈕,並確認 LED 配對燈號在閃爍三次之後消失。 若燈號完全沒有閃爍,或是在三次之後仍繼續閃爍,請依照配對 Surface Dial 的步驟進行操作。 在 LED 配對燈號閃爍三次之後,您即可開始嘗試下列項目:
-
移除 Surface Dial 的電池以進行重設。 您不需要再重新進行配對。
-
從藍牙設定中移除 Surface Dial,並重新新增。
-
重新啟動 (而非關閉) 您的電腦。
-
解除安裝/重新安裝 Surface Dial 驅動程式,然後重新啟動 (而非關閉) 您的電腦。
附註: 請務必記得,根據您使用之應用程式或軟體的不同,Surface Dial 的預設工具可能會隨之變更。 請參閱變更 Surface Dial 設定。
我的 Surface Dial 沾滿了灰塵且變得很髒
清理您 Surface Dial 最安全的方式,即是使用膠帶或除塵滾輪,以移除任何灰塵或汙垢。











