使用 Surface Precision 滑鼠
Applies To
Surface Devices SurfaceSurface Precision 滑鼠專為精准度、舒適及控制所設計,可協助您掌握三個可自訂的拇指按鈕,並能夠在三種不同的裝置間切換。

系統需求
若要使用 Surface Precision 滑鼠,您的電腦必須藍牙 4.0 或更高版本,Windows 11。
使用滑鼠和鍵盤中心自行製作 取得滑鼠和鍵盤中心應用程式以自訂滑鼠按鍵執行哪些操作、變更卷軸設定、設定裝置切換等。 您也可以自訂轉輪按鈕以開啟應用程式,例如 OneNote 或 Cortana。
配對
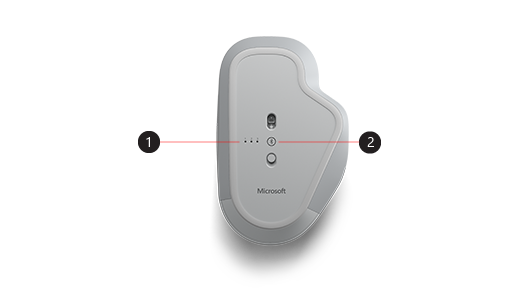
|
1. |
配對燈號 |
|
2. |
配對按鈕 |
使用 Surface Precision Mouse,您最多可以配對三種不同的裝置,並快速在裝置間切換,而不必每次停止並配對。 方法如下:
配對單一裝置:
-
按住滑鼠底部的配對按鈕 5-7 秒鐘,然後放開按鈕。 有三種配對指示燈,每個裝置都有一個可以配對滑鼠。 當滑鼠進入配對模式時,三個配對指示燈都會閃爍一次,然後第一個指示燈會慢慢閃爍。
-
如果連線 出現通知,請選取滑鼠,然後等待它設定。
-
如果您沒看到通知,請選取>設定>藍牙 &其他裝置>新增裝置>藍牙,然後從清單中選取Surface Precision滑鼠。
與更多裝置配對:
-
按滑鼠底部的配對按鈕以選擇第二個裝置,然後放開按鈕。 滑鼠底部的第二個配對燈號會閃爍快速。
附註: 若要將滑鼠與第三個裝置配對,請按滑鼠底部的配對按鈕兩次,使第三個配對燈號快速閃爍。
-
第二個光線快速閃爍後,按住滑鼠底部的配對按鈕,然後放開。 這三個配對燈號在滑鼠進入配對模式時全都會閃爍一次,第二個燈號接著緩慢閃爍。
-
如果連線 出現通知,請選取滑鼠,然後等待它設定。
-
如果您沒看到通知,請選取>設定>藍牙 &其他裝置>新增裝置>藍牙,然後從清單中選取Surface Precision滑鼠。
設定好智慧切換後,按一次滑鼠上的藍牙配對按鈕,即可從一部裝置快速切換至另一部裝置。
為 Surface Precision Mouse 充電
Surface Precision Mouse 具有內建的可充電電池。 當滑鼠頂端的光線閃爍為紅色時,請使用滑鼠隨滑鼠一起連接的 USB 纜線為電池充電。 您可以繼續使用 Surface Precision Mouse 同時收費。
提示: 若要隨時檢查電池計量,請選取搜尋、輸入藍牙,然後開啟藍牙 &裝置設定。 滑鼠旁便會顯示出電池電量。
使用滑鼠和鍵盤中心個人化您的滑鼠
取得滑鼠和鍵盤中心應用程式以自訂滑鼠按鍵執行哪些操作、變更卷軸設定、設定裝置切換等。 您也可以自訂轉輪按鈕以開啟其他應用程式。
使用智慧切換在裝置之間進行切換
當您的滑鼠與最多三個裝置配對時,您可以使用 Surface Precision 滑鼠,將滑鼠游標移至螢幕邊緣,以在裝置間切換。 您必須在您想要與智慧切換一起使用的所有裝置上安裝滑鼠和鍵盤中心。
-
在 Surface Precision Mouse 已配對的其中一個裝置上開啟 [滑鼠和鍵盤中心],然後選取 [智慧切換]。
-
將啟用 智慧切換欄 滑動至 開啟。 您會看到已與滑鼠配對的裝置清單,依照其配對順序列出。
-
檢視可用設定來自訂智慧切換。
Surface Precision 滑鼠專為精准度、舒適及控制所設計,可協助您掌握三個可自訂的拇指按鈕,並能夠在三種不同的裝置間切換。

系統需求
若要使用 Surface Precision 滑鼠,您的電腦必須藍牙 4.0 或更晚,Windows 10或更晚。
使用滑鼠和鍵盤中心自行製作 取得滑鼠和鍵盤中心應用程式以自訂滑鼠按鍵執行哪些操作、變更卷軸設定、設定裝置切換等。 您也可以自訂轉輪按鈕以開啟應用程式,例如 OneNote 或 Cortana。
配對
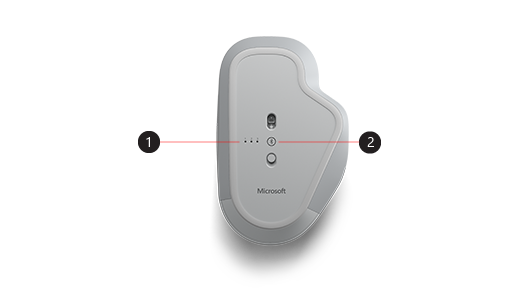
|
1. |
配對燈號 |
|
2. |
配對按鈕 |
使用 Surface Precision Mouse,您最多可以配對三種不同的裝置,並快速在裝置間切換,而不必每次停止並配對。 方法如下:
配對單一裝置:
-
按住滑鼠底部的配對按鈕 5-7 秒鐘,然後放開按鈕。 有三種配對指示燈,每個裝置都有一個可以配對滑鼠。 當滑鼠進入配對模式時,三個配對指示燈都會閃爍一次,然後第一個指示燈會慢慢閃爍。
-
如果連線 出現通知,請選取滑鼠,然後等待它設定。
-
如果您沒看到通知,請選取>設定> 裝置>藍牙 &其他裝置>新增藍牙 或其他裝置>藍牙,然後從清單中選取 Surface Precision滑鼠。
與更多裝置配對:
-
按滑鼠底部的配對按鈕以選擇第二個裝置,然後放開按鈕。 滑鼠底部的第二個配對燈號會閃爍快速。
附註: 若要將滑鼠與第三個裝置配對,請按滑鼠底部的配對按鈕兩次,使第三個配對燈號快速閃爍。
-
第二個光線快速閃爍後,按住滑鼠底部的配對按鈕,然後放開。 這三個配對燈號在滑鼠進入配對模式時全都會閃爍一次,第二個燈號接著緩慢閃爍。
-
如果連線 出現通知,請選取滑鼠,然後等待它設定。
-
如果您沒看到通知,請選取>設定> 裝置>藍牙 &其他裝置>新增藍牙 或其他裝置>藍牙,然後從清單中選取 Surface Precision滑鼠。
設定好智慧切換後,按一次滑鼠上的藍牙配對按鈕,即可從一部裝置快速切換至另一部裝置。
為 Surface Precision Mouse 充電
Surface Precision Mouse 具有內建的可充電電池。 當滑鼠頂端的光線閃爍為紅色時,請使用滑鼠隨滑鼠一起連接的 USB 纜線為電池充電。 您可以繼續使用 Surface Precision Mouse 同時收費。
提示: 若要隨時檢查電池計量,請在搜尋欄中輸入藍牙,然後開啟藍牙 &設定。 滑鼠旁便會顯示出電池電量。
使用滑鼠和鍵盤中心個人化您的滑鼠
取得滑鼠和鍵盤中心應用程式以自訂滑鼠按鍵執行哪些操作、變更卷軸設定、設定裝置切換等。 您也可以自訂轉輪按鈕以開啟其他應用程式。
附註: 滑鼠和鍵盤中心不適用於 S 模式Windows 10、Surface Hub或HoloLens。
使用智慧切換在裝置之間進行切換
當您的滑鼠與最多三個裝置配對時,您可以使用 Surface Precision 滑鼠,將滑鼠游標移至螢幕邊緣,以在裝置間切換。 您必須在您想要與智慧切換一起使用的所有裝置上安裝滑鼠和鍵盤中心。
-
在 Surface Precision Mouse 已配對的其中一個裝置上開啟 [滑鼠和鍵盤中心],然後選取 [智慧切換]。
-
將啟用 智慧切換欄 滑動至 開啟。 您會看到已與滑鼠配對的裝置清單,依照其配對順序列出。
-
檢視可用設定來自訂智慧切換。











