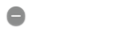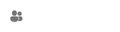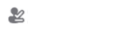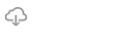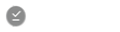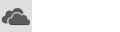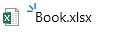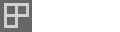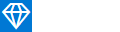桌面通知區域、功能表欄、Windows 檔案總管 和macOS Finder中的 Microsoft OneDrive 圖示會告訴您檔案或資料夾的同步狀態。
如果您沒有看到任何桌面通知或功能表列圖示, OneDrive可能會隱藏、未安裝或未執行。 深入了解。
含有 「i」 的藍色圓圈
|
|
如果您在通知區域的 OneDrive 雲端圖示上看到含有資訊字母 「i」 的藍色圓圈,這表示有一些新訊息說明如何使用 OneDrive,或是告知您新功能或未使用的功能。 選取 OneDrive 雲端圖示,以查看要採取的任何訊息和動作。 |
含白色十字的紅色圓圈
|
|
內含白色叉字的紅色圓形代表無法同步處理檔案或資料夾。 您會在 [檔案總管] 或 OneDrive 通知區域圖示上看到此圖示。 按一下通知區域中的藍色或白色 OneDrive 圖示以深入了解問題。 如需更多協助,請參閱如何修正 OneDrive 同步處理問題。 |
灰色 OneDrive雲朵圖示,其中有一條線
|
|
帶有線條的灰色 OneDrive 圖示表示您尚未登入,或 OneDrive 設定尚未完成。 按 附註: 如果您看到「您已經在這台計算機上同步個人 OneDrive 」錯誤訊息,請依照步驟取消連結並重新連結您的帳戶。 |
OneDrive 暫停圖示
|
|
OneDrive 圖示或 公司用或學校用 OneDrive 圖示上的暫停符號表示您的檔案目前未同步處理。 若要繼續同步處理,請選取通知或功能表欄區域中的相關OneDrive 圖示,選取 [ 更多 ],然後選取 [繼續同步處理]。 |
OneDrive圖示與同步處理擱置中的箭號
|
|
OneDrive 或公司用或學校用 OneDrive 通知圖示上方的圓形箭號表示同步處理正在進行中。 這包括當您上傳檔案,或 OneDrive 將新檔案從雲端同步到計算機。 同步處理圖示也可能會在在線看到 OneDrive.com。 OneDrive 也會檢查是否有其他檔案或資料夾變更,並且可能會顯示「正在處理變更」。 如果OneDrive 顯示「正在處理變更」很長一段時間,可能是因為您已開啟在線檔案、檔案同步處理非常大、許多檔案卡在佇列中。 若要協助解決這些問題,請參閱 OneDrive 停滯在「正在處理變更」。 如果您在 檔案總管 中看到 [同步處理擱置] 圖示,請參閱 OneDrive 停滯在「同步處理擱置中」。 |
紅色與白色列OneDrive圖示
|
|
如果您在 OneDrive圖示上看到紅色的「無項目」樣式圖示,表示您的帳戶已遭封鎖。 深入了解當您的 OneDrive 帳戶被凍結時該怎麼做。 |
黃色驚嘆號OneDrive圖示
|
|
如果您在 OneDrive或公司用或學校用 OneDrive 圖示上看到黃色警告三角形,表示您的帳戶需要注意。 選取圖示以查看活動中心顯示的警告訊息。 |
具有此圖示的檔案無法同步處理
|
|
如果您使用公司或學校帳戶登入OneDrive ,可能會看到此圖示。 這表示您的系統管理員已封鎖特定文件類型的同步處理。 最常封鎖 Outlook 數據檔。 如果您也使用個人帳戶登入 OneDrive,也會套用相同的限制。 |
檔案或資料夾旁的 人員 圖示
|
|
如果您在 OneDrive 檔案或資料夾旁看到「人員」圖示,這表示該檔案或資料夾已與其他人共用。 若要深入瞭解如何變更共用方式,請參閱共用 OneDrive 檔案和資料夾。 |
藍色雲朵圖示
|
|
您 OneDrive 檔案或資料夾旁的藍色雲朵圖示表示該檔案僅可在線上使用。 「僅限線上檔案」不會占用您電腦上的空間。 當裝置未連線到網際網路時,您無法開啟僅限線上檔案。 深入瞭解 OneDrive 檔案隨選 |
綠色刻度圖示
|
|
當您開啟僅限在線存取的檔案時,該檔案會下載到您的裝置,並成為 本機可用 的檔案。 您可以隨時開啟本機可用的檔案,即使沒有網際網路存取也一樣。 如果需要更多空間,您可以將檔案變更回僅限線上。 只要以滑鼠右鍵按一下檔案,然後選取 [釋放空間] 就可以了。 |
有白色複選標記的實心綠色圓圈
|
|
您標示為「永遠保留在此裝置上」的檔案有綠色圓圈,並有白色複選標記。 這些「永遠可用的檔案」會下載到您的裝置並占用空間,不過即使您處於離線狀態,它們也永遠可供使用。 |
桌面圖示上的灰色 X
|
|
這不是 OneDrive 圖示,而是損毀的 Windows 快捷方式圖示。 如果您在 Windows 桌面快捷方式上看到灰色 X,請嘗試下列秘訣:
|
掛鎖圖示
|
|
如果檔案或資料夾具有防止同步處理的設定,OneDrive 便會在同步處理狀態旁顯示掛鎖圖示。 深入了解當您對檔案和資料夾進行同步處理時的限制。 |
為什麼我有兩個 OneDrive 圖示?
|
|
如果您已使用公司或學校和個人帳戶登入 OneDrive 同步處理應用程式,您會看到兩個 OneDrive 同步處理圖示。 藍色則表示您的公司或學校帳戶,白色則表示您的個人帳戶。 |
資料夾上的 [鏈條] 圖示
|
|
資料夾上方的鏈結或連結圖示表示它是已共用之另一個資料夾的快捷方式。 |
桌面圖示上的棕色方塊
|
|
Windows 桌面圖示上方的棕色方塊可能是 Windows 檔案總管發生問題所導致。若要解決此問題,請重新啟動 Windows 檔案總管:
|
快速鍵
|
|
如果您在非快捷鍵的檔案上看到快捷鍵箭號,解決方法是重新啟動 Windows 檔案總管。若要解決此問題,請重新啟動 Windows 檔案總管:
|
含有 「i」 的藍色圓圈
|
|
如果您在通知區域的 OneDrive 雲端圖示上看到含有資訊字母 「i」 的藍色圓圈,這表示有一些新訊息說明如何使用 OneDrive,或是告知您新功能或未使用的功能。 選取 OneDrive 雲端圖示,以查看要採取的任何訊息和動作。 |
有白色十字的黑色圓圈
|
|
帶有白色十字的黑色圓圈表示無法同步處理檔案或資料夾。 Mac 使用者會在 Finder 或 OneDrive 選單列圖示上看到此訊息。 按兩下選單列區域中的 [OneDrive ] 圖示以深入了解問題。 如需詳細說明,請參閱如何修正Mac上的 OneDrive 同步處理問題。 |
灰色 OneDrive雲朵圖示,其中有一條線
|
|
帶有線條的灰色 OneDrive 圖示表示您尚未登入,或 OneDrive 設定尚未完成。 使用 Finder 或 Spotlight 開始 OneDrive。 附註: 如果您看到「您已經在這台計算機上同步個人 OneDrive 」錯誤訊息,請依照步驟取消連結並重新連結您的帳戶。 |
OneDrive 暫停圖示
|
|
OneDrive 圖示或 公司用或學校用 OneDrive 圖示上的暫停符號表示您的檔案目前未同步處理。 若要繼續同步處理,請選取通知或功能表欄區域中的相關OneDrive 圖示,選取 [ 更多 ],然後選取 [繼續同步處理]。 |
OneDrive圖示與同步處理擱置中的箭號
|
|
OneDrive 或公司用或學校用 OneDrive 通知圖示上方的圓形箭號表示同步處理正在進行中。 這包括當您上傳檔案,或 OneDrive 將新檔案從雲端同步到計算機。 您可能也會在線上 OneDrive.com 中看見同步處理圖示。 OneDrive 也會檢查是否有其他檔案或資料夾變更,並且可能會顯示「正在處理變更」。 如果OneDrive 顯示「正在處理變更」很長一段時間,可能是因為您已開啟在線檔案、檔案同步處理非常大、許多檔案卡在佇列中。 若要協助解決這些問題,請參閱 OneDrive 停滯在「正在處理變更」。 如果您在 檔案總管 中看到 [同步處理擱置] 圖示,請參閱 OneDrive 停滯在「同步處理擱置中」。 |
紅色與白色列OneDrive圖示
|
|
如果您在 OneDrive圖示上看到紅色的「無項目」樣式圖示,表示您的帳戶已遭封鎖。 深入了解當您的 OneDrive 帳戶被凍結時該怎麼做。 |
具有此圖示的檔案無法同步處理
|
|
如果您使用公司或學校帳戶登入OneDrive ,可能會看到此圖示。 這表示您的系統管理員已封鎖特定文件類型的同步處理。 最常封鎖 Outlook 數據檔。 如果您也使用個人帳戶登入 OneDrive,也會套用相同的限制。 |
檔案或資料夾旁的 人員 圖示
|
|
如果您在 OneDrive 檔案或資料夾旁看到「人員」圖示,這表示該檔案或資料夾已與其他人共用。 如果共享圖示底下有一條線,表示檔案位於裝置上。 若要深入瞭解如何變更共用方式,請參閱共用 OneDrive 檔案和資料夾。 |
含有箭號圖標的藍色雲朵或雲端
|
|
藍色雲朵或雲朵的 OneDrive 檔案或資料夾旁有箭號圖示,表示該檔案僅可在在線使用。 「僅限線上檔案」不會占用您電腦上的空間。 當裝置未連線到網際網路時,您無法開啟僅限線上檔案。 深入了解 OneDrive 檔案隨選 (機器翻譯)。 |
綠色刻度圖示
|
|
當您開啟僅限在線存取的檔案時,該檔案會下載到您的裝置,並成為 本機可用 的檔案。 您可以隨時開啟本機可用的檔案,即使沒有網際網路存取也一樣。 如果需要更多空間,您可以將檔案變更回僅限線上。 只要以滑鼠右鍵按一下檔案,然後選取 [釋放空間] 就可以了。 深入了解 OneDrive 檔案隨選 (機器翻譯)。 |
實心綠色圓圈或加上底線的灰色刻度
|
|
您標示為「永遠保留在此裝置上」的檔案有實心綠色圓圈或有底線的灰色刻度。 這些「永遠可用的檔案」會下載到您的裝置並占用空間,不過即使您處於離線狀態,它們也永遠可供使用。 深入了解 OneDrive 檔案隨選 (機器翻譯)。 |
掛鎖圖示
|
|
如果檔案或資料夾具有防止同步處理的設定,OneDrive 便會在同步處理狀態旁顯示掛鎖圖示。 深入了解當您對檔案和資料夾進行同步處理時的限制。 |
為什麼我有兩個 OneDrive 圖示?
如果您已使用公司或學校和個人帳戶登入 OneDrive 同步處理應用程式,您會看到兩個 OneDrive 同步處理圖示。
Android 中的閃爍 OneDrive 圖示
|
|
您可能會在 Android 通知中看到 OneDrive 雲朵圖示短暫顯示為正常上傳程序的一部分。 深入了解如何在 Android 上使用 OneDrive (機器翻譯)。 |
三條小藍線
|
|
閃爍的標記 (檔案或資料夾旁) 顯示的三個小藍色線條表示該檔案為新檔案。 |
[擁有者] 或 [可以編輯] 旁邊的 3 個方形圖示
|
|
相簿旁邊的三個方形圖示表示檔案的共用集合。 無論您是檔案的擁有者,或是檔案已與您共用,您都會看到此訊息。 深入瞭解如何將共享資料夾新增至 OneDrive。 |
菱形圖示
|
|
OneDrive.com 工具列上的藍色菱形圖示會顯示 您目前訂閱的OneDrive或Microsoft 365,以及您已使用多少儲存空間。 如果您沒有訂閱,請選取圖示以查看有哪些方案可用。 |
資料夾上的 [鏈條] 圖示
|
|
資料夾上方的鏈結或連結圖示表示它是已共用之另一個資料夾的快捷方式。 |
深入了解
如果您沒有看到任何 OneDrive 圖示,請檢查 您使用的是哪個 OneDrive 應用程式。
需要更多協助嗎?
|
|
請連絡客戶服務 以解決有關 Microsoft 帳戶和訂閱的問題,請造訪 [帳戶與帳單說明]。 如需技術支援,請前往連絡 Microsoft 支援服務,輸入您的問題,然後選取 [取得協助]。 如果仍需要協助,請選取 [連絡支援服務] 以前往最佳支援選項。 |
|
|
|
系統管理員 系統管理員應查看 OneDrive 系統管理員説明、OneDrive 技術社群 或連絡商務用 Microsoft 365 客戶服務。 |

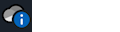
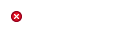
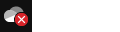
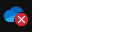
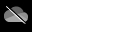

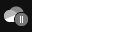
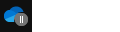
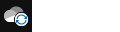
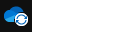
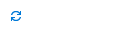
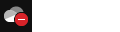
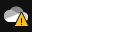
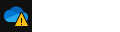
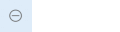
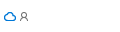
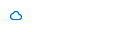
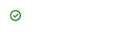
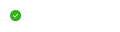
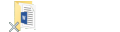
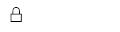
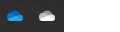
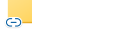
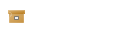
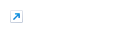
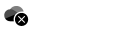
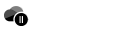
![OneDrive 應用程式 (Mac 版) 處理變更] 圖示](https://support.content.office.net/zh-tw/media/c49a0db7-3cf6-41f6-8e73-b4d6812668cf.png)